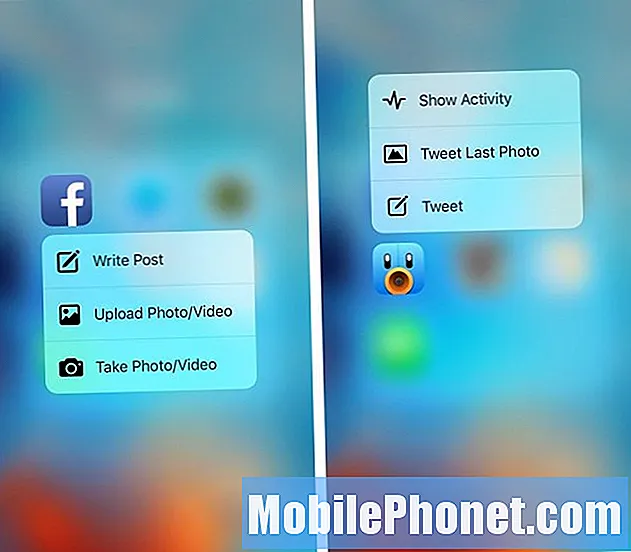A autenticação de erro da Google Play Store necessária está entre os erros comuns em muitos telefones Android. Se você está recebendo esse erro no seu Google Pixel 3 XL, saiba como corrigi-lo com estas etapas.
Solução 1: reinicialização forçada
Muitos erros da Google Play Store são corrigidos simplesmente atualizando o sistema. Certifique-se de simular os efeitos da tração da bateria. Basta pressionar e segurar o botão Liga / Desliga por cerca de 10 segundos. Em seguida, aguarde até que o telefone conclua a sequência de reinicialização e veja o que acontece.
Solução 2: Remova a conta do Google
Um dos métodos eficazes para corrigir qualquer erro do Google Play é excluir a conta do Google associada do dispositivo e adicioná-la novamente. Se você ainda não experimentou, veja como é feito:
- Na tela inicial, toque e deslize para cima para exibir todos os aplicativos.
- Abra o aplicativo Configurações.
- Toque em Usuários e contas.
- Toque na conta do Google apropriada.
- Toque em Remover conta.
- Toque em Remover conta para confirmar.
Assim que a conta for excluída, reinicie o dispositivo e adicione sua conta.
Para adicionar sua conta novamente:
- Na tela inicial, toque e deslize para cima para exibir todos os aplicativos.
- Navegue: Configurações ícone do aplicativo Configurações> Contas ícone Contas.
- Toque em Adicionar conta.
- Digite o endereço do Gmail apropriado e toque em SEGUINTE.
- Insira a senha apropriada e toque em SEGUINTE.
- Se ‘Tente outra maneira de fazer login’ for exibido, selecione um método para validar a conta.
- Para continuar, leia os Termos de Serviço e a Política de Privacidade e toque em CONCORDO.
- Se apresentado, ative ou desative qualquer um dos seguintes:
- faça backup dos aplicativos do seu telefone
- dados do aplicativo
- configurações
- dicionários pessoais
- Senhas de Wi-Fi.
- Toque na seta Voltar ícone de navegação Voltar ou no ícone Casa ícone de navegação Casa para sair.
Solução 3: reverter as configurações do Google app para o padrão
Retornar o próprio aplicativo Google Play Store, excluindo seus dados, é outra maneira de lidar com os problemas da Google Play Store. Veja como:
Na tela inicial, toque e deslize para cima para exibir todos os aplicativos.
- Vá para as configurações.
- Toque em Aplicativos e notificações.
- Toque em Ver todos os aplicativos ‘xx’.
- Localize e toque no app Google Play Store.
- Toque em Armazenamento.
- Toque em Limpar dados.
- Reinicie seu Pixel 3 XL.
- Configure seu app Play Store.
Solução 4: Desinstale as atualizações do Google app
Em alguns casos, excluir as atualizações da Google Play Store também pode funcionar. Se nada funcionou até o momento, execute esta etapa de solução de problemas. Veja como:
- Vá para as configurações.
- Toque em Aplicativos e notificações.
- Toque em Ver todos os aplicativos ‘xx’.
- Localize e toque no app Google Play Store.
- Toque no ícone Mais configurações no canto superior direito (três pontos).
- Toque em Desinstalar atualizações.
Solução 5: Excluir dados do Google Services Framework
Talvez o problema não seja o aplicativo Play Store em si, mas o aplicativo principal chamado aplicativo Google Services Framework. Tente excluir os dados deste aplicativo e ver o que acontece.
- Vá para as configurações.
- Toque em Aplicativos e notificações.
- Toque em Ver todos os aplicativos ‘xx’.
- Localize e toque no app Google Play Store.
- Toque em Armazenamento.
- Toque em Limpar dados.
- Reinicie seu Pixel 3 XL.
Solução 6: redefinição de fábrica
Se nada ajudar neste ponto, você sempre pode tentar fazer uma opção mais drástica de limpar o telefone através da redefinição de fábrica. Isso retornará todas as configurações do software aos seus padrões, bem como excluirá todos os dados pessoais. Certifique-se de fazer backup de seus arquivos antes de seguir as etapas abaixo.
- Crie um backup de seus dados pessoais.
- Certifique-se de saber o nome de usuário e a senha da conta do Google no telefone.
- Abra o aplicativo Configurações.
- Toque em Sistema.
- Toque em Avançado.
- Toque em Opções de redefinição.
- Toque em Apagar todos os dados (redefinição de fábrica) e em Redefinir telefone. Se necessário, digite seu PIN, padrão ou senha.
- Para apagar todos os dados do armazenamento interno do telefone, toque em Apagar tudo.
- Quando o seu telefone terminar de apagar, escolha a opção para reiniciar.
- Configure seu telefone e restaure seus dados de backup.