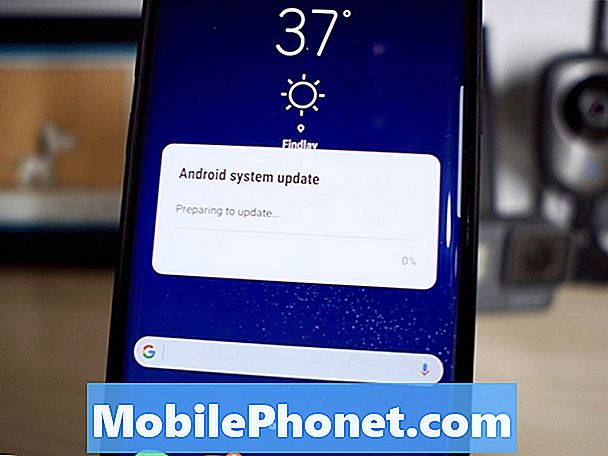Os novos smartphones Pixel e Pixel XL do Google têm um dos scanners de impressão digital mais rápidos e precisos. No entanto, eles não são perfeitos e alguns estão com problemas. Seja para desbloquear o telefone, use o Android Pay ou outras coisas. Com isso em mente, veremos algumas dicas e sugestões para corrigir os problemas do scanner de impressões digitais do Pixel.
Em outubro, os novos telefones Pixel foram oficializados e agora estão disponíveis no Google ou na Verizon. Avaliações independentes sugerem que é o sensor de impressão digital mais rápido até o momento. Mais rápido que o iPhone 7.
Leia: 10 problemas e correções comuns do Google Pixel
Ocasionalmente, recebemos perguntas sobre o scanner, configuramos e muito mais. A maioria não reconhece um dedo e não desbloqueia dispositivos de usuários. Resultando na necessidade de inserir um alfinete ou senha. Se você estiver com problemas, veja abaixo algumas dicas, sugestões e truques úteis para melhorar a experiência.
![]()
O scanner de impressões digitais nos dois novos telefones do Google é ótimo. Sentado exatamente onde um dedo indicador descansa naturalmente, tornando o desbloqueio natural e rápido. A configuração também é fácil e é um dos primeiros passos quando você inicializa o telefone pela primeira vez.
Se você pulou essa etapa ou está tendo problemas, existem algumas soluções rápidas para garantir que ela funcione da melhor maneira possível. A maioria dos problemas vem de scanners ou dedos sujos ou de acessórios de terceiros. Vamos abordar isso e mais abaixo.
Como corrigir problemas de scanner de impressão digital em pixels
Primeiro, se você já adicionou uma ou duas impressões digitais, verifique se a superfície do scanner está limpa, pois pode não estar obtendo uma leitura precisa. Sujeira, fiapos de bolso, acúmulo de óleo na impressão digital e muito mais podem estar causando mau funcionamento.
No entanto, a maior coisa é como você configura sua impressão digital. A configuração é bastante autoexplicativa e requer menos toques do que os dispositivos Samsung, portanto, você deve acertar todos os 6-8 deles. Se você não fez isso perfeito, pode querer excluí-los e refazer todas as impressões digitais salvas. Use a ponta, coloque-a plana, mude o ângulo e mais para o maior número possível de pontos de referência.
![]()
Como mostrado acima, dirija-se Configurações> Segurança> Pixel Imprint> e Adicionar impressão digital ou exclua os atuais. A exclusão de um e o início normalmente corrigem quaisquer problemas que os usuários enfrentarão.
Dito isso, o que vemos com mais frequência são as reclamações de alguém usando um caso. A maioria dos proprietários configura o scanner de impressões digitais quando obtém o telefone pela primeira vez. Antes de instalar um caso. Mais tarde, o ângulo é um pouco diferente, resultando em erros de leitura e falha no desbloqueio do dispositivo.
Se assim for, siga as etapas acima mais uma vez, exclua os dedos e registre-os com o gabinete instalado. Recomendamos que os usuários configurem os dois dedos indicadores, pois isso faz mais sentido. Depois, adicione mais, se desejar. Mais uma vez, mantenha o estojo em uso, e certifique-se de que os dedos e a superfície estejam limpos. Alguns relatórios sugeriram duplicar a mesma impressão no sistema, mas não tivemos problemas que justifiquem a tentativa.
A maioria dos usuários está gostando do scanner sem quaisquer problemas, mas aqueles que estão tendo problemas ficarão frustrados. Se as coisas ainda não estiverem funcionando corretamente, sugerimos que você compre um caso diferente ou faça uma redefinição de fábrica (que apagará tudo) e comece tudo de novo. Esse é um último recurso. Até agora, o scanner de impressões digitais Pixel foi um dos melhores que já usamos. Se você estiver com problemas, tente as etapas acima.