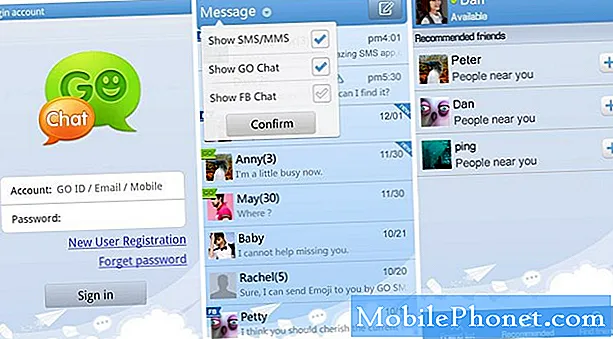Contente
Um dos problemas mais frustrantes que se pode encontrar em um smartphone é a tela que não responde. Nesta postagem, queremos abordar esse problema que está acontecendo no Huawei P20 Pro. Se você é um dos usuários azarados por ter um problema de tela congelada, esta postagem deve ajudar.
Solução de problemas de tela sem resposta do Huawei P20 Pro
O problema de tela sem resposta geralmente é um sinal de um problema de hardware, embora às vezes a falha de software também possa ser a culpada. Siga as etapas abaixo para lidar com este problema /
Reinicie o sistema. Os problemas de congelamento de tela às vezes são resolvidos simplesmente atualizando o sistema. Certifique-se de reiniciar o telefone e ver o que acontece. O Huawei P20 Pro possui uma bateria não removível, portanto, compreensivelmente, você não conseguirá desconectar a bateria para reiniciá-lo. No entanto, para obter o mesmo resultado, você pode simplesmente segurar o botão liga / desliga até que a tela fique preta. Se a causa do problema for um bug temporário, essa reinicialização pode ajudar.
Se o problema persistir após esse tipo de reinicialização, prossiga para a próxima etapa de solução de problemas.
Limpeza de partição de cache. Em alguns casos, um problema de tela sem resposta pode ser resultado de um problema de cache do sistema. Para garantir que o cache do sistema do seu telefone está em ótima forma, considere limpar a partição do cache. Isso forçará o dispositivo a excluir o cache atual e substituí-lo por um novo com o tempo. Aqui está o que você precisa fazer:
- Desligue o dispositivo. Isso é importante. Se você não conseguir desligá-lo, nunca será possível inicializar no modo de recuperação. Se você não conseguir desligar o dispositivo regularmente com o botão liga / desliga, espere até que a bateria do telefone se esgote. Em seguida, carregue o telefone por 30 minutos antes de inicializar no modo de recuperação.
- Com o telefone desligado, mantenha pressionados os botões Aumentar volume e Liga / desliga simultaneamente por pelo menos 10 segundos.
- Solte os botões quando o logotipo Honor aparecer.
- Logo depois de ver o logotipo, a tela EMUI é exibida com as opções do modo de recuperação.
- Pressione o botão Diminuir volume para rolar e destacar a opção Limpar partição de cache.
- Em seguida, pressione o botão Liga / Desliga para confirmar a seleção.
- Use os botões de Volume para rolar e destacar as próximas opções e o botão Liga / desliga para confirmar a seleção.
Verifique se há mau aplicativo. Em alguns casos, os problemas com uma tela estão relacionados ao aplicativo. A codificação inadequada do app pode interferir no Android e causar problemas. Embora esse problema não aconteça o tempo todo, muitos problemas de aplicativos de terceiros podem afetar a tela ou causar graves problemas de desempenho. Se sua tela começou a ter problemas ou a parar de responder após a instalação de um aplicativo, exclua o aplicativo e veja se isso vai consertar. Se você não tiver certeza, mas suspeitar que um dos aplicativos é o culpado, tente reiniciar o telefone no modo de segurança. No modo de segurança, seu dispositivo só executa aplicativos pré-instalados enquanto bloqueia aplicativos de terceiros. Portanto, se a tela funcionar normalmente novamente no modo de segurança, mas retornar ao seu estado problemático quando você reiniciar para o modo normal ou regular, isso é um sinal óbvio de que há um problema com um dos aplicativos.
Para ver se um aplicativo baixado está causando um problema, tente inicializar o dispositivo no modo de segurança.
- Desligue o telefone. Se você não conseguir desligar o telefone normalmente, espere até que o dispositivo fique sem energia. Em seguida, carregue-o por pelo menos 30 minutos antes de realizar as próximas etapas.
- Ligue o telefone.
- Quando a tela do logotipo da Huawei for exibida, pressione o botão Diminuir Volume repetidamente até ver Modo de Segurança na parte inferior da tela. Se você não tiver êxito, repita as etapas de 1 a 3 até acertar.
- Se a tela funcionar após a Etapa 2, deve haver um problema com seus aplicativos. Se nada acontecer após a Etapa 1, ou se você não conseguir inicializar o dispositivo no Modo de segurança, prossiga para as próximas soluções.
Se a tela funcionar no modo de segurança e você quiser saber como identificar o aplicativo com problema, será necessário usar o processo de eliminação para restringir os culpados. Para identificar qual dos aplicativos baixados está causando o problema:
- Saia do modo de segurança reiniciando o dispositivo.
- Verifique o problema.
- Se o problema retornar, inicialize no modo de segurança novamente.
- Desinstale um aplicativo. Comece com o baixado mais recentemente.
- Após cada remoção, reinicie o dispositivo e veja se a remoção resolveu o problema.
- Repita as etapas 1 a 4 até identificar o culpado.
- Depois de remover o aplicativo que está causando o problema, você pode reinstalar os outros aplicativos removidos.
Verifique se há superaquecimento. Se a tela do seu Huawei P20 Pro começar a apresentar problemas junto com superaquecimento, pode haver um defeito de hardware. Pode haver um motivo subjacente para a ocorrência de problemas de superaquecimento e tela sem resposta. Se o seu telefone caiu acidentalmente ou foi exposto a elementos (água, umidade, calor excessivo, muito frio), ambos os sintomas podem ser indicativos de hardware defeituoso.
O superaquecimento também pode ser causado por um aplicativo inválido ou uma falha de software, mas como você já tentou o procedimento do modo de segurança antes, o motivo mais provável para isso deve estar relacionado ao hardware.
Aumentar a carga da bateria. Às vezes, bateria fraca pode causar bugs e desempenho insatisfatório. Tente verificar se a tela funciona normalmente novamente após completar a bateria.
Como alternativa, considere fazer uma calibração da bateria e do sistema operacional. Isso ajuda o Android a determinar os níveis corretos de bateria e, às vezes, a corrigir bugs ao longo do caminho. Veja como fazer isso:
- Drene a bateria completamente. Isso significa usar o dispositivo até que ele desligue sozinho e o nível da bateria seja 0%.
- Carregue o telefone até atingir 100%. Certifique-se de usar equipamento de carregamento original para o seu dispositivo e deixe-o carregar completamente. Não desligue o dispositivo por pelo menos mais duas horas e também não o use durante o carregamento.
- Após o tempo decorrido, desconecte o dispositivo.
- Reinicie o dispositivo.
- Use seu telefone até que ele fique completamente sem energia novamente.
- Repita as etapas 1-5.
Instalar atualizações. Alguns problemas do Android são causados por falhas de codificação, por isso nenhuma solução de problemas básica será capaz de corrigi-los. No momento, não temos nenhuma indicação de que haja um problema de tela em andamento com um grande número de dispositivos Huawei P20 Pro Huawei P20 Pro. Ainda assim, é sempre uma boa ideia manter o ambiente de software de um dispositivo atualizado. Certifique-se de que todos os aplicativos estejam executando a versão mais recente e o sistema operacional a mais recente.
Retorne o dispositivo aos padrões de fábrica (redefinição de fábrica). Deve tentar limpar o seu telefone se nenhuma das soluções acima tiver funcionado até agora. Neste estágio, esperamos que o problema esteja apenas no nível do software. Se for esse o caso, a redefinição de fábrica provavelmente ajudará.
- Desligue o dispositivo. Isso é importante. Se você não conseguir desligá-lo, nunca será possível inicializar no modo de recuperação. Se você não conseguir desligar o dispositivo regularmente com o botão liga / desliga, espere até que a bateria do telefone se esgote. Em seguida, carregue o telefone por 30 minutos antes de inicializar no modo de recuperação.
- Em seguida, vire o telefone enquanto mantém pressionada a seguinte combinação de teclas: botão liga / desliga, botão para aumentar o volume
- Mantenha os botões pressionados até que o logotipo da Huawei desapareça da tela e a tela fique preta.
- Agora você pode soltar os botões.
- Isso agora exibirá o menu de inicialização após um momento.
- Vá para a entrada "Wipe Cache Factory Reset" com as teclas de volume e selecione-a usando a tecla liga / desliga
- Reinicie o telefone assim que o processo for concluído
Obtenha suporte da Huawei (reparo). Embora as telas do telefone sejam consideradas alguns dos componentes mais confiáveis em qualquer dispositivo, ainda é uma parte frágil. Em alguns casos, mesmo uma queda bem colocada pode danificá-lo. Embora não haja nenhum bug de software consistente conhecido que possa causar problemas sérios nas telas da Huawei, seria uma boa ideia consultar o fabricante do telefone se nenhuma das soluções acima funcionar.