
Contente
- Configurar o iMessage corretamente
- Desligue o iMessage e ligue-o novamente
- Ativar mensagens no iCloud
- Menino de beisebol
Veja como corrigir problemas de sincronização do iMessage entre seus dispositivos iOS e Mac. Isso ajudará você a ver as mesmas mensagens e notificações no seu iPhone, iPad e Mac.
Existem muitos problemas do iOS 11, incluindo alguns problemas de sincronização do iMessage no iOS 11.4.1. Ajudaremos você a corrigir problemas de sincronização do iMessage no iPhone, iPad e Mac, incluindo como as mensagens no iCloud podem ajudar você.
Um dos problemas mais comuns com o iMessage é a sincronização de novas mensagens e a leitura de mensagens em todos os seus dispositivos.

Se você estiver tendo problemas com a sincronização do iMessage corretamente, siga estas instruções para corrigir erros de sincronização e problemas.
Configurar o iMessage corretamente
Um problema comum que pode impedir a sincronização do iMessage corretamente é que o iMessage não está sendo configurado corretamente.
O iMessage irá sincronizar com todos os seus dispositivos Apple, desde que você entre com o mesmo Apple ID e o ative nas configurações. Siga estas etapas para configurar corretamente o iMessage.
- No seu iPhone e / ou iPad, abra o Definições aplicativo.
- Toque em Mensagens.
- Toque em Enviar receber.
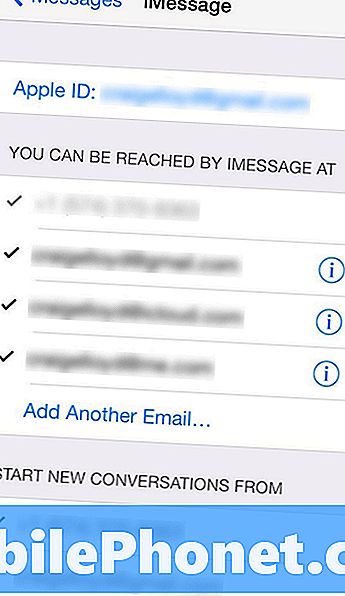
- Certifique-se de que seu endereço de e-mail seja exibido na parte superior ao lado identificação da Apple. Se não, toque nele e entre com seu ID da Apple.
- Além disso, verifique se o seu número de telefone principal está selecionado na seção intitulada Iniciar novas conversas de.
Faça isso em todos os seus iPhones e iPads. Isso é o que você precisa fazer para enviar e receber iMessages entre todos os seus dispositivos Apple.
Leia: 3 problemas comuns do iMessage e como corrigi-los
Para configurar o iMessage no Mac, siga estes passos simples.
- Abra o Mensagens aplicativo.
- Clique em Mensagens na barra de menu no canto superior esquerdo e selecione Preferências (ou apenas pressione Cmd + vírgula no seu teclado).
- Em seguida, clique no Contas aba e você deve ver o endereço de e-mail da Apple ID na barra lateral. Se não, clique no + assine na parte inferior e adicione sua ID da Apple.
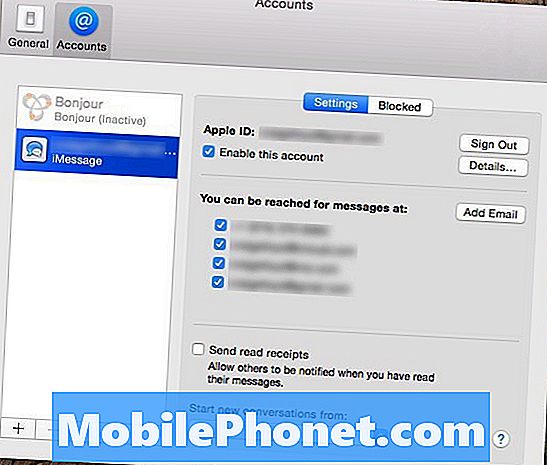
- Uma vez adicionado, clique nele e você verá algumas configurações semelhantes que você fez no seu dispositivo iOS. Simplesmente certifique-se de que Ativar esta conta está marcado, junto com o seu número de telefone mais abaixo.
- Na parte inferior do Preferências painel, verifique se o seu número de telefone está selecionado no menu suspenso Iniciar novas conversas de.
Depois disso, você deve estar pronto para ir, e qualquer mensagem recebida no seu dispositivo iOS também será exibida no seu Mac e vice-versa. No entanto, se você ainda estiver com problemas, há uma solução rápida.
Desligue o iMessage e ligue-o novamente
Se o iMessage estiver configurado corretamente, mas você ainda tiver problemas de sincronização, poderá tentar essa correção rápida. Isso basicamente redefine o iMessage, que é o equivalente a desativá-lo e ligá-lo novamente. .
Essencialmente, você está desativando o iMessage em todos os seus dispositivos iOS e Mac que possuem o iMessage e reativando-o em cada dispositivo, um de cada vez.
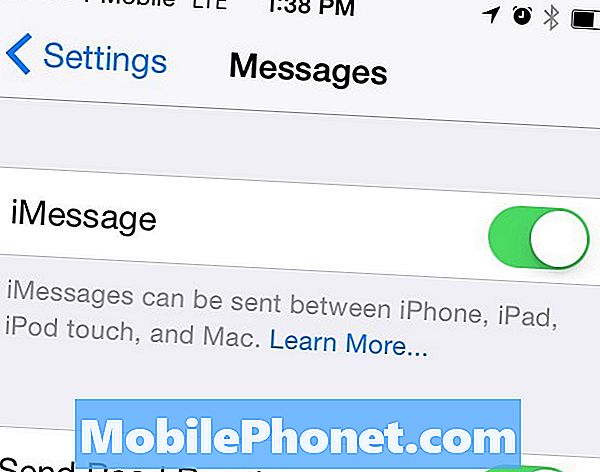
Para fazer isso em seus dispositivos iOS, vá para Configurações> Mensagens e desativar o iMessage em todos esses dispositivos. No Mac, você abrirá as mensagens e, em seguida, clicará em Mensagens> Preferências> Contas. De lá, desmarque Ativar esta conta e feche as Mensagens e abra-a novamente.
Nesse ponto, volte para seus dispositivos iOS e reative o iMessage e, em seguida, vá para o seu Mac e faça a mesma coisa. Dê alguns minutos para que seus dispositivos se comuniquem uns com os outros e, eventualmente, o iMessage estará pronto para funcionar. De lá, você não deveria mais ter problemas.
Ativar mensagens no iCloud
Um novo recurso introduzido no iOS 11.4 pode ajudá-lo a solucionar problemas e problemas de sincronização do iMessage. Isso também ajudará a liberar armazenamento no seu iPhone ou iPad salvando mensagens e fotos no iCloud.
Para fazer isso, leia este guia, que ajudará você a configurar esse novo recurso no seu iPhone, iPad e Mac.
Reportagem adicional de Craig Lloyd.
17 melhores aplicativos para perder tempo (2019)













