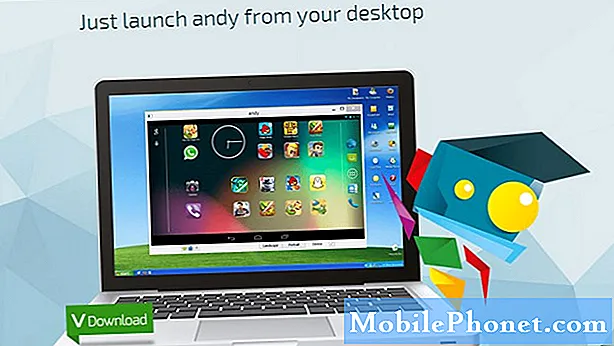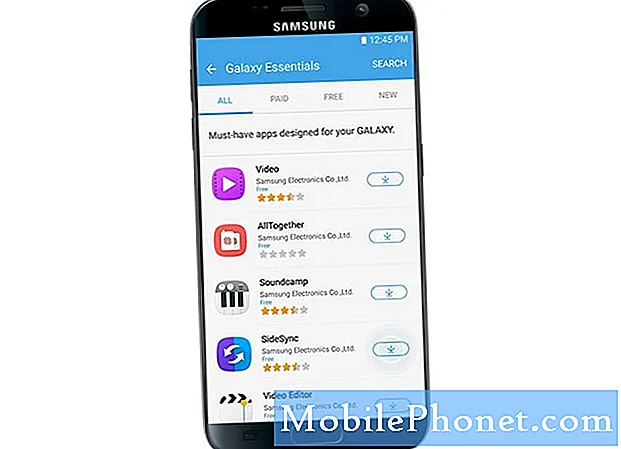Contente
- Reinicie seu dispositivo
- Instale a atualização mais recente do iOS 11
- Experimente o iOS 12 Beta
- Redefinir suas configurações de rede
- Faça alguma limpeza
- Atualize seus aplicativos
- Parar downloads automáticos
- Desativar Widgets
- Limpar cookies e dados do navegador
- Parar atualização em segundo plano
- Reduza suas animações
- Recomeçar
- Instale o iOS 12.2 para melhorar a segurança
Se o seu iPhone, iPad ou iPod touch começar a congelar, atrasar ou reiniciar aleatoriamente após a última atualização de software do iOS 11, temos algumas soluções para experimentar antes de levar o seu dispositivo para uma Apple Store para um check-up.
A mais recente atualização do iOS 11 da Apple vem com correções e patches, mas os problemas estão afligindo os usuários do iOS 11.4.1.
A lista atual de problemas de desempenho do iOS 11 inclui vários bugs e problemas de desempenho, incluindo gagueira, bloqueios de aplicativos, reinicializações aleatórias, atraso da interface do usuário, congelamentos e muito mais.
Os problemas de desempenho do iOS são extremamente frustrantes, mas há algumas coisas para experimentar antes de você desistir e entrar em contato com o suporte ao cliente da Apple. Alguns de vocês podem até mesmo consertar seus problemas de desempenho do iOS 11 em segundos.
Este guia para corrigir problemas de iOS 11.0, iOS 11.0.1, iOS 11.0.2, iOS 11.0.3, iOS 11.1, iOS 11.1.1, iOS 11.1.2, iOS 11.2, iOS 11.2.1, iOS 11.2.2, iOS Os problemas de desempenho 11.2.5, iOS 11.2.6, iOS 11.3, iOS 11.3.1, iOS 11.4 e iOS 11.4.1 fornecerão algumas dicas para melhorar o desempenho do iPhone, iPad e iPod touch. o passado.
Não há garantias de que eles funcionarão para você e seu dispositivo, mas valerão uma chance se você não conseguir suportar o desempenho do iOS 11 no seu iPhone ou iPad.
Reinicie seu dispositivo
A primeira coisa que você vai querer fazer é reiniciar o smartphone ou tablet.
Isso pode parecer ridículo, mas uma simples reinicialização pode colocá-lo de volta nos trilhos. Desligue o dispositivo segurando o botão liga / desliga, deslize o dedo para desligá-lo e, em seguida, ligue-o novamente.
Instale a atualização mais recente do iOS 11
Se você estiver executando uma versão mais antiga do iOS 11 e estiver percebendo problemas de desempenho, tente instalar a atualização do iOS 11.4.1 e veja se isso ajuda.
Experimente o iOS 12 Beta
Se você não pode esperar que a Apple lance a versão do iOS, tente baixar o iOS 12 beta da Apple.
O iOS 12 beta é uma versão inicial da próxima atualização do iOS 12 da Apple (prevista para lançamento neste outono) e vem com uma longa lista de alterações, incluindo melhorias de desempenho.
O beta é atormentado por uma variedade de bugs, mas há uma chance de melhorar o desempenho do seu dispositivo.
Se você estiver interessado, dê uma olhada no nosso guia para instalar o iOS 12 beta no iPhone, iPad ou iPod touch. Você também vai querer dar uma olhada nas nossas razões para evitá-lo.
Redefinir suas configurações de rede
Se você perceber velocidades de download baixas depois de instalar a atualização mais recente do iOS 11, tente redefinir as configurações de rede do seu dispositivo.
Vá para o seu aplicativo Configurações> Geral> Redefinir> Redefinir configurações de rede. Isso fará com que seu dispositivo esqueça suas senhas de Wi-Fi, portanto, verifique se você as acessa antes de fazer sua mudança.
Você também pode tentar redefinir todas as configurações do seu dispositivo no mesmo menu. Basta tocar em Redefinir todas as configurações. Isso restaurará as configurações do dispositivo para os padrões de fábrica, portanto, certifique-se de anotar essas senhas de Wi-Fi.
Faça alguma limpeza
Se você é o proprietário de seu dispositivo por algum tempo, provavelmente acumulou todos os tipos de aplicativos, fotos e vídeos de que não precisa mais. Livrar-se dessa confusão pode melhorar a velocidade geral do dispositivo.
Para verificar quanto espaço você está usando, vá para Configurações> Geral> Armazenamento e uso do iCloud e selecione Gerenciar armazenamento.
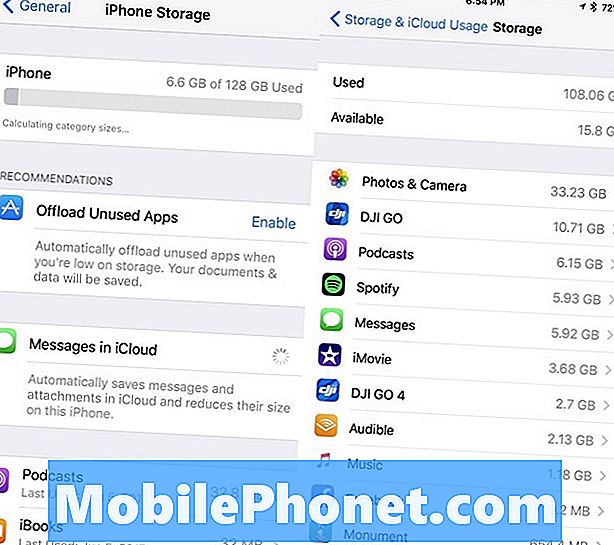
Se você estiver com pouco espaço no seu iPad ou iPhone, volte para o Google Geral e, em seguida, role para baixo até onde diz Armazenamento do iPhone ou Armazenamento do iPad, se você estiver em um tablet.
A atualização para iOS 11 da Apple oferece uma aparência extremamente detalhada das coisas que você está armazenando no seu dispositivo. Ele também faz algumas recomendações com base na sua utilização do disco rígido do seu dispositivo. Você pode querer seguir o conselho da Apple.
Atualize seus aplicativos
Se seus aplicativos estiverem começando a funcionar, verifique se eles estão atualizados.
Os desenvolvedores lançarão atualizações de suporte do iOS 11 com correções de erros e melhorias. Se você começar a ter problemas com um aplicativo, verifique essas atualizações.
Entre na nova App Store e leia os comentários dos usuários do iOS 11.4.1. Se eles forem bons, você deve instalar a versão mais recente do aplicativo no seu dispositivo.
Parar downloads automáticos
Se você tiver dificuldade em acompanhar as atualizações de aplicativos, o recurso automático do iOS poderá ser útil. Dito isso, o fluxo constante de atualizações pode fazer seu dispositivo funcionar em segundo plano, o que pode levar a um desempenho ruim.
Se você não tiver problemas para atualizar seus apps manualmente, pelo menos temporariamente, tente desativar os downloads automáticos no seu dispositivo.
Vá para Configurações> iTunes e App Store. Quando estiver lá, você vai querer ativar ou desativar o botão para desativar as atualizações, localizadas na seção de downloads automáticos. Você pode alternar as outras opções também.
Desativar Widgets
Os widgets podem ser úteis, mas também fazem o hardware do seu dispositivo funcionar. Desativar os widgets que você não precisa mais pode ajudar a melhorar o desempenho do iOS 11 em seu iPhone ou iPad.
Enquanto você está na tela inicial, deslize para a direita. Percorra todo o caminho até o final da lista e toque em Editar. É aquele pequeno ícone circular.
Na próxima tela, você verá uma longa lista de serviços e aplicativos. Estes são seus widgets ativos e inativos. Para desativar um widget no seu dispositivo, toque no círculo vermelho com a linha branca e toque em Remover.
Você pode remover quantos quiser e sempre pode ativá-los novamente se não notar uma melhoria no desempenho do seu dispositivo.
Limpar cookies e dados do navegador
Limpar os cookies e dados do seu navegador irá liberar memória e ajudar a acelerar o seu dispositivo.
Se você usa o navegador Safari da Apple, vá para Configurações> Safari> e role até onde diz Limpar histórico e dados do site. Toque nele.
Tocar isso removerá seu histórico de navegação, cookies e outros dados do Safari. O histórico também será apagado de todos os dispositivos conectados à sua conta do iCloud. Se você está bem com isso, toque em Limpar histórico e dados novamente.
Se você estiver usando o navegador Google do Google no seu dispositivo, acesse o próprio aplicativo e toque nos três círculos verticais no canto superior direito.
Quando estiver lá, toque em Configurações> Privacidade> Limpar dados de navegação. Agora você pode selecionar o que deseja excluir. Se você está percebendo um atraso sério, convém começar do zero.
Se esse for o caso, selecione todos eles (você verá uma marca de seleção à direita depois de fazer isso) e clique em Limpar dados de navegação.
Parar atualização em segundo plano
A atualização de aplicativos em segundo plano funciona em segundo plano para manter seus aplicativos atualizados com dados atualizados. Por exemplo, seu feed do Facebook será constantemente atualizado sem ter que realmente abrir o aplicativo.
Se você não precisar que seus aplicativos funcionem em segundo plano, tente desativar a atualização do app em segundo plano. Isso poderia ajudar a melhorar o desempenho.
Vá para Configurações> Geral> Atualização de aplicativo em segundo plano e desative a opção Atualização em segundo plano. Isso irá desligá-lo completamente.
Você também pode ir à sua lista de aplicativos um a um e fazer suas seleções caso a caso. Isso é tedioso, mas é o caminho a seguir se você quiser manter esse recurso em funcionamento para seus aplicativos principais.
Reduza suas animações
Se você começar a perceber animações entrecortadas, tente reduzi-las.
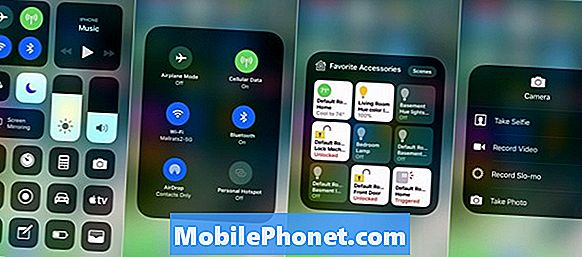
O iOS 11 fornece uma sensação de profundidade quando você inclina o dispositivo e abre e fecha seus aplicativos. Se você minimizar esse recurso, isso poderá melhorar o desempenho.
Para reduzir os efeitos de movimento no seu dispositivo, vá para Configurações> Geral> Acessibilidade e ative Reduzir movimento. Antes disso, observe que a redução do Motion Effects desativará alguns recursos, como o efeito de bolha no aplicativo Mensagens.
Você também deseja reduzir a transparência e os efeitos de desfoque. Para reduzir a transparência, vá para Acessibilidade> toque em Aumentar contraste e, em seguida, toque no botão para ativar a função Reduzir transparência.
Recomeçar
Se nenhuma dessas dicas ajudar, e você não conseguir encontrar uma correção em nenhum outro lugar, convém fazer o downgrade ou começar a redefinir o seu telefone ou tablet.
Se a Apple estiver assinando uma atualização iOS mais antiga, você poderá fazer o downgrade. Se você não estiver familiarizado com o processo, dê uma olhada no nosso guia.
Se você não pode levar seu dispositivo para uma Apple Store, uma redefinição de fábrica é a opção nuclear. Levará algum tempo, mas poderá corrigir seus problemas de desempenho.
Antes de redefinir o dispositivo para os padrões de fábrica, verifique se os dados importantes foram copiados corretamente pelo iTunes ou pelo serviço iCloud da Apple.
Se tudo estiver com cópia de segurança e estiver pronto e você estiver pronto para uma lista limpa, vá para Configurações> Redefinir> Apagar todo o conteúdo e configurações para iniciar o processo.
4 razões para não instalar o iOS 12.2 e 9 razões que você deve