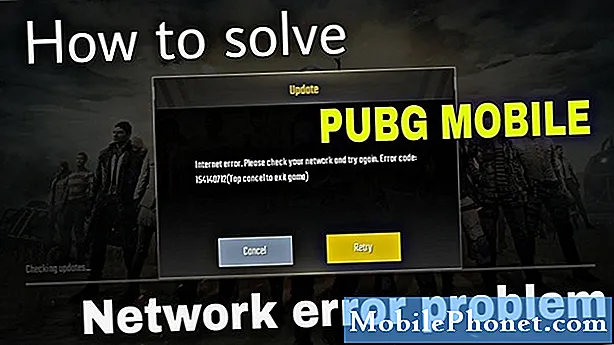
PUBG ou PlayerUnknown’s Battlegrounds é um jogo online multijogador no estilo Battle Royale que é bastante popular hoje em dia. Sua ação rápida, bem como seu estilo de jogo combativo, que requer táticas e estratégia, o tornam um jogo obrigatório. Embora este seja um jogo sólido, há casos em que certos problemas podem ocorrer. Nesta última parte de nossa série de solução de problemas, mostraremos como corrigir o problema detectado de atraso de rede PUBG.
Se você tiver qualquer problema com seu computador ou dispositivo Android, sinta-se à vontade para entrar em contato conosco por meio deste formulário. Teremos o maior prazer em ajudá-lo com qualquer dúvida que você possa ter com o seu dispositivo. Este é um serviço gratuito que estamos oferecendo, sem amarras. No entanto, pedimos que, ao entrar em contato conosco, tente ser o mais detalhado possível para que uma avaliação precisa possa ser feita e a solução correta possa ser fornecida.
Como corrigir o problema detectado de atraso na rede PUBG
Antes de realizar qualquer uma das etapas de solução de problemas recomendadas para este problema específico, é melhor reiniciar o computador primeiro. Isso atualizará o sistema operacional e resolverá a maioria dos problemas comuns que você está enfrentando com o computador.
O problema de atraso de rede detectado ocorre quando o jogo detecta que a velocidade da Internet não é capaz de fornecer uma boa experiência de jogo. A melhor maneira de corrigir isso é verificar o que está causando essa conexão de velocidade lenta da Internet.
Atualize o jogo PUBG
Há casos em que o problema é causado por um cliente de jogo desatualizado que está detectando um problema de atraso de rede, apesar do fato de a conexão com a Internet ser excelente. Para corrigir isso, você precisará ter certeza de que o jogo está atualizado para a versão mais recente.
Redefina as configurações de rede
Se o problema estiver relacionado à rede, você pode tentar consertar redefinindo as conexões de rede.
- Pressione Windows + R, digite “prompt de comando”
- Clique com o botão direito do mouse no aplicativo e selecione Executar como administrador.
- Digite ipconfig / release e pressione enter
- Digite ipconfig / renew e pressione enter
- Digite netsh winsock reset e pressione enter
- Reinicie o seu computador
Verifique se o problema de atraso detectado na rede PUBG ainda ocorre.
Redefina o TCP / IPv4
Se uma configuração de rede mal configurada em seu computador estiver causando o problema, você pode corrigir isso redefinindo o TCP / IPv4.
- Pressione Windows + R
- Digite “control” na caixa de diálogo e pressione Enter.
- No painel de controle, clique em Rede e Internet e, a seguir, clique em Rede e centro de compartilhamento.
- Clique na rede conectada.
- Uma janela aparecerá contendo todos os detalhes. Clique em Propriedades.
- Desmarque a opção Internet Protocol Version 4. Pressione OK e saia das configurações.
- Aguarde alguns instantes antes de abrir as configurações novamente e ativar a opção novamente.
Verifique se o problema de atraso detectado na rede PUBG ainda ocorre.
Desative o software antivírus
Um programa antivírus protege seu computador de todas as formas de ameaças on-line. No entanto, às vezes pode ser bastante restrito que pode causar a ocorrência de certos problemas. Para verificar se é isso que está causando o problema, você deve tentar desativar temporariamente seu programa antivírus.
Se você estiver usando o Windows Security
- Selecione Iniciar - Configurações> Atualização e segurança - Segurança do Windows - Proteção contra vírus e ameaças> Gerenciar configurações
- Alterne Proteção em tempo real para Desativada.
Se você estiver usando o Avast
- Procure o ícone do Avast na bandeja do sistema do seu computador e clique com o botão direito nele.
- Clique em Avast shields control.
- Localize as opções para desativar o programa - as opções são para desativá-lo por 10 minutos, uma hora, até que o computador seja reiniciado ou permanentemente (até que você o ligue novamente). Selecione a opção mais adequada para você e use-a para desativar o programa.
Se você estiver usando o AVG
- Procure o ícone do AVG na bandeja do sistema do seu computador e clique com o botão direito nele.
- Clique em Desativar temporariamente a proteção do AVG.
- Escolha por quanto tempo deseja que o AVG seja desligado e se deseja que o AVG também desative seu Firewall.
- Clique em OK para desativar o programa antivírus.
Se você estiver usando McAfee
- Procure o ícone do McAfee Antivirus na bandeja do sistema do seu computador e clique com o botão direito nele.
- Clique em Sair.
- Você deverá ver uma caixa de diálogo avisando que a proteção da McAfee será desativada. Clique em Sim nesta caixa de diálogo para desativar o programa antivírus.
Verifique se o problema de atraso detectado na rede PUBG ainda ocorre.
Adicionar PUBG na lista de exceção do Firewall
É possível que o problema seja causado pelas configurações de firewall do seu computador. Se for esse o caso, você precisará adicionar PUBG na lista de exceções do firewall.
- No menu Iniciar, clique em Configurações e insira Firewall na caixa de pesquisa Localizar uma configuração.
- Clique em Firewall do Windows nos resultados da pesquisa. Na janela resultante do Firewall do Windows, clique em Permitir um aplicativo ou recurso pelo Firewall do Windows.
- Na janela Aplicativos permitidos, clique no botão Alterar configurações e marque a caixa de seleção do aplicativo PUBG em seu computador que deseja permitir a comunicação pela Internet sem ser interrompido pelo Firewall.
- Clique na caixa de seleção Privada e Pública para definir se deseja apenas redes seguras para permitir essa comunicação ou também redes públicas e não seguras para fazê-lo.
- Clique em OK e no botão Fechar para fechar a janela do Firewall do Windows.
Verifique se o problema de atraso detectado na rede PUBG ainda ocorre.


