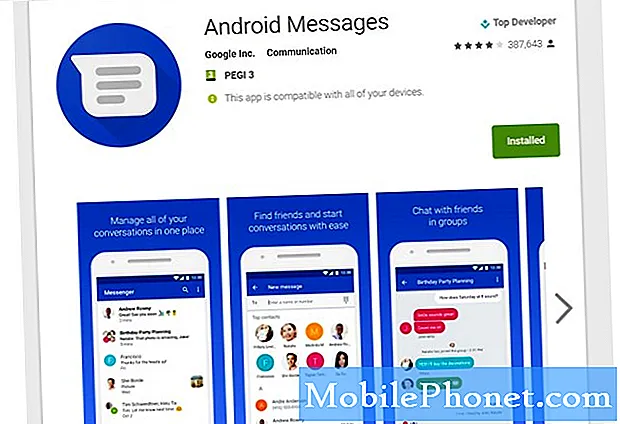Contente
Ter um problema de wi-fi lento em um hardware incrível como o LG G7 ThinQ pode ser uma experiência muito frustrante. Neste artigo de solução de problemas, mostramos como resolver o problema facilmente.
Como corrigir o problema de wi-fi lento no LG G7 ThinQ
Há uma série de razões para uma conexão wi-fi lenta no LG G7 ThinQ. Aprenda a solucionar o problema abaixo.
Verifique se a velocidade da rede wi-fi é normal
Antes de realizar qualquer solução de problemas em seu dispositivo, gostaríamos de lembrar que esse problema pode ser causado pelo roteador tanto quanto pelo seu dispositivo. Portanto, sua primeira tarefa é verificar se há um problema com a própria rede wi-fi. Usando outro dispositivo sem fio, verifique a velocidade de seu wi-fi executando um teste de velocidade. Se você tiver outro telefone, basta instalar qualquer aplicativo de teste de velocidade ou abrir qualquer site de teste de velocidade e verificar a velocidade da conexão. Se a velocidade da conexão wi-fi for lenta em todos os dispositivos, isso significa que não há problema com seu LG G7 ThinQ. Nessa situação, você deve solucionar o problema do roteador ou da rede wi-fi. Se você não sabe como fazer isso, peça suporte ao seu provedor de serviços de Internet. No entanto, se a velocidade da conexão wi-fi estiver boa em outros dispositivos, mas for lenta no seu LG G7 ThinQ, você precisará continuar as etapas de solução de problemas abaixo.
Reinicie o seu LG G7 ThinQ
A primeira coisa que você deseja fazer no seu LG G7 ThinQ é reiniciá-lo. Alguns bugs de rede desaparecem simplesmente atualizando o sistema.
Equipamento de rede de ciclo de energia
Com o seu LG G7 ThinQ agora reiniciado, você também deseja reiniciar o seu equipamento de rede. Eles, como o seu telefone, também podem se beneficiar de um sistema atualizado. Certifique-se de desconectar o modem e roteador da tomada por pelo menos 30 segundos antes de ligá-los novamente.
Esqueça as redes wi-fi
Às vezes, excluir um perfil ou rede wi-fi antigo ajuda a corrigir problemas de wi-fi. Para remover uma rede wi-fi do seu LG G7 ThinQ:
- Abra o aplicativo Configurações.
- Toque em Rede e Internet.
- Toque em Wi-Fi.
- Toque na rede Wi-Fi conectada.
- Nota Se não estiver disponível, certifique-se de que o Wi-Fi esteja ligado Ícone de ligar (canto superior direito).
- Toque em ESQUECER.
Depois de apertar o botão esquecer, certifique-se de reiniciar o telefone antes de reconectar ao seu wi-fi novamente.
Ligue e desligue a chave de rede inteligente
Alguns usuários acham que desligar o Smart Network Switch melhora a velocidade da conexão wi-fi. O Smart Network Switch é um recurso que liga automaticamente os dados móveis quando o wi-fi está fora de alcance ou inexistente. Às vezes, isso pode não funcionar conforme o esperado. Desligá-lo pode interromper o bug que pode estar criando um conflito com seu wi-fi.
Para desligar o interruptor de rede inteligente:
- Ligue os dados móveis.
- Abra o aplicativo Configurações.
- Toque em Wireless.
- Desmarque a caixa ao lado de Smart Network Switch.
Limpar partição de cache
O Android usa um cache especial chamado cache do sistema para carregar aplicativos rapidamente e fazer certas tarefas com eficiência. Às vezes, o cache do sistema fica corrompido. Para garantir que o telefone tenha um cache de sistema atualizado, você pode limpar a partição de cache com estas etapas:
- Desligue o dispositivo.
- Mantenha pressionado o botão Liga / Desliga e o botão Diminuir Volume.
- Solte os dois botões quando a tela System Recovery for exibida.
- Use os botões de volume para navegar até Limpar Cache.
- Selecione o botão liga / desliga para confirmar a ação de limpeza do cache.
Limpe o cache e os dados do aplicativo do navegador
Se você só está tendo problemas de conexão lenta ao usar um navegador da web e o resto dos aplicativos funcionam normalmente em wi-fi, o problema mais provável está no próprio navegador. Tente limpar o cache primeiro para ver o que acontece. Se nada funcionar depois disso, limpe os dados em cache.
Como limpar o cache de um aplicativo
- Abra o aplicativo Configurações.
- Toque em Aplicativos e notificações.
- Toque em Informações do aplicativo.
- Toque no aplicativo apropriado.
- Toque em Armazenamento.
- Toque em Limpar cache. Esta opção pode não estar disponível para alguns aplicativos. Se não houver opção para você limpar o cache do navegador, vá em frente e limpe os dados.
Como limpar os dados de um aplicativo
- Abra o aplicativo Configurações.
- Toque em Aplicativos e notificações.
- Toque em Informações do aplicativo.
- Toque no aplicativo apropriado.
- Toque em Armazenamento.
- Toque em Limpar dados.
Redefinir Ajustes de Rede
Outra etapa importante de solução de problemas que você pode executar neste caso é certificar-se de redefinir todas as configurações de rede em seu dispositivo. Isso apagará as configurações de rede celular e wi-fi. Veja como é feito:
- Abra o aplicativo Configurações.
- Toque em Sistema.
- Toque em Reiniciar e redefinir.
- Toque em Redefinir configurações de rede.
- Toque em REDEFINIR CONFIGURAÇÕES.
- Toque em Redefinir configurações.
Verifique a velocidade da conexão wi-fi no modo de segurança
É possível que um dos aplicativos baixados esteja monopolizando toda a velocidade da banda larga do seu telefone por qualquer motivo. Para ver se é esse o caso, você pode reiniciar no modo de segurança.
- Certifique-se de que o dispositivo está desligado.
- Pressione e segure o botão Diminuir volume e o botão Liga / desliga até que a tela de recuperação do sistema seja exibida e, em seguida, solte os dois botões.
- Selecione o modo de segurança. Você pode usar os botões de Volume para destacar a opção e o botão Liga / desliga para selecionar.
- O dispositivo é inicializado com 'Modo de segurança' exibido no canto inferior esquerdo. Isso pode levar até 1 minuto para ser concluído.
- Verifique a velocidade da sua conexão wi-fi.
Se a velocidade da conexão wi-fi melhora no modo de segurança e parece estar funcionando normalmente, você pode apostar que a culpa é do aplicativo baixado. Para identificar qual dos seus aplicativos está causando o problema, você deve inicializar o telefone no modo de segurança e seguir estas etapas:
- Inicialize no modo de segurança.
- Verifique o problema.
- Depois de confirmar que a culpa é de um aplicativo de terceiros, você pode começar a desinstalar os aplicativos individualmente. Sugerimos que você comece com os mais recentes adicionados.
- Depois de desinstalar um aplicativo, reinicie o telefone no modo normal e verifique o problema.
- Se o seu LG G7 ThinQ ainda estiver com problemas, repita as etapas 1-4.
Restauração de fábrica
Limpar seu telefone e retornar suas configurações de software aos padrões pode parecer extremo, mas é a última etapa de solução de problemas que você pode fazer neste caso.
Para redefinir as configurações de fábrica:
- Crie um backup de seus dados pessoais.
- Desligue o telefone.
- Pressione e segure os botões Liga / Desliga e Diminuir volume.
- Quando o logotipo da LG aparecer, libere rapidamente e segure novamente o botão Liga / Desliga enquanto mantém pressionado o botão Diminuir volume.
- Quando a mensagem "Excluir todos os dados do usuário (incluindo LG e aplicativos da operadora) e redefinir todas as configurações" aparecer, use o botão Diminuir volume para destacar Sim.
- Pressione o botão Liga / Desliga para reiniciar o dispositivo.
Obtenha suporte profissional
Ao realizar essa redefinição, você saberá se este problema de conexão wi-fi pode ser corrigido em sua extremidade ou não. Se permanecer após uma reinicialização, isso significa que há uma causa mais profunda. Certifique-se de entrar em contato com a LG para obter suporte.