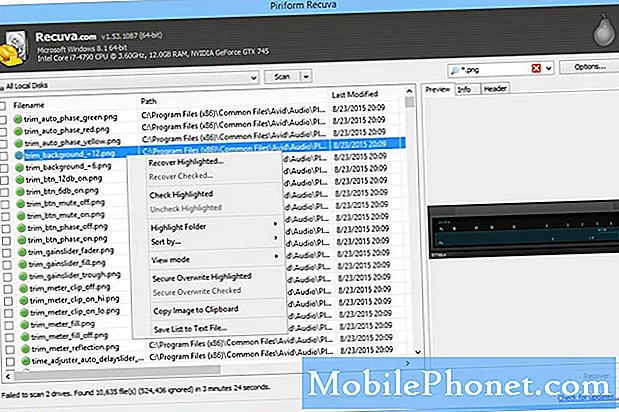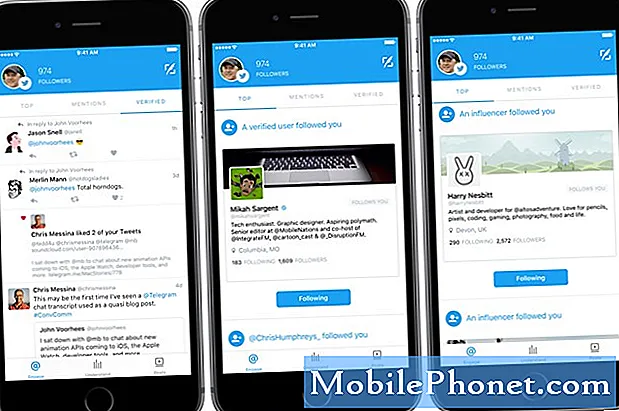
Contente
O Twitter é um dos aplicativos mais populares usados por proprietários de smartphones em todas as plataformas. Não é preciso dizer que ele é atualizado regularmente para garantir que funcione sem problemas em todos os dispositivos. Mas mesmo se for esse o caso, ainda temos leitores com problemas com o aplicativo e alguns dos que nos contataram são os proprietários do Samsung Galaxy A5. Segundo eles, eles recebem a mensagem de erro “Infelizmente, o Twitter parou” ou o aplicativo fecha sozinho logo após ser aberto.
Os problemas relacionados aos aplicativos geralmente não são complicados. Alguns podem ser consertados mesmo com uma simples reinicialização, mas também há casos em que você terá que recorrer a um método mais complicado para corrigi-los. Nesta postagem, vou orientá-lo na solução de problemas do Galaxy A5 com esse tipo de problema. Tentaremos descartar todas as possibilidades de determinar qual é realmente o problema e, esperançosamente, corrigi-lo. Se você é um dos proprietários deste telefone e está tendo problemas semelhantes, continue lendo, pois esta postagem pode ajudá-lo.
Agora, antes de mais nada, se você tiver outros problemas com seu telefone, não deixe de passar por nossa página de solução de problemas, pois já fornecemos soluções para centenas de problemas relatados por nossos leitores. Provavelmente, já podemos ter fornecido uma solução para o problema que você tem atualmente, então tente encontrar problemas semelhantes aos seus nessa página e fique à vontade para usar as soluções que sugerimos. Se eles não funcionarem ou se você precisar de mais ajuda, preencha nosso questionário de problemas do Android e clique em enviar para entrar em contato conosco.
Como solucionar problemas do Galaxy A5 com Twitter que continua travando
Os procedimentos a seguir que você deve fazer no Galaxy A5 são os que costumamos usar para solucionar problemas menores relacionados, como o que você está enfrentando agora. Como não temos certeza de qual é realmente o problema real, sugerimos que você execute cada uma das etapas que fornecemos e observe de perto se o problema ainda persiste depois de fazer isso. Dito isso, aqui estão os métodos que você deve seguir:
Primeira solução: Executar reinicialização forçada
Como mencionei anteriormente, o travamento do aplicativo pode ser desencadeado também por uma falha no sistema. Portanto, antes de executar qualquer uma das etapas fornecidas, certifique-se de executar primeiro o método de reinicialização forçada. Esta é uma desconexão de bateria simulada que é o equivalente ao procedimento de puxar da bateria para os dispositivos que têm uma bateria removível. Isso fecha todos os aplicativos em execução em segundo plano e atualiza a memória do telefone. Basta pressionar e segurar os botões liga / desliga e diminuir volume simultaneamente por 10 segundos até que o dispositivo seja reiniciado.
Assim que o dispositivo se tornar ativo, abra o Twitter novamente para saber se ele ainda trava ou não. Se funcionar perfeitamente depois disso, o problema foi corrigido e pode ter sido apenas o resultado de um pequeno problema no firmware. No entanto, se o problema persistir, pode ser um problema com o aplicativo. Tente seguir os próximos passos.
POSTAGENS RELEVANTES:
- Como consertar o Samsung Galaxy A5 que não reproduz vídeos e exibe o erro "não é possível reproduzir o vídeo"? [Guia de solução de problemas]
- Como consertar seu Samsung Galaxy A5 (2017) com o erro “Infelizmente, o processo com.android.phone parou” [Guia de solução de problemas]
- Como consertar seu Samsung Galaxy A5 (2017) com o erro “Infelizmente, o processo com.android.phone parou” [Guia de solução de problemas]
- Como consertar o Samsung Galaxy A5 que não reproduz vídeos e exibe o erro "não é possível reproduzir o vídeo"? [Guia de solução de problemas]
- Por que a Galeria continua travando no meu Samsung Galaxy A5? Veja como você conserta isso ...
Segunda solução: limpe o cache e os dados do aplicativo Twitter
Às vezes, devido a arquivos e dados corrompidos, o aplicativo não funciona mais normalmente e acaba travando ao tentar abri-lo. Precisamos trazer o aplicativo de volta às configurações padrão, excluindo todo o seu cache e dados para que os mais novos sejam criados. Não se preocupe, esse método não vai estragar seu telefone nem seus arquivos e dados salvos no armazenamento interno.
- Na tela inicial, deslize para cima em um local vazio para abrir a bandeja de aplicativos.
- Toque em Configurações> Aplicativos.
- Deslize algumas vezes para ver o conteúdo da guia TODOS.
- Encontre e toque no Twitter.
- Toque em Armazenamento.
- Toque em Limpar dados e em OK.
- Toque em Limpar cache.
Abra e tente usar o Twitter após fazer este procedimento para saber se o problema foi corrigido. Se o problema persistir, tente a próxima etapa.
Terceira solução: verifique se há uma atualização disponível
Um dos motivos pelos quais um aplicativo falha é devido a um problema de compatibilidade com o firmware. Os desenvolvedores costumam lançar atualizações para garantir que seus aplicativos funcionem perfeitamente e sem problemas, mas há momentos em que as atualizações estão um pouco atrasadas e pode ser o motivo pelo qual o Twitter está travando no seu telefone. Então, siga estas etapas para descobrir se há e atualize para ele e instale-o ...
- Na tela inicial, deslize para cima em um local vazio para abrir a bandeja de aplicativos.
- Toque em Play Store.
- Toque na tecla Menu e em Meus aplicativos. Para manter seus aplicativos atualizados automaticamente, toque em Menu> Configurações e toque em Atualizar aplicativos automaticamente para marcar a caixa de seleção.
- Localize e toque em Twitter e depois toque em Atualizar para atualizá-lo.
Se houver uma atualização e você a baixou, mas o aplicativo ainda está travando, vá para o próximo procedimento. Faça o mesmo se não houver atualização disponível para o aplicativo.
Quarta solução: desinstale e reinstale o aplicativo Twitter
Se não houver atualização disponível para o ou se a atualização não corrigiu o problema, você deve tentar desinstalar o Twitter para remover todas as suas associações no firmware e outros aplicativos. Depois disso, baixe e reinstale-o para garantir que você tenha a versão mais recente em execução no seu telefone.
- Na tela inicial, deslize para cima em um local vazio para abrir a bandeja de aplicativos.
- Toque em Configurações> Aplicativos.
- Encontre e toque no Twitter ..
- Toque em Desinstalar.
- Toque em Desinstalar novamente para confirmar.
- Na tela inicial, navegue: Aplicativos> Play Store.
- Toque na barra de pesquisa do Google Play (na parte superior), em seguida, entre no Twitter e selecione-o na lista.
- Agora toque em Instalar.
- Para continuar, revise as permissões do aplicativo necessárias e toque em Aceitar.
Depois disso, e o problema continuar a incomodá-lo, você não terá outra escolha a não ser reiniciar o telefone.
Quinta solução: Execute a redefinição mestre em seu Galaxy A5
Uma redefinição mestre corrigirá quaisquer problemas relacionados ao aplicativo como este, mas sempre hesitamos em sugeri-la porque você pode perder alguns de seus arquivos e dados importantes. Mas, neste caso, uma vez que o problema não foi resolvido após realizar os procedimentos acima, é necessário reiniciar o telefone. Portanto, certifique-se de fazer backup de todos os seus arquivos importantes, especialmente aqueles que estão armazenados no armazenamento interno do seu telefone. Depois disso, desative a Proteção de redefinição de fábrica (FRP) para que você não seja bloqueado no dispositivo após a redefinição. É assim que você faz:
- Na tela inicial, toque na bandeja de aplicativos.
- Toque em Configurações> Nuvem e contas.
- Toque em Contas.
- Toque em Google.
- Toque em seu endereço de e-mail do Google ID se várias contas forem configuradas. Se você tiver várias contas configuradas, precisará repetir essas etapas para cada conta.
- Toque no ícone de 3 pontos.
- Toque em Remover conta.
- Toque em REMOVER CONTA.
Depois de desativar o FRP, siga estes procedimentos para reiniciar o Galaxy A5:
- Desligue o dispositivo.
- Pressione e segure a tecla Aumentar volume e a tecla Home e, em seguida, pressione e segure a tecla Liga / Desliga.
- Quando o logotipo do Android for exibido, solte todas as teclas (‘Instalando atualização do sistema’ será exibido por cerca de 30 a 60 segundos, depois ‘Sem comando’ antes de mostrar as opções do menu de recuperação do sistema Android).
- Pressione a tecla Diminuir volume várias vezes para destacar “wipe data / factory reset.
- Pressione o botão liga / desliga para selecionar.
- Pressione a tecla Diminuir volume até que ‘Sim - excluir todos os dados do usuário’ seja destacado.
- Pressione o botão Liga / Desliga para selecionar e iniciar a redefinição mestre.
- Quando a reinicialização principal estiver concluída, “Reinicializar o sistema agora” é destacado.
- Pressione a tecla Power para reiniciar o dispositivo.
Espero que este guia de solução de problemas tenha ajudado de uma forma ou de outra. Se você tiver outras preocupações que deseja compartilhar conosco, sinta-se à vontade para nos contatar ou deixar um comentário abaixo.
conecte-se conosco
Estamos sempre abertos aos seus problemas, dúvidas e sugestões, por isso não hesite em nos contactar preenchendo este formulário. Este é um serviço gratuito que oferecemos e não cobramos um centavo por ele. Mas observe que recebemos centenas de e-mails todos os dias e é impossível para nós responder a cada um deles. Mas tenha certeza de que lemos todas as mensagens que recebemos. Para aqueles a quem ajudamos, espalhe a palavra compartilhando nossas postagens com seus amigos ou simplesmente curtindo nossa página do Facebook e Google+ ou siga-nos no Twitter.
Postagens que você também pode gostar de verificar:
- Como consertar o Samsung Galaxy A5 com vários problemas relacionados a WiFi e rede (guia passo a passo)
- O Gmail fecha sozinho no Samsung Galaxy A5 após uma atualização de firmware [Guia de solução de problemas]
- Como consertar seu Samsung Galaxy A5 (2017) com o erro “Infelizmente, o processo com.android.phone parou” [Guia de solução de problemas]
- Como consertar seu Samsung Galaxy A5 (2017) com o erro “Infelizmente, o processo com.android.phone parou” [Guia de solução de problemas]
- Como consertar seu Samsung Galaxy A5 (2017) que mostra o erro “Infelizmente, a câmera parou” [Guia de solução de problemas]