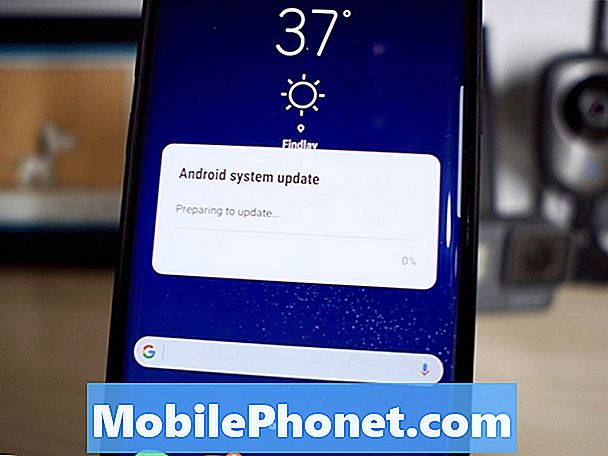Contente
- Como adicionar palavras ao dicionário do Windows 10
- Como desativar a correção automática do Windows 10
- Como desativar a correção automática do Windows 10 em teclados
- Disco rígido interno Seagate 2TB Barracuda - $ 59,99
Problemas de autocorreção do Windows 10 o deixarão louco. Use este guia para corrigir problemas de autocorreção do Windows 10 que estão arruinando o que você digita hoje.
De todos os problemas do Windows 10 que você pode ter, problemas de autocorreção são os mais frustrantes. Isso acontece porque acontecem centenas de vezes por dia e, ao contrário de outros problemas enfrentados pelos usuários do Windows 10, os problemas de autocorreção afetam a maneira como você se comunica. Com problemas de autocorreção, espere enviar um e-mail apenas para descobrir, mais tarde, que o Windows 10 substituiu o que você escreveu por algo que você não fez. Os problemas de autocorreção também fazem com que digitar o nome de seus amigos seja um incômodo e quebre as menções no Twitter e no Facebook.

Leia: Melhores Aplicativos do Windows 10 em 2018
Os problemas de autocorreção do Windows 10 também tornam o Windows 10 mais difícil de usar quando você não está escrevendo ou digitando algo. A pesquisa por um aplicativo se torna problemática porque a correção automática pode alterar o que você digitou antes de clicar no botão de pesquisa. Se o Windows 10 já estiver corrigindo inadequadamente suas mensagens, isso pode acontecer.
Veja como corrigir os problemas de correção automática do Windows 10 e impedir que seu notebook, desktop ou tablet crie erros em seus e-mails, mensagens e postagens que não estão lá.
Leia: Melhor Mouse para Windows 10: 8 Grandes Opções
Como adicionar palavras ao dicionário do Windows 10
A maneira mais fácil de corrigir problemas de autocorreção do Windows 10 é adicionar palavras problemáticas ao seu dicionário. Por alguma razão, não há uma maneira fácil de fazer isso usando o aplicativo Configurações. No entanto, você pode adicionar palavras ao dicionário do Windows 10 editando um arquivo de texto enterrado no sistema operacional.
Abra qualquer janela do Explorador de Arquivos com uma barra de endereços, como a pasta Documentos.

Copiar e colar o seguinte texto na barra de endereços na janela do Explorador de Arquivos clicando com o botão direito do mouse sobre ele.
% AppData% Microsoft Ortografia
Pressione Enter no seu teclado.

Abra o en-us pasta. Observe que o nome dessa pasta depende do seu idioma padrão. Para este tutorial, estamos editando o teclado inglês dos Estados Unidos, e é por isso que nosso exemplo tem a pasta en-us.

Agora, clique com o botão direito em default.dic Arquivo.

Selecione Abrir com.

Escolha o Bloco de notas na lista de aplicativos com os quais você pode abrir o arquivo. Se o bloco de notas não aparecer como uma opção, clique no Mais aplicativos texto na parte inferior do pop-up e localize-o na lista. Não abra este arquivo com mais nada, exceto o Bloco de notas. Clique OK.

Clique abaixo da primeira palavra e adicione a palavra que você gostaria que o autocorrigir do Windows 10 parasse de mudar. Adicionamos “AppData” ao dicionário para este tutorial. Cada palavra que você adicionar a este arquivo precisa de sua própria linha.

Clique Arquivo no topo de Bloco de anotações. Então clique Salve .

Deste ponto em diante, o Windows 10 não tentará corrigir automaticamente qualquer coisa que você tenha adicionado ao arquivo de dicionário. Essa alteração não será sincronizada com outros PCs com Windows 10, infelizmente.
Como desativar a correção automática do Windows 10
Se você não gosta de autocorreção e gostaria de desativá-lo todos juntos, desative a correção automática do Windows 10 no aplicativo Configurações. Apesar de não permitir que você adicione palavras facilmente ao dicionário, a Microsoft torna isso muito fácil de fazer.
Pressione a tecla Iniciar no seu teclado ou clique no Começar botão no inferior esquerdo canto do seu PC.

Clique no Definições cog ao longo da borda esquerda do Menu Iniciar ou Tela Inicial.

Clique Devices na aplicação Definições.

Clique em Digitando no menu do lado esquerdo do Definições aplicativo.

Virar o Palavras com erro ortográfico de correção automática desligue. O Windows irá parar de corrigir qualquer coisa que você digita. Virar o Destacar palavras com erros ortográficos desligue e o sistema operacional impedirá que o Windows 10 realce as palavras que ele acha que foram digitadas incorretamente.

Se você deixar ambos os recursos desligados, revise tudo o que você digitar. Os aplicativos e aplicativos internos que você baixou da Microsoft Store dependem da correção automática do Windows 10 para informar quando você digitou algo incorretamente. Por exemplo, os aplicativos gratuitos do Office Mobile não corrigem automaticamente palavras com erros ortográficos sem esse recurso, mesmo que os aplicativos do Office 2016 tenham o próprio dicionário.
Instale Grammarly e outras extensões do Microsoft Edge para informar quando você digitou algo com erro ou um aplicativo da Web que visita com frequência.
Como desativar a correção automática do Windows 10 em teclados
Por anos, a autocorreção do Windows 10 só corrigia o que você digitava em uma tela sensível ao toque, mas isso está mudando em breve. A atualização para criadores do Windows 10 Spring adiciona correção automática para teclados de hardware. Se você acabou de instalar esta atualização e não gosta do recurso, veja como desativá-lo.
Clique no Começar ícone no inferior esquerdo canto da sua tela.

Clique no Definições cog ao longo da borda esquerda do menu Iniciar.

Clique em Devices.

Agora, clique em Digitando no menu no lado direito da tela.

Role até o final da lista e inverta todos os botões Teclado de hardware para fora. Isso impedirá que o Windows 10 sugira palavras enquanto você digita e desabilite a correção automática do Windows 10 em seu teclado. Volte aqui para ativar o recurso novamente se você decidir usá-lo.

7 melhores discos rígidos do Windows 10 e armazenamento externo