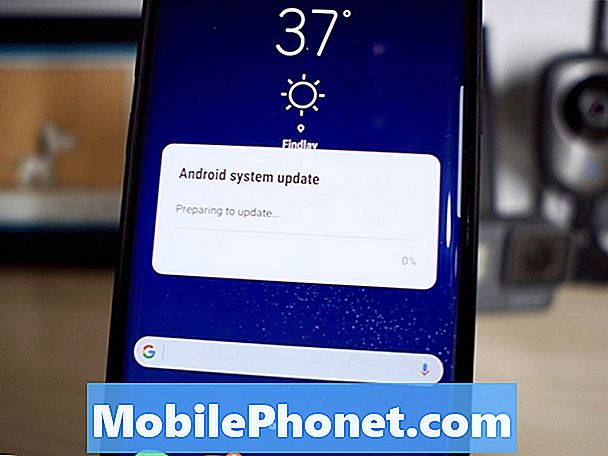Contente
- Como corrigir problemas de teclado Bluetooth do Windows 10
- Como corrigir problemas de teclado USB do Windows 10
- Como ligar e desligar o teclado virtual
- Como desativar a correção automática e sugestões
- Como saber se o seu teclado do Windows 10 está em contraluz
- Huawei MateBook
Os problemas de teclado do Windows 10 podem devastar seu fluxo de trabalho e atrapalhar seu relaxamento. É por isso que você precisa dessas dicas para corrigir qualquer problema com o teclado imediatamente.
Não importa o tipo de PC que você tem, os problemas de teclado do Windows 10 são terríveis. Um mau software ou atualização de driver pode inutilizar seu teclado. A questão se estende além dos laptops também. Os problemas de teclado também são um grande problema para dispositivos com teclados removíveis e telas sensíveis ao toque, como os 2-em-1s e os PCs de mesa. Não há nada pior do que ter o teclado na tela desaparecendo enquanto você digita algo importante.

O Lenovo Yoga 720
Não seja pego no trabalho, na escola ou no seu café favorito sem uma maneira adequada de inserir texto e navegar pelo Windows. Use estas dicas para corrigir seus problemas de teclado do Windows 10 no momento em que eles ocorrem.
Ler: 56 Melhores Aplicativos do Windows 10 em 2017
Como corrigir problemas de teclado Bluetooth do Windows 10
Problemas de teclado do Windows 10 Bluetooth são muito comuns. Se o teclado causar problemas sem fio, se comunica com seu computador e não tem um receptor USB, é um teclado Bluetooth.
Drivers ruins para alguns PCs com Windows 10, como o 2017 Surface Pro, resultam em baixa conectividade Bluetooth. Tente desligar o seu PC e ligá-lo novamente. Se houver um problema de driver, isso geralmente corrige isso.

Não é incomum que os teclados Bluetooth se desconectem do Windows 10 aleatoriamente se houver um problema em como os dois dispositivos são emparelhados. Se o seu teclado parou de funcionar completamente, tente emparelhá-lo novamente.
Abra o Definições aplicativo. Clique em Devices. Agora encontre seu teclado Bluetooth na lista de acessórios emparelhados no lado esquerdo da tela. Se o seu teclado estiver lá, selecione-o. Agora clique no Remover dispositivo. Botão.

Use o Adicionar Bluetooth ou outro dispositivo botão na parte superior da tela para parear o acessório com o dispositivo novamente. Não se esqueça de colocar o teclado Bluetooth no modo de pareamento para que ele apareça na sua lista de dispositivos Bluetooth disponíveis. Isso é diferente para todos os teclados, mas a maioria tem um botão dedicado com um símbolo Bluetooth para o emparelhamento.
Por fim, se um desses truques falhar, tente baixar os drivers Bluetooth mais recentes da empresa que criou o teclado Bluetooth.A Logitech, a Microsoft e outras fabricantes de acessórios oferecem downloads de software em seu site. Pode ser necessário trocar temporariamente por um cabo USB para obter essas atualizações de software instaladas no seu dispositivo.
Leia: 5 melhores teclados de jogos para PC
Como corrigir problemas de teclado USB do Windows 10
Os problemas de conectividade e de driver não são exclusivos dos teclados Bluetooth. Eles também podem arruinar seu teclado USB. As mesmas dicas de solução de problemas podem ajudá-lo a fazer com que as pessoas funcionem corretamente novamente.
Desligue o seu teclado USB e deixe-o desconectado até ouvir o sinal sonoro do seu PC avisando que um dispositivo foi desconectado. Depois de ouvir o sinal sonoro, conecte-o novamente. Uma notificação na borda direita da sua tela deve avisá-lo quando o teclado estiver pronto para uso novamente.

Ler: Logitech Keys to Go Review: Teclado Mecânico Portátil
Quando isso não funcionar, tente conectar seu teclado a uma porta USB diferente. Se funcionar através desta nova porta, você pode dever seus problemas de teclado do Windows 10 a uma porta quebrada. Use um pedaço de fita adesiva e feche esta porta. Desta forma, você sabe não usá-lo no futuro.
Finalmente, como em outros tipos de teclados, verifique se o seu PC com Windows 10 possui os drivers e softwares mais recentes da empresa que fabricou o teclado USB. Teclados mais baratos dependem dos drivers padrão da Microsoft, portanto você pode não conseguir encontrar novos drivers on-line.
Como ligar e desligar o teclado virtual
Os problemas de teclado do Windows 10 nem são específicos dos teclados físicos. Problemas de software e falhas podem tornar o teclado na tela frustrante para uso em telas de toque e tablets. Uma das coisas mais frustrantes do teclado é simplesmente ligá-lo. Às vezes, não importa o que você toca, simplesmente não abre.

Ler: Como usar Emoji no Windows 10, Windows 8 e Windows 7
Se o seu PC tiver uma tela sensível ao toque, um botão do teclado deverá ficar no canto inferior direito da sua tela. Tocar nesse botão abrirá o teclado na tela. Para adicionar o botão do teclado, toque e segure em qualquer lugar na barra que corre ao longo da borda inferior do seu monitor. Mantenha o dedo até ver um quadrado por baixo. Agora selecione Mostrar o botão do teclado de toque no menu pop-up.

Sempre que o seu PC estiver no Modo Tablet e você não tiver um teclado de hardware conectado, o teclado na tela será aberto automaticamente. Para mudar para o modo Tablet, coloque o dedo no certo lado do seu monitor e deslize para a esquerda para abrir o Centro de Ação. Agora toque no Modo Tablet botão na parte inferior do Centro de Ação.
Ler: Como usar o modo Tablet no Windows 10
Como desativar a correção automática e sugestões
O recurso de correção automática do Windows 10 nem sempre é excelente para determinar qual palavra você deseja digitar. Se consistentemente suas palavras ficarem erradas, desligue-a.
Tipo Digitando na barra de pesquisa no canto inferior esquerdo da tela. Dentro do aplicativo Configurações, inverta o Corrigir automaticamente palavras com erros ortográficos troque para Fora. É uma boa ideia permitir que o seu PC realce as palavras que pensa ter escrito incorretamente, por isso não coloque este interruptor em Desligado.

Como saber se o seu teclado do Windows 10 está em contraluz
Alguns problemas de teclado do Windows 10 são devido a mal-entendidos. Teclados retroiluminados são um deles. Todos os laptops e 10-em-1 do Windows 10 não vêm com teclados retroiluminados. Procure o nome e número do modelo do PC que você tem online. Verifique suas especificações para ter certeza de que as chaves com luz de fundo estão ativas, caso você não consiga descobrir como ativá-las.
Infelizmente, não há troca de software no Windows 10 para ativar as chaves com luz de fundo. Se o seu PC as tiver, há uma combinação de teclas para ativá-las e desativá-las. Procure por símbolos no seu teclado, como as teclas F1 e F2 na imagem abaixo. Talvez seja necessário pressionar a tecla FN no canto inferior esquerdo do teclado e uma dessas teclas ao mesmo tempo.

Ler: 52 Windows 10 Dicas e truques que você precisa para dominar seu PC
17 Melhores Surface Pro Alternativas em 2019