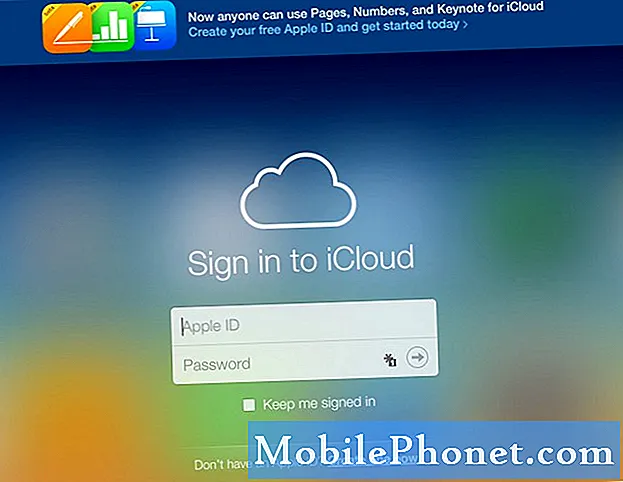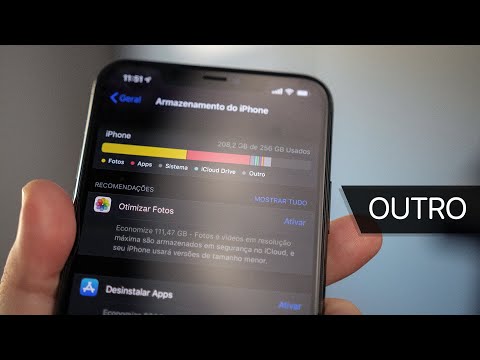
Contente
- Excluir podcasts salvos
- Excluir músicas que você não precisa mais
- Apagar mensagens
- Excluir aplicativos que você não usa
- Pare de salvar duas fotos
- Livrar-se de fotos e vídeos excluídos recentemente
- Limpar histórico do navegador
- Excluir sua lista de leitura
- Atualize para o iOS 10.3.2
- Instale o iOS 10.3.3 se você quiser melhor segurança
Se você está ficando sem armazenamento no seu iPhone, há algumas etapas que você pode realizar para liberar rapidamente espaço para novos aplicativos, vídeos ou uma nova versão do iOS.
O iPhone não vem com um slot para cartão microSD, o que dá mais importância ao espaço de armazenamento interno do dispositivo. Isso é particularmente verdadeiro se você possui um modelo de iPhone de 8 GB, 16 GB ou 32 GB. Esse espaço pode ser preenchido rapidamente.
Um iPhone completo ou quase completo pode ser irritante porque seu telefone o alertará se você não tiver espaço suficiente para tirar uma foto, baixar um novo aplicativo ou instalar uma nova atualização do iOS. Se você está cansado de ver esses alertas, você deve saber o que está causando o problema.

Este guia mostrará como liberar rapidamente espaço no seu iPhone sem precisar excluir arquivos importantes ou investir em armazenamento adicional do iCloud.
Excluir podcasts salvos
Se você já fez o download de podcasts no seu iPhone, provavelmente ocupará muito espaço no disco rígido do seu dispositivo. Se você tiver concluído algum dos seus podcasts salvos, exclua-os.
Para fazer isso, você precisa entrar no aplicativo "Configurações", em vez de "Podcasts". De lá, vá para Geral> Armazenamento e uso do iCloud> Gerenciar armazenamento na seção Armazenamento> Podcasts.
Lá você verá uma lista dos podcasts salvos. Toque em Editar e exclua tudo o que você não está mais ouvindo.
Se você estiver no jogo de podcast, poderá poupar alguns GB de espaço.
Excluir músicas que você não precisa mais
Se você usa um serviço como o Apple Music, talvez queira salvar músicas no disco rígido interno do seu dispositivo. Estes podem começar a somar se você não for cuidadoso.
Encontrar e excluir músicas que você não está mais ouvindo ou não precisa mais armazenar localmente deve levar apenas alguns minutos.
Se você estiver usando o Apple Music, vá para Configurações> Geral> Armazenamento e uso do iCloud> Gerenciar armazenamento. Encontre o Apple Music na lista e toque nele.
A partir daí, você pode optar por excluir músicas individuais com um simples toque ou, se preferir ficar com a energia nuclear, pode excluir todas as músicas com um toque em Todas as músicas na parte superior da tela.

Se você usa o Spotify, a exclusão de músicas armazenadas localmente é um processo muito diferente.
Em vez de acessar Configurações, você precisará acessar o aplicativo e excluir manualmente as músicas, listas de reprodução e álbuns armazenados no seu dispositivo.
Apagar mensagens
Se você enviar e receber muitos iMessages, eles podem estar ocupando vários GB de espaço no disco rígido.
Primeiro, verifique seu armazenamento interno em Configurações> Geral> Armazenamento e uso do iCloud> Gerenciar armazenamento. Se você perceber que os dados do aplicativo Mensagens ocupam muito espaço no seu iPhone, volte para Configurações e role para baixo e toque em Mensagens.
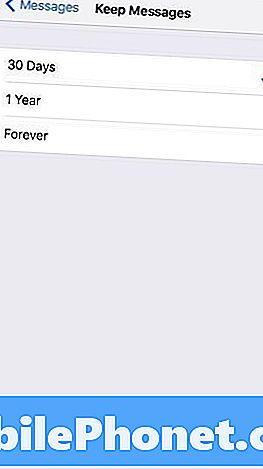
Quando estiver lá, role para baixo até a seção Histórico de mensagens. Toque na guia Manter mensagens e verifique se você está definido em 30 dias.
Aviso: isso excluirá os dados armazenados anteriormente, por isso, salve textos importantes ou arquivos desses textos antes de executar essa etapa.
Excluir aplicativos que você não usa
A exclusão de aplicativos que você não usa mais é uma maneira simples, mas eficaz, de reduzir a desordem que afeta seu disco rígido.
Vá para Configurações> Geral> Armazenamento e uso do iCloud> Gerenciar armazenamento. De lá, você precisa determinar quais aplicativos podem ser mantidos e quais aplicativos podem ser usados.
Se você determinar que não precisa mais de um aplicativo, selecione-o na lista com um toque. De lá, toque em Excluir App.
Você sempre pode baixar o aplicativo novamente.
Pare de salvar duas fotos
Se você usa o modo HDR do seu iPhone, talvez tenha notado que seu telefone economiza duas cópias de suas fotos. Um é uma versão HDR e o outro é uma versão normal.
Para acabar com a economia em dobro, vá em frente e abra Configurações> Fotos e câmera. Role para baixo até o final desta página até onde diz HDR (High Dynamic Range).
Toque na alternância ao lado de Manter foto normal para desativar essa função. Se você possui um iPhone 7 Plus, também verá uma alternância para o modo Retrato. Desabilite isso também.
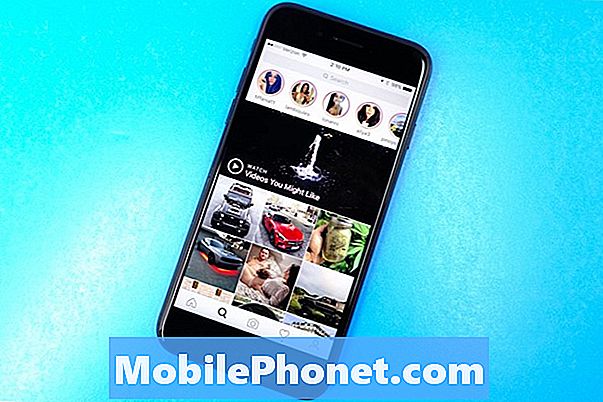
Se você usa o Instagram, também pode estar dobrando as fotos. Além da foto normal, seu dispositivo também salvará uma foto do Instagram cortada / filtrada.
Para fechar isso, abra o aplicativo do Instagram. A partir daí, toque no seu separador de perfil no canto inferior direito e, em seguida, toque no pequeno ícone de engrenagem no canto superior direito do seu ecrã.
Na seção "Configurações", pressione a alternância ao lado de Salvar fotos originais para desativar essa função.
Livrar-se de fotos e vídeos excluídos recentemente
Se você excluiu recentemente uma foto ou um vídeo do seu iPhone, é provável que a foto ou o vídeo ainda esteja ocupando espaço.
Se você não quiser esperar um mês para que o iOS exclua suas fotos e vídeos automaticamente, será necessário excluí-los manualmente do seu telefone.
Para fazer isso, entre no aplicativo Fotos e vá para seus álbuns. Desloque-se para o álbum recentemente eliminado e toque nele.
De lá, você pode selecionar fotos e vídeos individuais para excluir permanentemente. Ou, se preferir se livrar de todos eles, você pode optar por excluir todos eles.
Limpar histórico do navegador
Você também pode liberar rapidamente o espaço de armazenamento limpando os dados do seu navegador.
Se você usa o Safari, acesse as configurações do seu iPhone> Safari> e vá até onde diz Limpar histórico e dados do site. Bata esse.
Limpar isso removerá seu histórico de navegação, cookies e outros dados do Safari. Seu histórico também será apagado de qualquer dispositivo conectado à sua conta do iCloud.
Se isso soa como um plano, toque em Limpar Histórico e Dados novamente.
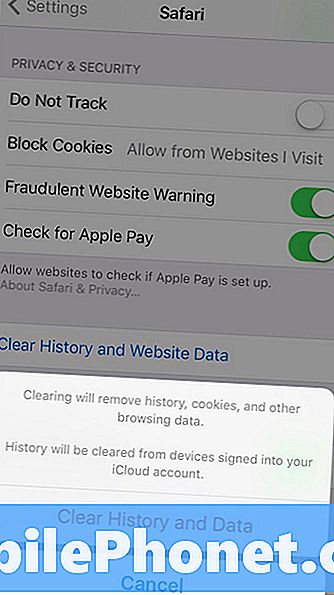
Se você é um usuário do Google Chrome, entre no aplicativo e toque nos três círculos verticais localizados no canto superior direito.
Aqui você pode optar por excluir o histórico de navegação, cookies e dados do site, imagens e arquivos em cache e dados de preenchimento automático.
Se você preferir excluir tudo, toque em Configurações> Privacidade> Limpar dados de navegação. A partir daí, selecione todos eles (você verá uma marca de seleção à direita depois de fazer isso) e clique em Limpar dados de navegação.
Excluir sua lista de leitura
O modo de leitura off-line do Safari é útil quando você não tem uma conexão com a Internet, mas pode ocupar espaço desnecessário no seu iPhone. Tente limpá-lo para liberar algum espaço.
Para limpar a lista de leitura off-line do Safari no seu iPhone, vá para Configurações> Geral> Armazenamento e Uso do iCloud.
Na seção Armazenamento, toque em Gerenciar Armazenamento> Safari. Em seguida, deslize para a esquerda sobre a Lista de leitura offline e toque em Excluir para limpar o cache.
Para excluir itens individuais da sua lista de leitura, abra o Safari, entre na sua Lista de Leitura e deslize para a esquerda para excluir qualquer coisa que você não precise mais.
Atualize para o iOS 10.3.2
Se você se recusou a instalar o iOS 10.3 ou o iOS 10.3.1, baixe o iOS 10.3.2 para liberar algum espaço.
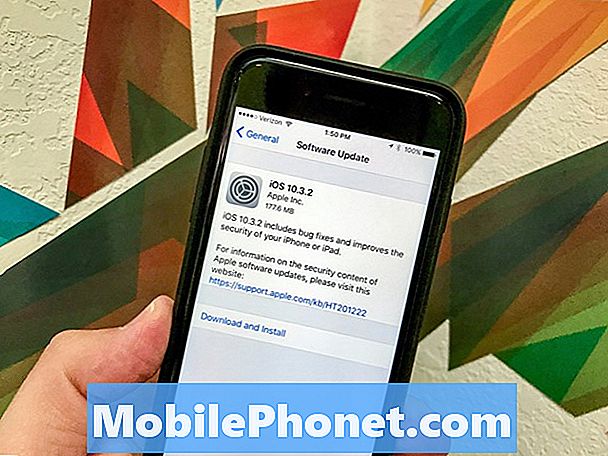
Se você pulou o iOS 10.3 ou o iOS 10.3.1, a atualização do iOS 10.3.2 entregará a alteração do arquivo APFS que chegou pela primeira vez a bordo da atualização iOS 10.3 da Apple. Graças ao APFS, você poderá ver um pouco mais de armazenamento gratuito aberto no seu dispositivo.
Você não terá mais 10 GB de espaço de armazenamento, mas poderá obter mais 7 GB de espaço livre. Temos cerca de 2 GB de espaço no nosso iPhone 7 e iPhone 7 Plus.
3 razões para não instalar o iOS 10.3.3 e 9 razões que você deve