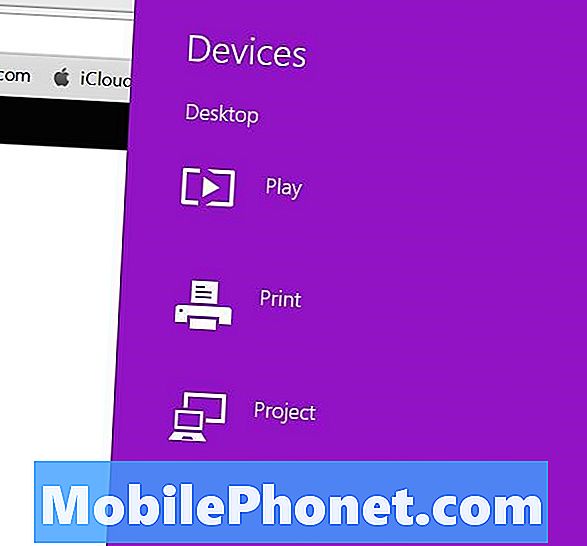
O Microsoft Surface Pro 3 inclui a tecnologia Wireless Display para que os usuários possam exibir seu conteúdo de exibição do Microsoft Surface Pro 3 em uma TV, projetor ou monitor com o Wireless Display (também chamado de Wi-Di). O link "Adicionar um display sem fio" na tela de configurações do projeto no Surface Pro 3 é removido para alguns usuários graças a uma atualização recente da Microsoft. Ninguém sabe qual atualização interrompe o recurso.
Os usuários de um fórum de suporte da Microsoft falaram sobre o link da missão “Adicionar um display sem fio” em um thread de cinco páginas. A Microsoft admitiu oficialmente o problema para alguns desses usuários que ligaram para o suporte técnico da Microsoft, mas a Microsoft também não tem uma solução. Nós fazemos! Veja como corrigir o problema do link ausente.
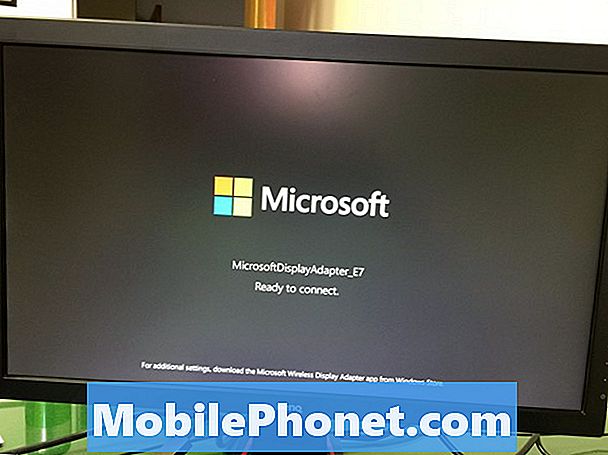
As pessoas que sofrem com a falta do link “Adicionar uma exibição sem fio” notarão quando tentarem usar o recurso para exibir sua tela em um monitor que inclua a tecnologia Wireless Display embutida ou que tenha um adaptador Wireless Display, como o ótimo Adaptador de monitor sem fio da Microsoft. Os usuários podem fazer isso tocando no link “Adicionar um display sem fio” na tela Project como visto abaixo.
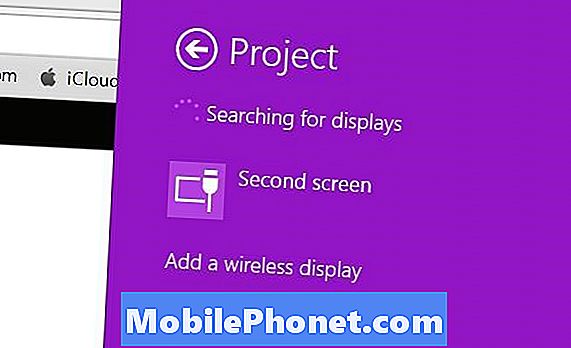
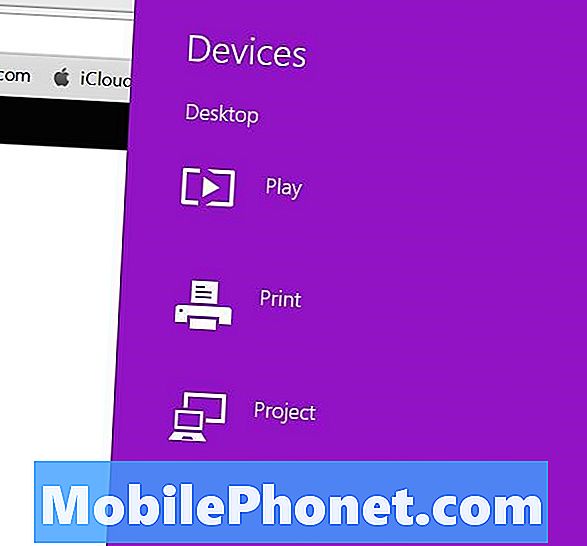
Veja se o link “Adicionar exibição sem fio” no Microsoft Surface Pro 3 foi removido ao deslizar o dedo do lado direito da tela para mostrar a barra de botões. Toque em Devices e depois toque em Projeto. Há um link que diz "Adicionar um monitor sem fio”(Veja abaixo) que o usuário pode tocar e procurar por displays com o Wi-Di embutido ou com um adaptador Wireless Display conectado ao monitor.
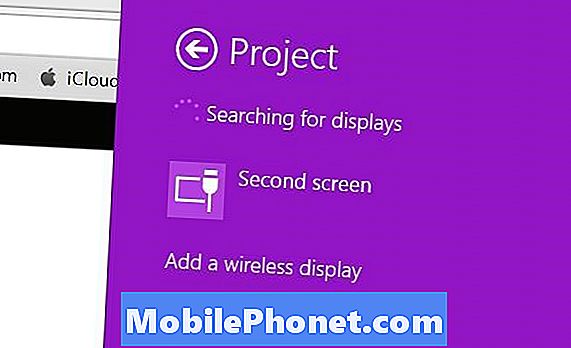
Se o link não aparecer, o usuário precisará seguir as etapas abaixo para corrigir o problema.
No fórum mencionado acima, as pessoas tentaram muitas correções, como restaurar seu Surface Pro 3 para especificações de fábrica. Outros tentaram reverter as atualizações da Microsoft. No entanto, a solução é mais simples do que qualquer uma dessas correções. Também é mais confiável.
Abra as janelas Gerenciador de Dispositivos no painel de controle. Faça isso tocando no botão Window no lado direito do Surface Pro 3. Digite “Painel de controleE toque no primeiro item nos resultados da pesquisa que abre o Painel de Controle.
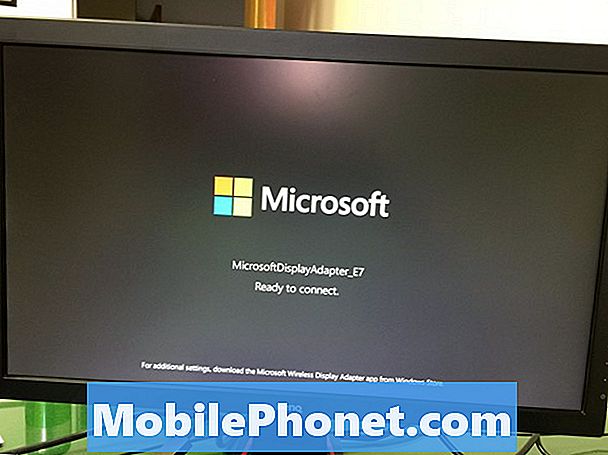
Dentro do Painel de Controle, clique ou toque emGerenciador de Dispositivos e depois em Visão a partir do menu na parte superior. Escolher Mostrar dispositivos ocultos no menu Exibir.
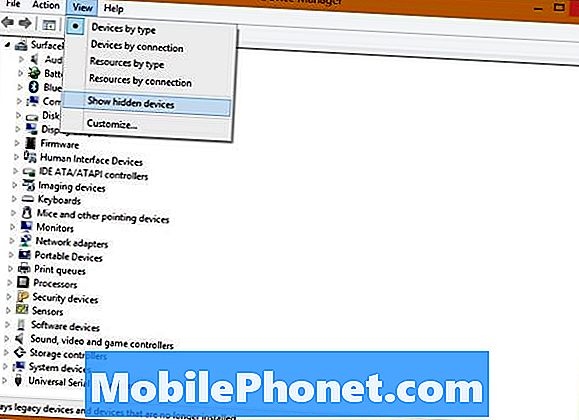
A lista de dispositivos agora incluirá um item com um ponto de exclamação amarelo ao lado dele. Clique no item e remova-o clicando no Açao menu e, em seguida, escolha Desinstalar ou clique com o botão direito no item e escolha Desinstalar no menu pop-up. Você pode ver outros itens listados com o mesmo nome. Remova todos eles. Também se livrar de todos os itens com pontos de exclamação. Então, não faça nada além de reiniciar o Surface Pro 3.
A primeira vez que tentei essa correção, não reiniciei imediatamente. Em vez disso, cliquei no botão Procurar novo hardware, terceiro à direita no botão da barra de ferramentas, na parte superior da tela Gerenciador de dispositivos. Ele descobriu o hardware e pareceu corrigir o problema, mas ainda não consegui me conectar ao meu Wireless Display. Eu reiniciei e tentei novamente e ainda não funcionou. O usuário deve reiniciar logo após remover os itens antes de tentar verificar o novo hardware e tentar se conectar novamente.
Após a reinicialização, o link “Adicionar um link de exibição sem fio” aparecerá agora quando o usuário abrir a tela do projeto deslizando do lado direito da tela do Surface Pro 3 e escolhendo Devices, então Projeto. Toque no link e deixe-o encontrar o display sem fio. Agora, o usuário pode escolher uma das quatro opções para exibir o conteúdo em sua segunda exibição.
- Somente PC - mostra apenas no Surface Pro 3.
- Espelho - mostra a mesma coisa no Surface Pro 3 e no segundo monitor.
- Ampliar - cria uma grande área de trabalho com parte dela exibida no Surface Pro 3 e parte na segunda tela.
- Apenas segunda tela - desliga o Surface Pro 3 e mostra apenas o conteúdo no segundo monitor.

