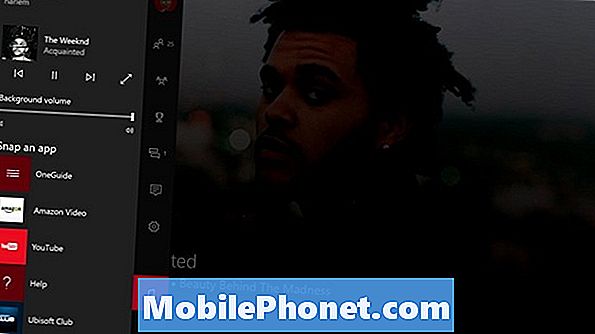Contente
Aqui está um guia sobre como pegue Mais feito com teclado atalhos Nas suas Mac. Ao usar nossos computadores, muitas vezes temos pouco tempo devido a prazos, restrições de tempo, esgotamento físico e muito mais. Dependendo de nossa destreza, nossa velocidade de operação irá flutuar e os usuários alternarão entre o teclado e o mouse.
Existem maneiras que você pode aumentar seu produtividade no seu Mac, utilizando mais atalhos de teclado e sem depender do seu mouse ou trackpad para funções comuns.
Como fazer mais com os atalhos de teclado do Mac
Aqui estão as maneiras de fazer mais com os atalhos de teclado do seu Mac.
Assista ao vídeo acima para um resumo dos atalhos rápidos e convenientes.
Usando atalhos para navegar
Obtendo familiar com teclado atalhos e usá-los sobre a rato muitas vezes Salve você algumas Tempo ao usar o seu Mac. Descobri que, devido à memorização, alguns atalhos de navegação e função podem ser inestimáveis para aumentando seu produtividade e eficiência.
o a Principal modificador chave para Mac é o Comando Tecla e utilizando combinações deste com outras teclas no teclado trará resultados diferentes. Dentro Localizador, muitos dos navegação Localizações pode ser acessado com atalhos.
Command + Tab é provavelmente o meu atalho mais usado e traz a visualização de alternador de aplicativos entre aplicativos abertos. O comando de retenção e a guia de toque percorrerão esses aplicativos e permitirão a liberação quando você estiver no aplicativo desejado.

Comando + N abrirá uma nova janela do Finder e permitirá que você abra qualquer outra pasta a partir da barra de pesquisa ou se a nova janela abrir em sua pasta Pessoal. Comando + M minimizará qualquer janela atual que você tenha aberto.
Comando + Espaço trará a janela do Spotlight, navegando novamente para qualquer pasta, documento ou aplicativo.
Comando + H ocultará sua janela ou aplicativo atual.
Comando + Q irá encerrar o aplicativo aberto

Comando + Shift + Q fará o logout do usuário e retornará à tela de login.
Usando atalhos para produtividade
Alguns dos atalhos adicionais que eu acho incrivelmente úteis são tarefas que normalmente requerem o movimento do mouse e podem ser realizadas com combinações de teclas. Algumas dessas tarefas incluem imprimir, salvar e até salvar capturas de tela.
Comando + P para imprimir seu documento ou tela atual.
Comando + S solicitará um salvamento para seu documento atual, Command + Shift + S solicitará uma notificação Salvar como, caso deseje fazer uma cópia adicional.
Comando + Shift + 3 irá realizar uma captura de tela de toda a sua tela do Mac. Comutando fora 3 para 4 permitirá que você tire uma captura de tela seletiva clicando e arrastando.

Espaço enquanto seleciona um documento ou arquivo irá realizar uma pré-visualização Quick Look
Comando + Til (~) irá alternar entre janelas abertas em seu aplicativo atual, como vários documentos do Pages abertos de uma só vez.
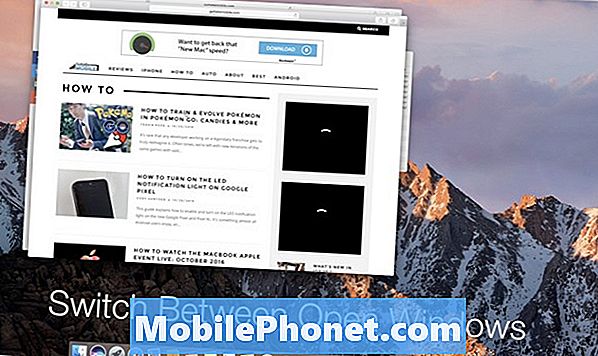
Estes são alguns dos meus atalhos mais usados qual Salve mim Tempo devido a não precisar deixar o teclado e ainda poder realizar as tarefas em mãos. Usar atalhos de teclado é absolutamente uma preferência, mas notei que muitos usuários são rápidos em pegá-los devido à Apple. incluindo o atalho para cada tarefa no lado direito do seu menu.
Outro ótimo recurso para encontrando atalhos de teclado está certo Site da Apple onde eles têm uma lista abrangente e completa para qualquer tipo de aplicativo.
Existem muitos atalhos úteis não mencionado nesta lista, no entanto, qualquer uma das combinações acima geralmente será traduzida em qualquer aplicativo. Usando as teclas modificadoras principais Comando, Opção, Shift e Ao controle sempre será necessário para que seus dedos se familiarizem com sua posição é uma ótima maneira de acelerar rapidamente o seu uso.
Espero que esses atalhos o ajudem a conseguir muito mais feito enquanto usa o seu Mac e aumenta a sua produtividade.
12 Novos recursos do macOS Sierra que valem a atualização para