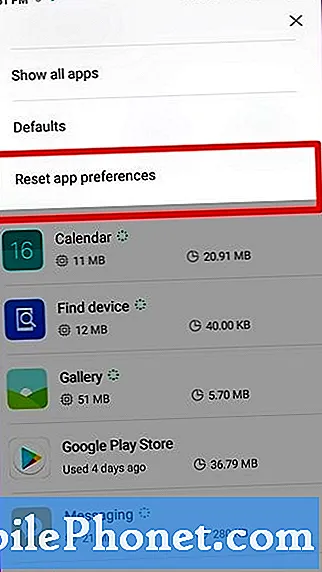Contente
Se você quiser importar fotos para o Fotos no seu Mac, veja como fazer isso.
O OS X Yosemite 10.10.3 foi lançado recentemente, e com ele veio um novo aplicativo Fotos que substitui o iPhoto e o Aperture no Mac. É uma ferramenta de gerenciamento de fotos mais simples, mas vem com vários recursos. Não é apenas uma versão atualizada do iPhoto. Em vez disso, é um aplicativo totalmente novo com uma infinidade de novos recursos, incluindo a capacidade de acessar sua Biblioteca de fotos do iCloud, o que significa que quando você tira uma foto no seu iPhone ou iPad, essa foto pode ser visualizada automaticamente no seu Mac. app, graças ao iCloud.
Talvez um dos recursos mais interessantes seja que as edições feitas em uma foto no seu iPhone ou iPad no aplicativo Fotos podem ser sincronizadas automaticamente para todos os dispositivos instantaneamente, e o processo também pode ser feito ao contrário.
O design do Fotos no Mac parece quase idêntico ao que parece no iOS 8, com algumas diferenças de design óbvias, já que ele está no Mac, e não no iPhone ou no iPad. No aplicativo, você pode fazer coisas como classificar suas fotos e vídeos e até mesmo visualizar apenas arquivos especiais, como panorâmicas, fotos consecutivas, câmera lenta e vídeo de lapso de tempo, separando todas as outras fotos e vídeos.
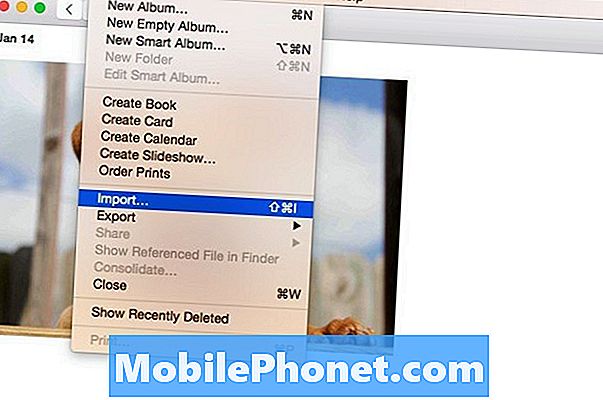
No entanto, antes de poder realmente usá-lo, você deve importar todas as suas fotos para o Photos primeiro. Felizmente, isso é realmente fácil de fazer e, depois de importar todas as suas fotos para o aplicativo Fotos, você pode começar a organizá-las e até editá-las usando as ferramentas básicas de edição fornecidas no aplicativo.
Como importar suas fotos
Uma coisa a ter em mente antes de importar suas fotos para o Fotos é que, se você tiver o iCloud Photo Library ativado, todas as fotos importadas para o aplicativo Fotos no seu Mac serão exibidas automaticamente no seu iPhone ou iPad. Isso não usará o espaço de armazenamento do iPhone (mas sim o espaço de armazenamento do iCloud), por isso, se você quiser que suas fotos apareçam no aplicativo Fotos no seu Mac, desative o iCloud Photo Library.
Para fazer isso, abra o Photos e clique em Fotos na barra de menu no canto superior esquerdo. Selecione Preferências e depois desmarque Copiar itens para a biblioteca de fotos ao lado de Importando. Todas as fotos importadas para o Fotos não serão copiadas para a biblioteca do iCloud Photos.
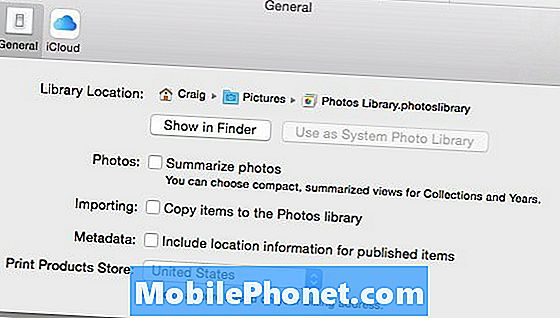
Por fim, para importar suas fotos para o aplicativo Fotos, siga estas etapas simples:
- Vá até a barra de menu e clique em Arquivo, então Importar.
- O Localizador aparecerá e daqui você navegará para onde todas as suas fotos estão armazenadas. Você pode simplesmente selecionar a pasta em que suas fotos estão e clicar em Revisão para importação.

- Todas as suas fotos aparecerão em um layout de grade e você poderá selecionar fotos específicas para importar ou importar todas elas. Para importar uma seleção, basta clicar nos itens desejados e clicar em Importar Selecionado no canto superior direito da janela Fotos. Para importar todos eles, basta clicar em Importar todos os novos itens.
Se você ativou o iCloud Photos Library, levará algum tempo para sincronizar todas as suas fotos com o iCloud e torná-las visíveis em outros dispositivos da Apple. Caso contrário, todas as suas fotos agora estarão no aplicativo Fotos e você poderá começar a organizar, editar etc.