
Contente
- macOS Sierra Clean Install vs Atualização
- O que você precisa para executar uma instalação limpa do macOS Sierra
- Como fazer um macOS Sierra Installer em USB
- Executar uma instalação limpa do macOS Sierra
- Siri no Mac
Isto é como executar uma instalação limpa do macOS Sierra. Exploraremos como criar um instalador inicializável do macOS Sierra em USB e por que você pode querer executar uma instalação limpa do macOS Sierra.
A Apple mudou o nome do OS X para o macOS este ano. Cobriremos a execução de uma instalação limpa do macOS Sierra a partir do OS X El Capitan, mas também funcionará se você estiver vindo de uma versão mais antiga do OS X.
Muitos usuários só precisarão atualizar para o macOS Sierras, mas se você sofre de um Mac lento no OS X El Capitan ou se tiver muitos arquivos e aplicativos que deseja limpar para começar de novo, uma instalação limpa é uma boa ideia.
macOS Sierra Clean Install vs Atualização
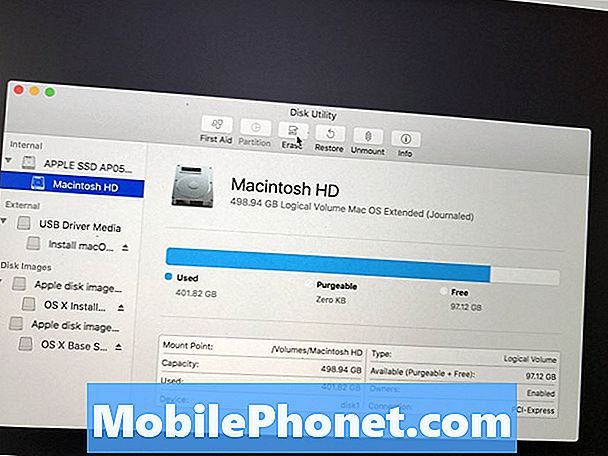
Como limpar o seu Mac para uma instalação limpa do macOS Sierra.
Executar uma instalação limpa do macOS Sierra significa limpar seu Mac e começar do zero. Tudo o que você não fez backup desaparecerá sem nenhuma maneira de recuperá-lo por conta própria.
Uma atualização normal do MacOS Sierra se instala bem em cima do OS X El Capitan e mantém todos os seus arquivos e aplicativos no lugar para que você não perca nada.
Não importa qual opção você faça, recomendamos que você tenha um backup atual do Time Machine para que seus dados estejam seguros.
O que você precisa para executar uma instalação limpa do macOS Sierra
Certifique-se de que seu Mac pode executar o macOS Sierra e, em seguida, você precisará dos seguintes itens.
- Faça o download do instalador do macOS Sierra da App Store.
- Um flash drive de 16GB que você pode apagar.
- Adaptador USB C se você tiver um MacBook
- Backup do Time Machine
Você precisará fazer o download do instalador do macOS Sierra na Mac App Store quando chegar em 20 de setembro.
Como fazer um macOS Sierra Installer em USB
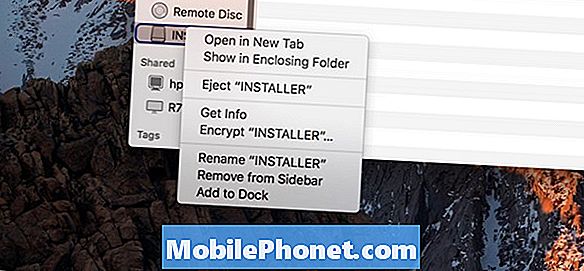
Depois de baixar o instalador do macOS Sierra, não continue e instale o macOS Sierra. Em vez disso, você deve fechar o arquivo e continuar a criar uma unidade de instalação macOS Sierra inicializável.
Verifique se o seu drive USB é o nome "Untitled". Para fazer isso, abra o Finder, clique com o botão direito do mouse no nome da unidade USB à esquerda e escolha Renomear.
Você pode criar uma unidade USB inicializável macOS Sierra com Terminal ou com o Criador de Disco de Instalação. O arquivo Install Disk Creator é gratuito e esta é uma opção mais fácil para a maioria dos usuários.
Para usar o Criador de Disco de Instalação, Abra o aplicativo. Se solicitado, permita que o aplicativo seja executado.

Escolha o seu drive USB que acabamos de nomear Untitled. Clique Selecione o Instalador do OS X e, em seguida, escolha o macOS Sierra Installer você acabou de baixar no início deste guia. Agora clique em Criar instalador. Se solicitado, digite sua senha. Aguarde enquanto isso conclui.
Você também pode usar o Terminal para criar um macOS Sierra Installer. Recomendamos o uso do utilitário acima, a menos que você tenha experiência com o Terminal.
Agora você tem um instalador macOS Sierra inicializável no USB que pode ser usado para executar uma instalação limpa do macOS Sierra.
Executar uma instalação limpa do macOS Sierra
Agora que você está preparado, é hora de realizar uma instalação limpa do macOS Sierra.

Inicie a instalação limpa do macOS Sierra.
Ligue o seu drive USB para o seu Mac. Desligue o seu Mac. Agora ligue o seu Mac e segure a tecla Option / alt.
Clique na unidade de instalação do macOS Sierra USB à direita da tela. Clique na seta para cima.
Agora você precisará excluir seu disco rígido para executar uma instalação limpa do macOS Sierra. Para fazer isso, escolha Utilitários -> Utilitário de Disco na barra de menus.
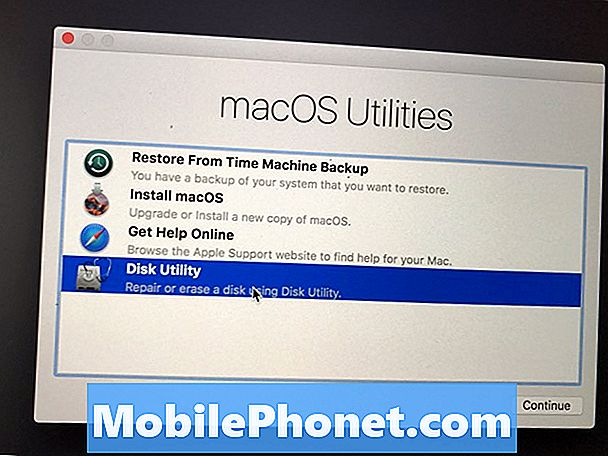
Apague seu disco rígido do Mac.
Clique no seu disco rígido, normalmente é Macintosh HD. Clique Apagar e depois certifique-se de escolher Mac OS Extended (Journaled) como o formato.
Nomeie o disco rígido, recomendamos Macintosh HD. Então clique em Apagar.
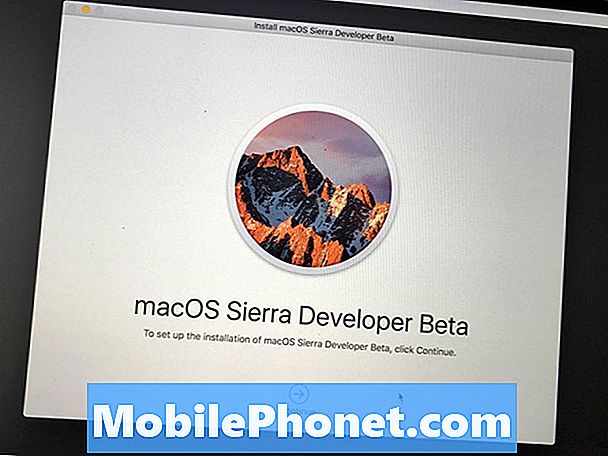
Inicie a instalação limpa do macOS Sierra.
Quando isso estiver concluído, você estará pronto para instalar o macOS Sierra em seu disco rígido vazio. Você deverá ver uma tela do instalador com Continuar na parte inferior. Clique nele e siga as instruções na tela para concluir a instalação limpa do macOS Sierra.
12 Novos recursos do macOS Sierra que valem a atualização para














