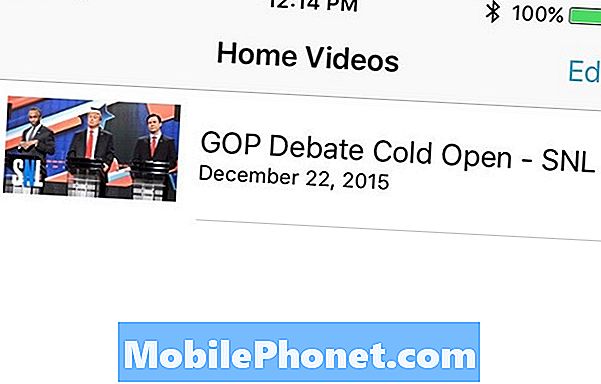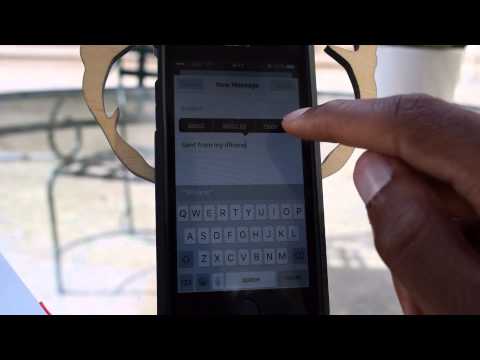
Se você já tentou salvar anexos de e-mail no iPhone, sabe como isso pode ser frustrante. Embora manter os usuários acessando o sistema de arquivos ajude a manter o iOS seguro, você não pode salvar arquivos que acabam na sua caixa de entrada. Felizmente, o iOS 9 mudou tudo isso. Veja como funciona.
A Apple criou uma espécie de sistema de arquivos amigável ao usuário para facilitar os anexos no iOS 9. As versões anteriores do iOS forçavam os usuários a confiar em vários aplicativos de terceiros. Fotos e, eventualmente, PDFs poderiam ser manipulados nativamente pelo iOS; outros tipos de arquivos mais misteriosos exigiam software especializado - isso poderia ser um problema se você precisasse baixar um arquivo ZIP, por exemplo.

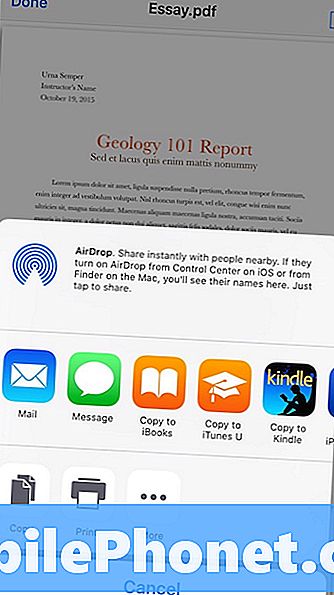
Mas o aplicativo Mail cresceu no iOS 9 e um novo recurso Salvar anexo permite que você faça download literalmente de qualquer arquivo, mesmo que o iOS não ofereça suporte para abri-lo.
Toque e segure o ícone do anexo em uma das suas mensagens de e-mail.
A tela do iCloud Drive permite organizar anexos e arquivos em pastas.
Um menu deslizará da parte inferior da tela. Você perceberá que um dos ícones indica "Salvar anexo". Toque nele para abrir (se você tiver ativado o serviço) o iCloud Drive como a opção padrão para salvar seu anexo. Nota: nas imagens acima, a janela da esquerda é o que você vê ao tocar e segurar seu anexo em uma mensagem de e-mail. A janela da direita aparece se você abrir o anexo e tentar compartilhá-lo.

Se você salvar um arquivo aqui, poderá acessá-lo em qualquer dispositivo iOS 9 usando o aplicativo iCloud Drive. Os Macs que executam o OS X Yosemite ou o El Capitan podem acessá-lo no Finder, enquanto os PCs que executam o Windows 7, 8 ou 10 podem acessá-lo no File Explorer depois de instalar o iCloud para Windows. Você também pode acessar o iCloud.com, fazer login e acessar seus arquivos lá.
Para ativar o salvamento em outros locais, você precisará instalar o aplicativo relevante.
Se você quiser salvar seu anexo de e-mail no seu diretório do Dropbox, por exemplo, será necessário instalar o aplicativo do Dropbox. Da mesma forma, a instalação do aplicativo OneDrive da Microsoft permitirá o acesso a salvar arquivos em sua conta do OneDrive. Depois de instalar o aplicativo que você deseja salvar, proceda como descrito acima, tocando e segurando o anexo e clicando em Salvar anexo. Na janela exibida, toque em "Locais" no canto superior esquerdo. Isso permitirá que você escolha o serviço para o qual deseja salvar.
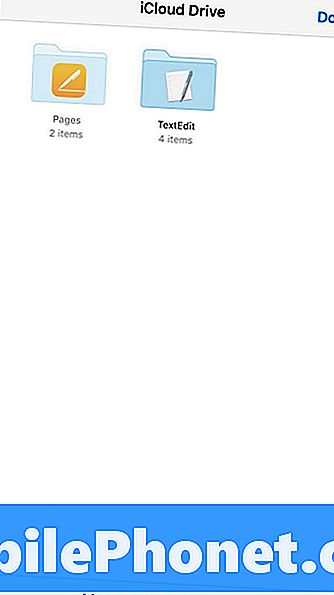
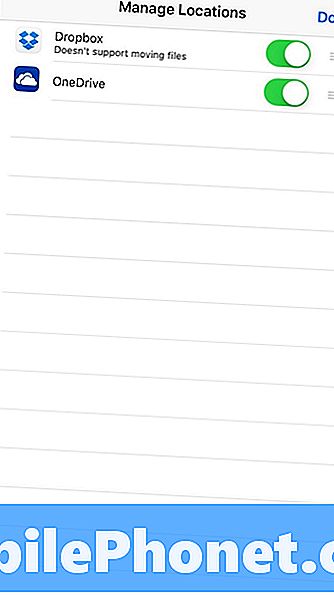
Nem todos os aplicativos de armazenamento em nuvem foram atualizados para aproveitar o recurso, portanto, talvez seja necessário esperar que os desenvolvedores atualizem o software.
Atualmente, o Dropbox não suporta o uso do sistema de arquivos Save Attachment and Locations, por exemplo, mas oferece um ícone "Save to Dropbox" ao lado de Save Attachment, que faz a mesma coisa.
Você também pode salvar diretamente em um compartilhamento do OS X Server a partir desta tela, se você ou sua pessoa de TI configurou com antecedência.