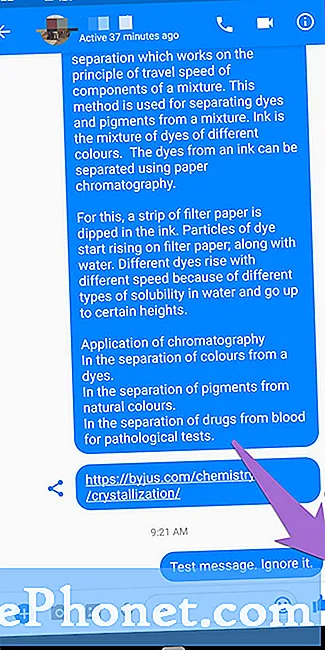Contente
O que quer que você pretenda fazer com ele depois, aprender como capturar imagens em um Galaxy S8 é legal. O S8 oferece algumas maneiras de capturar a tela, compartilhar ou salvar a imagem. Este breve tutorial deve guiá-lo pelas etapas.
Antes de prosseguirmos, lembre-se de que fornecemos respostas para os problemas do Android. Se você está procurando soluções para seu próprio problema com o #Android, pode entrar em contato conosco usando o link fornecido na parte inferior desta página. Ao descrever seu problema, seja o mais detalhado possível para que possamos localizar facilmente uma solução relevante. Se puder, inclua as mensagens de erro exatas que está recebendo para nos dar uma ideia por onde começar. Se você já tentou algumas etapas de solução de problemas antes de nos enviar um e-mail, certifique-se de mencioná-las para que possamos ignorá-las em nossas respostas.
Diferentes maneiras de capturar imagens em um Galaxy S8
Existem três maneiras básicas de capturar a tela do seu S8. Aprenda como fazer cada um deles abaixo.
Método 1: captura de tela usando botões de hardware
Se você tem usado smartphones Samsung nos últimos anos, já deve estar familiarizado com este primeiro método. Basicamente, você usará duas teclas - liga / desliga e diminuir volume.O Galaxy S8 não possui mais um botão Home físico, então ele foi substituído pela tecla Diminuir volume para essa finalidade. Veja como:
- Prepare a tela ou a tela do aplicativo que deseja capturar.
- Pressione e segure o botão Diminuir volume e o botão Liga / desliga simultaneamente. Se você não conseguir na primeira tentativa, tente pressionar os mesmos botões novamente ao mesmo tempo. Depois de ouvir o som do obturador da câmera, é a dica de que você capturou a tela com sucesso. Haverá também uma curta animação piscando que será exibida imediatamente após a captura de tela.
- Se você quiser ver a imagem capturada mais tarde, basta acessar o aplicativo Galeria.
- Se você precisar encontrar as capturas de tela em uma linha de comando ou por meio da ferramenta Android File Transfer, elas estarão em / pictures / screenshots.
Método 2: captura de tela usando Palm Swipe
O Palm Swipe é ativado por padrão em seu Galaxy S8, portanto, você pode tentar este método imediatamente. Se você quiser saber como ativar e desativar o Palm Swipe, veja como:
- Abra o aplicativo Configurações.
- Role para baixo até “Movimento” e escolha “Movimentos e gestos”.
- Toque em “Deslizar com a palma da mão para capturar”.
- Aperte o botão de alternância de ligado para desligado.
Depois que o Palm Swipe estiver ativado, siga estas etapas para fazer capturas de tela:
- Incline um pouco a mão para o lado, de forma que o polegar aponte para longe da tela.
- Passe a mão inteira na tela em qualquer direção - da esquerda para a direita ou da direita para a esquerda, a decisão é sua.
Método 3: use a captura de tela de rolagem
Este método funciona da mesma forma que os modelos Galaxy mais antigos, como o S6 ou S7. Pode ser útil em uma situação particular - ao tentar capturar coisas que vão além da primeira página da tela. Se você deseja capturar uma página da web que vai além da tela que você pode ver, rolar a captura de tela é útil. Veja como fazer:
- Faça uma captura de tela, como antes.
- Na parte inferior da tela, logo depois de criar uma tela por meio do Método 1 ou 2, uma visualização e várias opções serão exibidas. Toque na opção “Capturar mais” para rolar para baixo e capturar mais da tela.
- Continue tocando até obter o que precisa.
As imagens capturadas pela captura de tela de rolagem geralmente têm um tamanho de arquivo grande. Se você deseja usar este tipo de captura de tela, esteja ciente dos possíveis requisitos de armazenamento.
Como alterar os tamanhos ou formas de suas capturas de tela
O Galaxy S8 oferece outra maneira de personalizar suas capturas de tela com a ajuda do TouchWiz Smart Select. Isso permite que você altere o tamanho padrão de suas imagens de tela para formas de sua preferência, como ovais ou quadrados. Além disso, você pode adicionar GIFs e fixar uma seção de tela, se desejar. Veja como fazer:
- Prepare a tela ou a tela do aplicativo que deseja capturar.
- Abra o painel Edge.
- Deslize para a esquerda / direita até encontrar a seção “Seleção inteligente”.
- Selecione o modo de sua preferência.
- Selecione a área da qual deseja capturar a tela e siga as instruções.
- Se você quiser mais opções, tente verificar algumas outras funções para cada recurso.
A Seleção Inteligente está habilitada por padrão. Se você quiser desligá-lo, vá para Configurações> Tela> Tela lateral> Painéis laterais.
Como ver uma imagem de tela em um Galaxy S8
Existem duas maneiras de ver as imagens capturadas. O primeiro é por meio do painel de Notificação. Basta deslizar para baixo na tela para abrir o painel de Notificação e, em seguida, tocar em Notificação de captura inteligente.
A outra maneira de visualizar suas capturas de tela é usando o aplicativo Gallery. Veja como:
- Abra o aplicativo Gallery.
- Selecione a guia Álbuns.
- Selecione Screenshots.
Como compartilhar uma imagem de tela em um Galaxy S8
Como há duas maneiras de ver as capturas de tela no Samsung Galaxy Tablet, também há duas maneiras de compartilhá-las.
Para compartilhar uma captura de tela logo após tirá-la, deslize para baixo no painel de Notificação e deslize para baixo Captura inteligente. Em seguida, toque em COMPARTILHAR e selecione uma das opções de compartilhamento.
A outra maneira de compartilhar uma captura de tela é acessando o aplicativo Galeria> guia Álbuns> Capturas de tela. Depois de selecionar a imagem que deseja compartilhar, basta tocar em COMPARTILHAR e selecionar uma das opções de compartilhamento.