
Contente
O Samsung Galaxy S6 e Samsung Galaxy S6 Edge vêm com uma série de recursos de segurança que visam evitar roubos e olhares indiscretos. Uma das primeiras camadas de segurança é o bloqueio de senha do Galaxy S6, um recurso que funciona em conjunto com o sensor de impressão digital aprimorado do Galaxy S6. Hoje, queremos mostrar como configurar o bloqueio de senha do Galaxy S6 para proteger seu novo telefone.
Em março, a Samsung anunciou o Galaxy S6 e Galaxy S6 Edge, dois novos flagships que rapidamente se tornaram dois dos melhores smartphones Android no mercado. Os dois dispositivos vêm equipados com vários recursos poderosos, incluindo telas Quad HD, designs premium incríveis, câmeras excelentes e um sensor de impressão digital para maior conveniência e segurança.

Os dois dispositivos vêm com uma série de recursos de segurança, incluindo o Gerenciador de dispositivos Android, que permite aos usuários limpar remotamente seu telefone e o Samsung KNOX, um recurso voltado para usuários corporativos. O Galaxy S6 e o Galaxy S6 Edge também vêm com alguns recursos básicos de segurança que levam apenas alguns minutos para serem configurados e usados.
Como definir uma impressão digital ou senha de bloqueio no Galaxy S6
Uma dessas características é o bloqueio de código de acesso do Galaxy S6. O bloqueio de senha do Galaxy S6 é a primeira linha de defesa contra possíveis ladrões e amigos que gostam de espionar seus arquivos e sua empresa. A configuração de uma senha do Galaxy S6 é uma das primeiras coisas que você deve fazer ao ligar o telefone e mostrar como aproveitar ao máximo o recurso.
Aqui, mostramos como configurar uma senha de impressão digital, uma senha de padrão, um PIN e uma senha. Cada um tem um nível diferente de segurança, variando de baixo (padrão / PIN) a alto (senha).
Como configurar o sensor de impressão digital do Galaxy S6
Quando você liga o Samsung Galaxy S6 ou Galaxy S6 Edge, o processo de configuração solicitará que você insira suas impressões digitais como uma camada adicional de segurança. Isso pressupõe que você não configurou seu sensor de impressão digital durante o processo de configuração inicial.
Para configurar o sensor de impressão digital do Galaxy S6, primeiro você precisa entrar no Galaxy S6. Definições. Quando estiver lá, você vai querer selecionar o Guia Configurações rápidas ou o Guia pessoal. É aí que você encontrará o Tela de bloqueio e seção de segurança. Toque nisso.
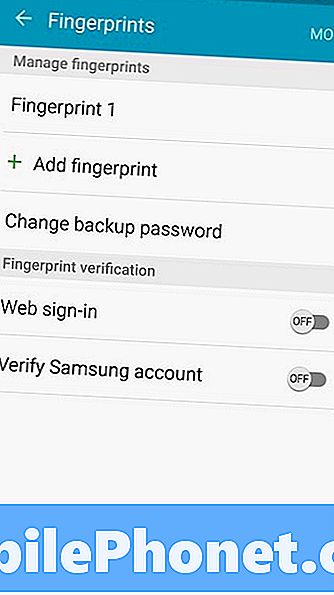
Defina o sensor de impressão digital Galaxy S6 para maior segurança.
Quando estiver lá, você notará um Impressões digitais seção sob o Aba de segurança. Bata esse. Se você já configurou seu sensor de impressão digital, ele pode solicitar que sua impressão digital tenha acesso.
Em seguida, você deseja selecionar Adicionar impressão digital e, em seguida, precisará passar pelo processo. Todo o processo leva apenas alguns minutos, uma vez que lhe pede para inserir sua impressão digital. Depois de configurar uma impressão digital, você pode adicionar outras. Isso é útil se você usa principalmente na mão, ou dedos diferentes, para desbloquear seu Galaxy S6 ou Galaxy S6 Edge.
O sensor de impressão digital do Samsung Galaxy S6 é um sensor baseado em toque, o que significa que basta pressionar o polegar ou outro dedo para desbloquear o telefone.
Se você gasta muito tempo em um lugar, também desejará considerar o uso Bloqueio Inteligente. Para acessá-lo, siga para Configurações de bloqueio seguro no Tela de bloqueio e segurança seção. Quando estiver lá, selecione Bloqueio Inteligente.
Aqui, você pode definir seus lugares confiáveis. Depois de configurar um local confiável, o telefone reconhecerá onde está. Se estiver em um local confiável, não será necessária uma digitalização de impressões digitais. Depois de sair da área, ela se trancará.
Como definir um padrão
No mesmo Tela de bloqueio e seção de segurança, você encontrará várias outras opções de tela de bloqueio. Para acessá-los, selecione Tipo de bloqueio de tela. Quando estiver lá, você verá um recurso de segurança médio chamado padronizar.
Se você já tiver um telefone Android em algum ponto antes disso, o padrão provavelmente será familiar. Padrão permite que você desenhe um padrão único para desbloquear seu Galaxy S6 ou Galaxy S6 Edge.
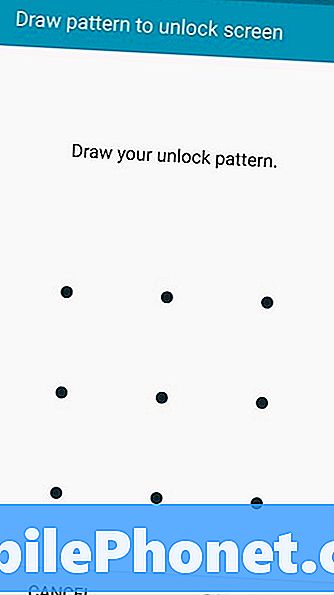
Você também pode definir um padrão.
Se você optar por usar o recurso de bloqueio padrão, o padrão não será simples. Em vez disso, recomendamos um padrão complexo que será difícil para as pessoas adivinharem. Só não faça tão difícil que você tenha dificuldade em lembrar.
Você precisará inserir seu padrão duas vezes antes de aderir.
Como definir um PIN
Se você não quer se lembrar de um padrão, e muitos de vocês não vão, você pode tornar as coisas um pouco mais fáceis para você. o Recurso de PIN, encontrado no mesmo Tipo de bloqueio de telaseção, permite que você crie um conjunto de números para desbloquear o telefone.
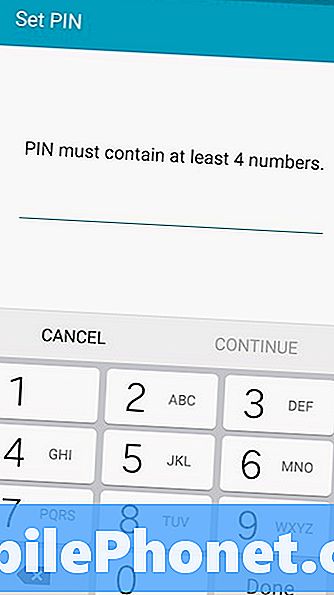
A Samsung exige que você use pelo menos quatro números e o PIN não pode conter mais de 16 dígitos. Não recomendamos o uso de 16 dígitos, a menos que você tenha uma recuperação impressionante da memória. Depois de decidir sobre um conjunto de números, insira-os e o dispositivo os salvará como seu código PIN.
Como definir uma senha
Se os números não são sua, você também pode configurar uma senha para bloquear seu Galaxy S6 ou Galaxy S6 Edge. o Opção de senha é encontrado no Tipo de bloqueio de tela seção que mencionamos várias vezes.
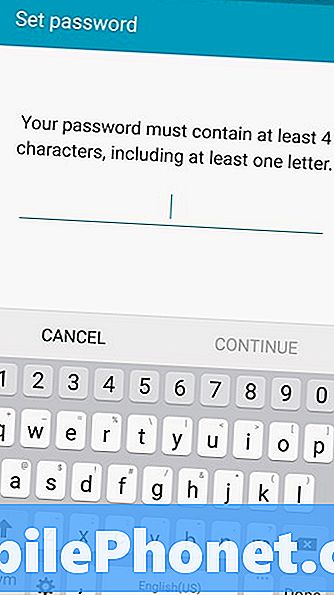
A senha é diferente do PIN, pois permite usar letras e caracteres. Sua senha deve conter pelo menos quatro caracteres, incluindo uma letra. Não pode conter mais de 16 caracteres. Mais uma vez, você vai querer encontrar uma média entre o simples e o complexo. Não deve ser fácil adivinhar nem deve ser impossível descobrir cada vez que pretende desbloquear o seu telemóvel.
Digite sua senha quando ela for solicitada, insira-a novamente para confirmar e seu Galaxy S6 ou Galaxy S6 Edge será protegido por uma senha.
—
Você pode alternar entre impressão digital, PIN, senha e padrão a qualquer momento. Uma coisa a notar. Enquanto o dispositivo lembra de suas impressões digitais, ele não lembra o seu PIN, senha ou padrão. Você precisará inserir essas informações toda vez que mudar.

