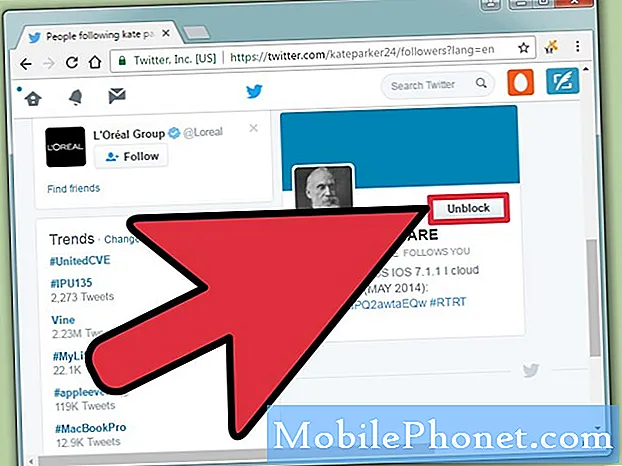Contente
- Primeira inicialização de um novo MacBook
- Personalização dos recursos do OS X
- Configurar uma impressora
- Configurar o iCloud
- Configurar a Mac App Store
- Configurar o iTunes
- Faça o seu próprio
- Outras dicas úteis
As pessoas que receberam um novo MacBook como presente ou para si precisarão definir as configurações para o desempenho máximo. Vamos oferecer algumas etapas para fazer as coisas funcionarem e ajudar a evitar o pagamento de Best Buy ou Staples para ajustar as configurações e instalar o software. Os usuários podem fazer isso facilmente sem a espera. A Apple oferece ajuda de configuração pessoal com um novo computador, mas por que esperar na fila ou perder tempo na loja.
Isso pode soar estranho, mas comece curtindo a experiência de unboxing. A Apple gasta muito tempo projetando o processo de embalagem para uma experiência de unboxing suave e até elegante. Veja o vídeo abaixo para assistir a um unboxing do MacBook Pro.
Siga as etapas do vídeo para preparar a primeira inicialização do computador removendo o plástico. Conecte o conector MagSafe que se conecta magneticamente ao lado esquerdo do MacBook e carregue-o enquanto executa essas etapas. Pressione o botão de partida para permitir que ele seja iniciado pela primeira vez.
Primeira inicialização de um novo MacBook
A primeira inicialização pede que os usuários decidam coisas como idioma e teclado do sistema operacional, Wi-Fi ou Ethernet e restaurem conteúdo de outra fonte. Escolha uma interface do usuário e o idioma do teclado e conecte-se ao Wi-Fi com a senha da sua rede. Em seguida, escolha configurar o MacBook como um início limpo ou restaurar de um dos seguintes:
- Outro computador - use isso se você tiver outro Mac.
- Backup do Time Machine - use isso se você fez backup de outro Mac usando o Time Machine.
- Outro disco rígido - use isso se você tiver removido um disco rígido de outro Mac e quiser usá-lo conectado a um adaptador USB como esse aqui.
- PC com Windows - use se você estiver mudando de um computador com Windows e quiser transferir arquivos e dados pessoais.
Depois de restaurar o conteúdo, insira um ID / senha da Apple ou crie um novo. Aqui está uma grande decisão a tomar. Muitos usuários realmente usam duas contas da Apple. Eles compartilham um com a família para que todos possam usar os aplicativos comprados por meio da conta. Eles criam uma conta separada da Apple para o iCloud para fazer backup de informações pessoais, como contatos, calendário, e-mail e configurações, como favoritos e contas na Internet. Escolha usar uma conta para tudo ou contas separadas para situações como a descrita aqui.
Para aqueles que usam duas contas, escolha aquela destinada a informações pessoais e o backup do iCloud, e insira-a durante a primeira inicialização, não na de compra de aplicativos e mídia. Digite as outras informações posteriormente.
Configure o Find My Mac para ajudar se o Mac for perdido ou roubado. Concorde com os termos de serviço duas vezes e crie uma nova conta de usuário no computador. Isso é diferente do ID da Apple usado para o iCloud ou para comprar mídia e aplicativos. Essa conta de usuário cria uma pasta na unidade de armazenamento para conter arquivos pessoais, programas e personalizações para este computador. Uma senha protege o conteúdo e o usuário digitará a senha quando ele fizer login no computador. Sugerimos usar algo como seu nome.
O sistema permite que o usuário defina informações de fuso horário e se deseja usar o iCloud Keychain. Clique aqui para saber mais sobre o Keychain e como configurar as coisas. Recomendamos o uso do serviço de backup e sincronização, que salva, faz o backup e sincroniza dados pessoais, fotos e senhas on-line. As pessoas preocupadas com preocupações de segurança podem querer evitá-lo, mas confiamos nele e o usamos em nossos sistemas.
Escolha registrar o computador, se desejar. Nós recomendamos.
A Apple demonstra rolagem natural. Aprenda a rolar usando o que alguns chamam de método de rolagem "para trás". Demora algum tempo para se acostumar, mas faz sentido no Trackpads. Ele se comporta como um iPad ou iPhone ao deslizar para cima ou para baixo em uma página da web.

Altere a maneira como a rolagem funciona no OS X usando as Preferências do Sistema e o miniaplicativo Mouse ou Trackpad.
Personalização dos recursos do OS X
Agora, brinque com o computador para se acostumar com a maneira como as coisas funcionam. Depois de fazer isso, recomendamos que você faça algumas alterações nas configurações para que as coisas pareçam e funcionem como um usuário deseja. Para isso, inicie as Preferências do Sistema. Os usuários podem acessar Preferências do Sistema usando o menu Apple no canto superior esquerdo. Clique no logotipo da Apple. Escolher Preferências do Sistema no menu suspenso. Além disso, há um ícone do Dock que abre as Preferências do Sistema. O Dock fica na parte inferior da tela por padrão e inclui ícones para executar programas ou acessar arquivos em uma pasta.
Com as Preferências do Sistema abertas, clique nos vários aplicativos e examine as customizações possíveis nessa janela (veja abaixo).

Dentro de cada aplicativo, há um botão de ajuda, geralmente no canto inferior direito, que parece um ponto de interrogação. Clique para saber o que todos os recursos fazem em cada aplicativo de preferências. Veja um exemplo abaixo que altera a maneira como o Dock funciona.

Certifique-se de colocar esta janela para que o Dock seja visível abaixo da janela. Altere o controle deslizante de tamanho para o tamanho preferido. Escolha se deseja usar Ampliação, o que faz com que os ícones do Dock pareçam maiores quando o usuário passa o mouse sobre eles. Se um usuário gostar disso, marque a caixa. Altere o tamanho dos ícones com o controle deslizante. Teste-o para julgar se está definido ao seu gosto.

Observe como os ícones do Dock aumentam à medida que o usuário coloca o cursor do mouse sobre eles.
Veja as outras personalizações e configurações em Preferências do Sistema clicando em Mostre tudo na parte superior da janela e depois clique em outros ícones. Gostamos de adicionar atalhos de teclado no aplicativo Teclado e alterar a maneira como o mouse e / ou o trackpad funcionam nesses aplicativos.

Saiba mais sobre as Preferências do Sistema OS X no site da Apple.
Configurar uma impressora
A Apple oferece um simples How To para configurar uma impressora. Para a maioria dos usuários, conectar o cabo USB da impressora iniciará o processo. Abra as Preferências do Sistema e escolha Impressoras e Scanners. Clique no ícone mais no canto inferior esquerdo da lista à esquerda. Siga as instruções da Apple, dependendo do tipo de impressora.

Muitas impressoras exigem a instalação do software do driver da impressora primeiro. Se esse for o caso, encontre o software no site da impressora. A maioria dos fabricantes oferece uma página de suporte com um link de download. Encontre o nome e o número do modelo da impressora e pesquise pelo software Mac OS X 10.9 Mavericks da impressora. Faça o download para a pasta Downloads e execute-a usando as instruções do fabricante ou siga as instruções da Apple.
Configurar o iCloud

O iCloud salvará os dados pessoais de um usuário na nuvem para fazer backup ou sincronizar os dados com outro dispositivo Mac ou iOS. Trabalha com…
- Enviar
- Contatos
- Calendários
- Lembretes
- Notas
- Safari (marcadores, listas de leitura, páginas compartilhadas e dados de login do site)
- Chaveiro
- Fotos (sincroniza imagens de dispositivos iOS e outras imagens Mac no iPhoto ou Aperture)
- Documentos e dados (salva documentos criados em aplicativos suportados, como Pages, Keynote ou Numbers)
- Voltar ao Meu Mac (permite que os usuários controlem seu Mac a partir de outro sistema pela Internet)
- Find My Mac (ajuda o dono a encontrar um Mac perdido ou roubado)
Abra o iCloud app de Preferências do Sistema. Adicione o ID da Apple para a conta do iCloud escolhida e a senha ou clique em Crie um novo ID da Apple para obter um novo. Agora clique Assinar em.
A próxima tela oferece duas opções. O primeiro ativa o iCloud para informações pessoais como dados do Mail, Contatos, Calendários, Lembretes, Notas e Safari. O segundo liga o Find My Mac. Recomendamos o uso de ambos, a menos que isso torne alguém nervoso, pois prefere não enviar dados pessoais para a Apple. Clique Próximo.
O usuário precisará inserir o ID do usuário e a senha novamente. Clique Permitir deixar o Find My Mac localizar o computador usando as informações da rede.

A próxima tela força o usuário a autenticar sua identidade com um dispositivo iOS ou outro Mac usando Solicitar aprovação. O usuário verá a tela explodir no seu iPad ou iPhone. Caso contrário, a Apple envia ao usuário um código por meio de outro dispositivo.

Quando o iCloud Keychain terminar de se instalar, o usuário poderá alterar as configurações no iCloud. Por exemplo, eu uso o Google Agenda em vez do iCloud, então desativei isso. Também vá para as Opções ao lado dos itens para Fotos e Documentos e Dados para alterar essas configurações. Eu mantenho todos marcados, o que é o padrão.
Configurar a Mac App Store
Abra a Mac App Store, que fica no Dock ou na pasta Aplicativos, também no Dock. Outra maneira de encontrar a App Store é usar o menu Apple no canto superior esquerdo.
A Mac App Store tem aplicativos e softwares que os desenvolvedores enviam para a Apple e a Apple aprovam para venda e download na loja.

Entre na App Store usando a conta da Apple que armazena todos os seus aplicativos e mídia. Muitos usuários usam uma conta para compartilhar com uma família, portanto, mantenha-a separada da ID da Apple usada para o iCloud na etapa anterior, se for esse o caso.
A Apple atualiza o OS X através da Mac App Store. Observe o botão no topo que diz Atualizações. Clique para encontrar as atualizações disponíveis. A atualização demora um pouco.
Se um usuário já possui um Mac na Mac App Store, então o Compras botão mostrará o software que eles já possuem. Baixe os aplicativos desejados. Novos usuários de Mac verão uma lista vazia.
Use os outros botões na parte superior para encontrar outro software para instalar.
Configurar o iTunes

Inicie o iTunes, que o usuário encontrará no Dock ou na pasta Aplicativos. Faça o login em uma conta Apple existente clicando no Loja menu e escolhendoAssinar em.
Para quem já possui algum conteúdo do iTunes - músicas, aplicativos, filmes ou livros - pode baixar o conteúdo ou mantê-lo na nuvem. Para fazer isso, o usuário deve assinar o iTunes Music Match para salvar músicas on-line. Saiba mais sobre o iTunes Music Match e o iTunes Radio lendo as postagens anteriores. O iCloud lida com armazenamento online para aplicativos e filmes.

Gostamos de ativar a Barra lateral para ver facilmente o conteúdo da nossa biblioteca. Clique em Visão e Mostrar barra lateral.
O iTunes Radio ajuda os usuários a ouvir e descobrir novas músicas. Da Biblioteca listada no lado esquerdo da Barra Lateral, escolha Música. Clique no Rádio aba. Ele mostrará as estações depois que o usuário fizer login ou solicitará ao usuário que faça login na conta do iTunes. Isso só funciona para os clientes do iTunes Match. Isso custa US $ 25 / ano.
Faça o seu próprio
Esta etapa inclui alterar o plano de fundo da área de trabalho, Protetor de tela e reorganizar os ícones do Dock. O último é tão simples quanto arrastar e soltar ou clicar com o botão direito.

O Dock abriga os aplicativos mais usados. A ideia da Apple de "mais usada" e minha é diferente. Portanto, remova aplicativos indesejados clicando com o botão direito do mouse em seus ícones do Dock. Escolher Opções e depois Remover do Dock. Para recuperar ou adicionar outro aplicativo, abra a pasta Aplicativos, que fica no lado direito do encaixe, e execute um aplicativo que deve permanecer no Dock. Arraste o ícone para outro local no Dock e o ícone permanecerá lá mesmo depois que o programa for fechado. Se o usuário não mover o ícone, ele não permanecerá no Dock quando estiver fechado.
Clique com o botão direito do mouse na pasta Aplicativos e downloads para alterar sua aparência e comportamento. Nós mudamos o Ordenar por opção para Nome e a Visualizar conteúdo como opção para Lista. Experimente cada um deles para ver qual funciona melhor para você.
Para mudar a aparência do Desktop e Screensaver, clique com o botão direito do mouse no plano de fundo e escolha Alterar o fundo da área de trabalho. Isso inicia o aplicativo Desktop das Preferências do Sistema. Escolha o que você gosta e feche. Para alterar o protetor de tela, escolha essa guia e selecione dentre as disponíveis.
Outras dicas úteis
Também recomendamos a configuração de alguns controles dos pais para o computador da família ou para um computador usado por crianças pequenas. A Apple mostra usuários como em seu site. Os usuários podem configurar mais de uma conta para manter a experiência do usuário igual, mesmo que outra pessoa use o sistema. Veja o artigo de suporte da Apple para detalhes.
Por último, instale o software e divirta-se usando o novo MacBook Air ou MacBook Pro.