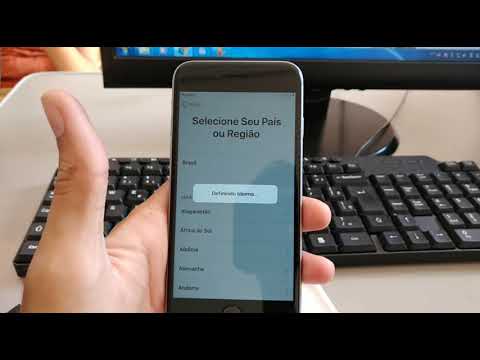
Contente
Se você recebeu um iPhone 6 de Natal do Papai Noel, veja como configurá-lo e começar a usar seu novo smartphone.
O iPhone 6 é um dos smartphones mais populares no mercado atualmente, então faz todo o sentido que Papai Noel presenteia muitos deles. No entanto, se você nunca tiver comprado um iPhone, o processo de configuração poderá ser um pouco assustador, especialmente se você não souber quais configurações serão ativadas ou desativadas.
Felizmente, a Apple torna muito fácil configurar o iPhone 6, e o Assistente de Configuração do iOS leva você pelas etapas necessárias para começar a usar seu iPhone 6 rapidamente.
Se você comprou o iPhone 6 em uma loja da operadora ou na Apple Store, um funcionário provavelmente passou pelo processo de configuração para você, mas se você recebeu o dispositivo pelo correio, terá que passar pelo processo de configuração sozinho e ative o iPhone 6 com a sua operadora pelo ar.
Não se preocupe, porém, configurar o iPhone 6 e até mesmo ativá-lo com sua operadora é muito fácil e praticamente qualquer pessoa pode fazê-lo. Veja como configurar seu iPhone 6.
Como configurar o iPhone 6
A configuração do seu iPhone 6 leva apenas alguns minutos (um pouco mais se você precisar ativá-lo com a sua operadora), portanto, você deve começar a usar o seu iPhone 6 rapidamente a partir do momento em que abrir a caixa e retirar o iPhone 6. novo dispositivo brilhante.
Quando você vir o Assistente de configuração do iOS pela primeira vez, será saudado com "Olá" em diferentes idiomas. De lá, deslize na tela para iniciar oficialmente.

Escolha seu idioma e país: Auto-explicativo.
Escolha uma rede Wi-Fi: Conectar-se a Wi-Fi tornará o processo de configuração mais rápido. Você pode pular isso e ativar o seu iPhone através de uma conexão de dados de celular, mas usar o Wi-Fi será muito mais rápido na maioria das vezes, dependendo da velocidade do seu WiFi.
Ativar serviços de localização: A maioria dos aplicativos usa seu local para aprimorar a experiência, mas é absolutamente essencial que determinados aplicativos conheçam sua localização, como aplicativos de navegação. Você deseja ativar os Serviços de localização para usar esses tipos de aplicativos.
Configure o seu iPhone: Esta tela permite que você escolha uma das três opções. Se este é o seu primeiro iPhone, vá em frente e selecione Configurar como novo Iphone. Caso contrário, se você já tiver um iPhone e tiver um backup dele, poderá restaurar esse backup para o novo iPhone 6.
Identificação da Apple: Se você possuía um dispositivo iOS anteriormente, então você tem uma conta de ID da Apple. Vá em frente e faça o login quando chegar a esta tela. Se este é o seu primeiro dispositivo da Apple, crie uma ID da Apple.
Termos e Condições: Depois de fazer login no seu ID da Apple ou depois de criar um, você precisará concordar com os Termos e Condições da Apple tocando em Aceita no canto inferior direito da tela.
Neste ponto, o iPhone 6 levará alguns instantes para configurar sua ID da Apple.
iCloud: Você pode usar ou não o iCloud da Apple. O iCloud permite que você sincronize determinadas configurações e informações do iOS em dispositivos iOS. Você também pode usar o iCloud para fazer backup de suas configurações sem fio para a nuvem. Usar o iCloud é sua escolha, mas se você quiser que o Find My iPhone seja ativado, você terá que usar o iCloud.
Encontre meu iphone: Se você optar por usar o iCloud, a próxima tela explicará Find My iPhone e seu iPhone 6 ativará o serviço por padrão. Apenas vá em frente e toque em Próximo.
iMessage e FaceTime: A próxima tela configurará o iMessage e o FaceTime, e você poderá escolher quais endereços e números de e-mail deseja associar a esses serviços tocando neles para marcá-los ou desmarcá-los da lista.

ID de toque: Esta tela permite que você configure o sensor de impressão digital Touch ID do seu iPhone 6. Esse processo leva alguns minutos, dependendo de quantos dedos você deseja configurar, para que você possa ignorá-lo e acessá-lo mais tarde nas configurações, se desejar. Caso contrário, você pode começar a configurá-lo colocando o dedo no botão Início do Touch ID para iniciar o processo de configuração do Touch ID.
iCloud Keychain: Se você optou por usar o iCloud nas etapas anteriores, será perguntado se deseja ou não usar o iCloud Keychain, que pode manter as informações do cartão de crédito, as senhas etc. em sincronia entre os vários dispositivos da Apple.
Siri: Se você quiser usar o assistente virtual ativado pela voz da Apple, é nesse local que você pode ativá-lo ou desativá-lo.

Diagnóstico: Os dados de diagnóstico e uso consistem em praticamente tudo que você faz no seu iPhone 6 e, quando ativado, envia tudo para a Apple "anonimamente" em um esforço para melhorar a experiência do iOS, mas todos sabemos que é um tipo de mortadela. A ativação desse recurso permite que a Apple rastreie tudo o que você faz, por isso recomendamos que você escolha Não envie.
App Analytics: Isso é semelhante ao Diagnostics e permite que os desenvolvedores de aplicativos registrem falhas no aplicativo e outras informações sobre como você usa seus aplicativos. Vá em frente e selecione Não compartilhe.
Exibição de zoom: É aqui que você pode escolher o tipo de visão que deseja no seu iPhone 6. Padrão é a visualização padrão do iOS, enquanto Com zoom essencialmente torna tudo maior em sua tela, o que é perfeito para aqueles com visão pouco ideal.
Depois de concluir todas essas etapas, você pode acessar a tela inicial e começar a usar seu novo iPhone 6.


