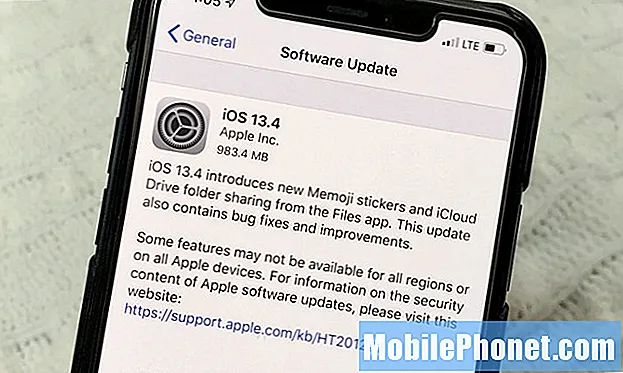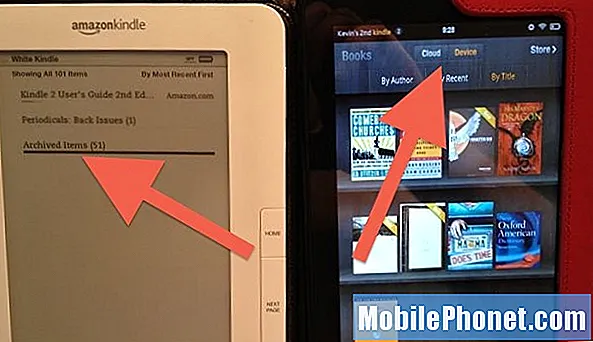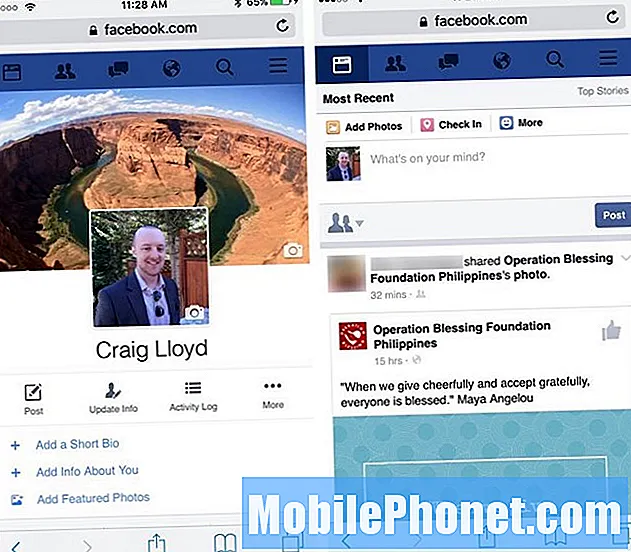Bem-vindo ao mundo do iPad. Se você tem um novo iPad Air, ou um iPad mini com Retina Display, ou qualquer outro modelo, agora você tem um tablet que pode proporcionar horas intermináveis de relaxamento e oportunidades para criar seu próprio conteúdo.Este é o tablet que todos os outros seguiram. Neste artigo, mostraremos como configurar seu novo iPad e preparar as coisas para que você possa aproveitar ao máximo seu novo iPad em uma divertida jornada de tecnologia móvel. Como você começa essa jornada depende se esse é seu primeiro iPad ou se você já foi proprietário de um iPad antes.

Leia: iPad Air Review
Leia: iPad mini com Retina Display Review
- Se você é um novo proprietário do iPad, começaremos aqui. Depois de unboxing seu novo iPad, você primeiro precisa ativá-lo. Você faz isso pressionando e segurando o botão Sleep / Wake no canto superior direito do dispositivo. Caso esteja se perguntando qual é a parte superior e a inferior do dispositivo, você verá um botão Início no painel do dispositivo. É redondo e tem um retângulo de borda arredondada retratado nele. Vamos chamar isso de parte inferior do dispositivo.
- Quando seu iPad for ligado, você verá uma tela que diz Deslize para configurarna parte inferior da tela. Deixe seus dedos deslizarem.
- A próxima tela pede para você escolher o seu Language. Faça isso.
- Em seguida, você Escolha seu país.
- Se a sua rede Wi-Fi estiver em funcionamento, escolha o seuRede WiFi no próximo menu. Nós vamos chegar a configuração do celular em um minuto.
- Digite seuSenha do wifi Se você tiver um.
- A próxima tela oferece a você a oportunidade de ativarServiços de localização. Para aproveitar muitos dos recursos avançados do iPad, você precisará ativar esses Serviços de localização. Você sempre pode desativá-las mais tarde, se quiser.
- Novamente, estamos assumindo que este é seu primeiro iPad e você está começando do zero. Então, na próxima tela, escolhaConfigurar como novo iPad.Se você já teve um iPad ou iPhone anterior e deseja configurar seu novo iPad a partir de um backup de um desses dispositivos, escolha a opção adequada ao seu cenário. Você pode restaurar a partir de um backup em seu computador ou restaurar a partir de um backup no iCloud. A escolha é sua.
- Novos usuários precisarão Crie um ID da Apple ou entre com um ID da Apple existente. Os usuários anteriores podem fazer login com o ID da Apple anterior. Para criar um novo ID Apple, você pode usar um endereço de e-mail existente para o seu ID Apple ou criar um novo. Atribua ou insira uma senha aqui e você está pronto depois de fazer sua escolha.
- Em seguida, você pode ler os Termos e Condições de possuir um dispositivo iOS. Leia se você gosta, mas você precisa aceitá-los se você quiser usar o seu dispositivo. Não há negociação aqui.
- A próxima decisão para novos usuários é escolher se você gostaria deusar o iCloud da Apple serviço para backup e sincronizar seus contatos, calendários e outros dados. Dizer sim aqui lhe dá acesso a 5 GB de armazenamento gratuito do iCloud e permitirá que o seu iPad faça backup de seus dados todas as noites, desde que você esteja conectado à energia CA e tenha o Wi-Fi ativado. A maioria escolhe sim aqui. Você também pode optar por fazer backup de seus dados em um computador, se desejar.
- A próxima opção para novos usuários pode salvá-lo se você perder o seu iPad. Escolha para ativarEncontre o meu iPad se você gostaria dessa proteção. Se o seu iPad for perdido ou roubado, você poderá rastreá-lo a partir de outro dispositivo iOS, fazendo login no aplicativo Find My iPhone ou acessando on-line paraicloud.com. A ativação do Find My iPad também ajuda a evitar que os ladrões eliminem seus dados sem saber sua senha do iCloud.
- A tela em que você será oferecido é escolher onúmeros de telefone e e-mails você gostaria de usar para o iMessage e / ou FaceTime. Toque nas escolhas para selecioná-las ou desmarcá-las.
- Em seguida, você vai configurar um código de acesso.Quando solicitado, defina uma senha de 4 dígitos para fins de segurança. Você pode optar por não fazer isso, mas a Apple recomenda que você faça isso. Este será o código de segurança que você usa para entrar no seu novo iPad.
- Ligar o Siri é a sua próxima escolha. Siri é o assistente de voz da Apple que permite que você use sua voz para inserir vários comandos no seu iPad.
- A Apple perguntará se você deseja coletar diagnósticos do seu iPad e enviar esses diagnósticos à Apple para melhorar o iOS e seus produtos. Faça a sua escolha.
Conectando-se ao serviço celular
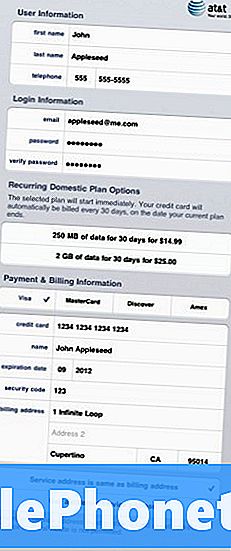
Se você tem um iPad equipado com LTE, pode optar por configurar seu Serviço Celular com o provedor associado ao seu novo iPad. Cada provedor é um pouco diferente.- Primeiro, vá para Configurações e procure Dados de celular.
- Isso levará você para a tela Dados do celular. Escolher Visualizar Conta.
- Na próxima tela, escolha Configurar nova conta.
- Em seguida, você fornecerá várias informações pessoais e escolherá seu plano de dados.
- Em seguida, você será solicitado a concordar com os Termos de Serviço. Depois disso, você verá uma tela de resumo. Certifique-se de que as informações estão corretas e, em caso afirmativo, escolha Enviar.
- Deverá ver um ecrã Parabéns que lhe diz que está a ler para se ligar através do seu fornecedor.
- Depois de instalar o Google Apps, você pode escolher quais apps usam dados de celular e quais não estão na tela "Configurações / Geral / dados de celular". Você também pode optar por desativar completamente os Dados do celular se usar seu iPad predominantemente no Wi-Fi.
Leia: O iPad Air: um mês e ainda impressionado
Configurando o iTunes
Para fazer o download de músicas, aplicativos, iBooks ou outro conteúdo da Apple, você precisa configurar o iTunes.
- Vá para Geral e vá até iTunes e App Store.
- Se você não tiver uma conta do iTunes, será solicitado que você configure uma. Se você fizer isso, insira suas credenciais do iTunes. Isso não precisa ser a informação da sua conta do iCloud. Pode ser.
- Na iTunes & App Store, você pode optar por fazer com que músicas, aplicativos, livros ou atualizações sejam baixados automaticamente para o seu dispositivo. Alguns preferem que o Google Apps seja atualizado automaticamente. Alguns não. Faça suas escolhas.
- Você também pode escolher se Apps, Música e outros conteúdos podem ser baixados através de uma Conexão Celular. Faça a sua escolha.
Instalando aplicativos
Agora você está pronto para começar a instalar aplicativos. A Apple irá apresentar-lhe uma tela que mostra o que os aplicativos gratuitos da Apple estão disponíveis para você baixar. Estes incluem Garage Band, iPhoto, Páginas, Números, Keynote, iBooks e muito mais.
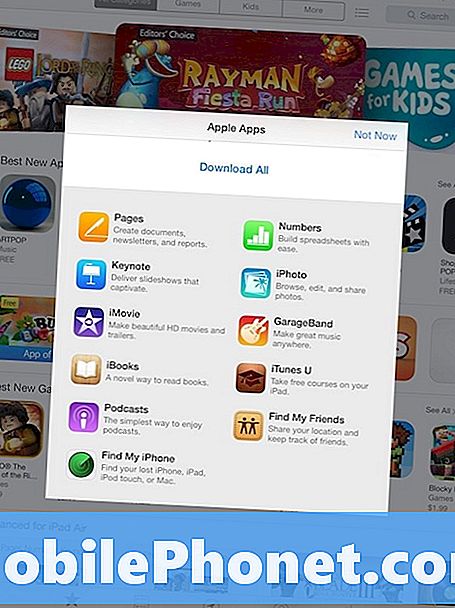
Você também pode começar a fazer um tour pela App Store para encontrar aplicativos do seu agrado. O mundo é sua ostra aqui. Veja um link para os aplicativos que a Apple recomenda como alguns dos melhores de 2013. Lembre-se de que, depois de começar, é difícil parar.
Agora você está pronto para aproveitar seu novo iPad.