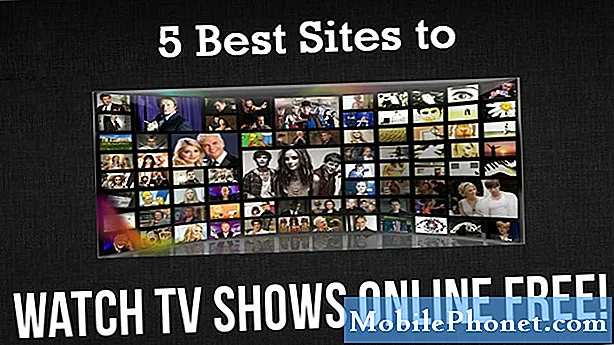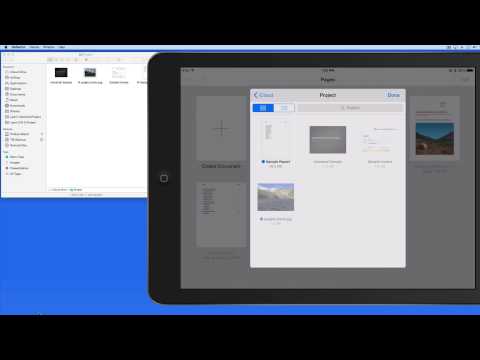
Contente
- O que é o iCloud Drive?
- Apps do iCloud Drive
- Como ativar o iCloud Drive no iPhone e no iPad
- Como usar o iCloud Drive no iPhone ou iPad
- Como usar o iCloud Drive no Mac
- Como usar o iCloud Drive no Windows
- iOS 8 vs iOS 7 Passo a passo - tela inicial
O iCloud Drive da Apple é uma nova opção de armazenamento on-line que funciona no iOS 8 e no OS X Yosemite. Este guia de configuração do iCloud Drive mostra como ativar o iCloud Drive, configurá-lo e como usar o serviço.
Com o iCloud Drive no seu iPhone, iPad e Mac, você pode ter certeza de que sempre terá acesso aos seus arquivos e dados. O serviço é até mesmo compatível com computadores Windows para que você possa ver seus arquivos de qualquer dispositivo.
O iCloud Drive é novo para iOS 8 e OS X Yosemite, com uma pequena quantidade de armazenamento incluído gratuitamente e planos de 99 a 20 dólares por mês, dependendo da quantidade de armazenamento que você precisa.

Aprenda como configurar o iCloud Drive e usá-lo no iPhone, iPad, Mac e Windows.
Veja mais de perto o iCloud Drive, explicando o que é, como você pode configurá-lo e o que você pode fazer com ele agora.
Você precisa garantir que todos os seus dispositivos estejam no iOS 8 e no OS X Yosemite antes de começar a usar o iCloud Drive. Depois de alternar os dispositivos nas versões mais antigas, você não poderá usar os arquivos armazenados aqui.
O que é o iCloud Drive?
O iCloud Drive é um serviço de armazenamento e sincronização on-line da Apple. É como o Dropbox, Box.net e outros serviços de armazenamento online, mas inclui uma integração mais profunda com o iPhone, iPad, iPod touch e Macs no OS X Yosemite.
A Apple não limita o iCloud Drive aos Macs. Você só pode usar o serviço em dispositivos móveis da Apple, mas há um aplicativo do iCloud Drive para Windows. Isso faz parte do painel de controle do iCloud, que cria uma pasta especial para os arquivos do iCloud Drive no Windows.

Saiba o que é o iCloud Drive e o que ele pode fazer por você.
No OS X Yosemite, há um novo arquivo do iCloud Drive no Finder que mostra seus arquivos. Você pode arrastar e soltar novos arquivos aqui e eles aparecerão no iPhone ou iPad em aplicativos compatíveis que funcionam com o serviço.
Você recebe 5 GB de armazenamento do iCloud Drive gratuitamente. Você pode comprar mais armazenamento do iCloud por uma taxa mensal. Veja quanto custa mais o armazenamento do iCloud Drive. Isso inclui armazenamento para suas fotos e para backups do iCloud. Você pode ir para Configurações -> iCloud -> Armazenamento -> Alterar Plano de Armazenamento -> Escolha a opção de armazenamento -> Comprar -> Digite a senha para atualizar para mais armazenamento do seu iPhone ou iPad.
- 20 GB - US $ 0,99 por mês
- 200 GB - US $ 3,99 por mês
- 500 GB - US $ 9,99 por mês
- 1 TB - US $ 19,99 por mês
Se você precisar usar seus arquivos no Android ou no Windows Phone, considere manter um serviço como o Dropbox, que funciona em dispositivos móveis.
Apps do iCloud Drive
Não há aplicativos do driver iCloud para iPhone, iPad, Mac ou Windows. Isto é bastante confuso, especialmente no iPhone ou iPad. Veja como isso funciona em cada um desses dispositivos.
Quando você instala o OS X Yosemite, o iCloud Drive está ligado e aparece no seu Finder. No lado esquerdo há uma lista de pastas e você deve ver o iCloud Drive. Você pode arrastar arquivos ou pastas aqui e eles serão enviados para o iCloud.
Você pode baixar o Painel de Controle do iCloud para Windows para habilitar o iCloud Drive no Windows e, em seguida, adicionar arquivos a uma pasta do iCloud Drive em seu computador com Windows.
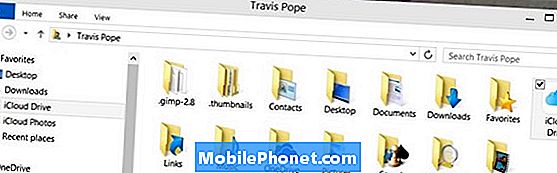
Você precisa ir ao seu Finder ou Explorer no Mac ou Windows para acessar o iCloud Drive.
Parece que há um aplicativo para iPhone ou iPad do iCloud Drive, mas não há. Em vez disso, há aplicativos que funcionam com o iCloud Drive e permitem que os usuários acessem o iCloud Drive e os tipos de arquivos que podem ser abertos. Por exemplo, se você abrir o Pages para iPhone ou iPad, encontrará seus arquivos compatíveis.
Esperamos ver a Apple ou um terceiro oferecer um aplicativo iCloud Drive com acesso a arquivos como o Mac e o Windows no futuro próximo, mas por enquanto não há um aplicativo iCloud Drive, apenas aplicativos compatíveis com o iCloud Drive.
Como ativar o iCloud Drive no iPhone e no iPad
Você precisa do iOS 8 instalado no seu iPhone ou iPad para usar o iCloud Drive. Isso inclui atualizações para o iOS 8, como o iOS 8.0.2 e o iOS 8.1. Quando você atualizou, havia uma pergunta perguntando se você queria ativar o iCloud Drive. Se você escolheu sim, já está em funcionamento, mas, caso contrário, precisará seguir estas etapas. Você também pode usar essas instruções para verificar se o iCloud está ativado para esse iPhone ou iPad.
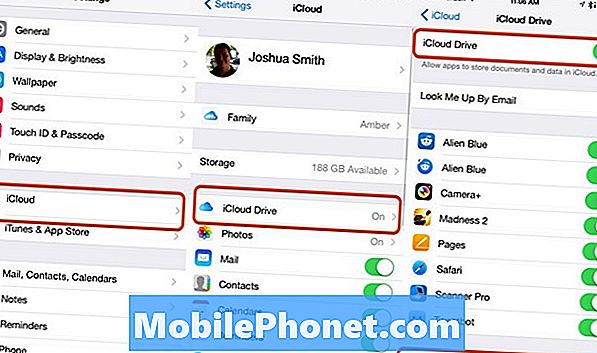
É assim que você configura o iCloud no iPhone e no iPad.
Vamos para Configurações -> iCloud -> iCloud Drive -> On. Com essa série de toques, você ativou o iCloud Drive no seu iPhone ou iPad. Você precisa ter certeza de que isso está em todos os seus dispositivos iOS. Você pode querer desativar o uso de dados de celular nesta tela se você não tiver um plano de dados grande.
Se você possui outros dispositivos que não são atualizações, você verá um aviso pop-up. Se você pretende ativar o iCloud Drive em todos os seus dispositivos iOS e instalar o OS X Yosemite no seu Mac, pode continuar sem preocupações e depois ativar o serviço em outros dispositivos.
Como usar o iCloud Drive no iPhone ou iPad
Como não há aplicativo iCloud Drive, você precisa de aplicativos que funcionem com o iCloud Drive para usar o serviço no iPhone ou no iPad. No momento, não há um grande número de aplicativos do iCloud Drive para iPhone e iPad, mas os desenvolvedores estão adicionando suporte e logo deve ser uma opção comum.
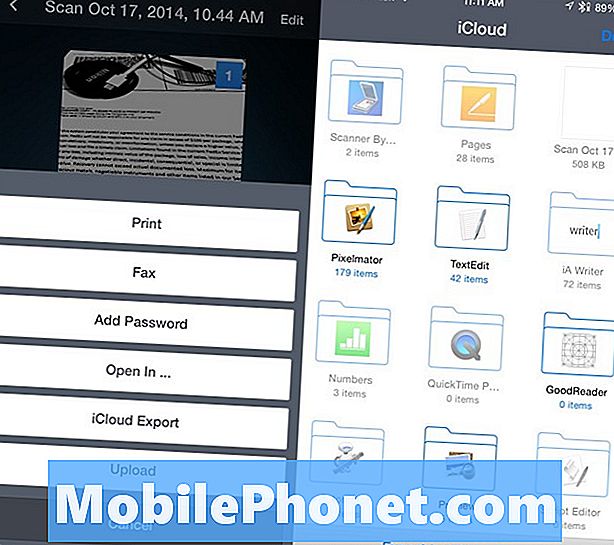
Você precisa de aplicativos do iCloud Drive para usar o serviço no iPhone ou no iPad.
Quando você estiver usando um aplicativo compatível com o novo recurso, como o Pages ou o Scanner Pro, verá uma opção para usar o iCloud. Em Páginas isso faz parte de salvar um novo documento e no Scanner Pro você pode escolher o iCloud Export.
Depois disso, você verá uma lista de pastas e arquivos do iCloud Drive para navegar. Você pode escolher onde salvar o arquivo ou de onde abrir um arquivo. Quando você salva um arquivo aqui aparece no seu computador Mac ou Windows quase que instantaneamente com uma boa conexão.
Como usar o iCloud Drive no Mac
Usar o iCloud Drive no Mac é tão simples quanto instalar o OS X Yosemite. Depois de instalar a atualização gratuita, o iCloud Drive está ativado por padrão e aparece no seu Finder, como você pode ver abaixo.
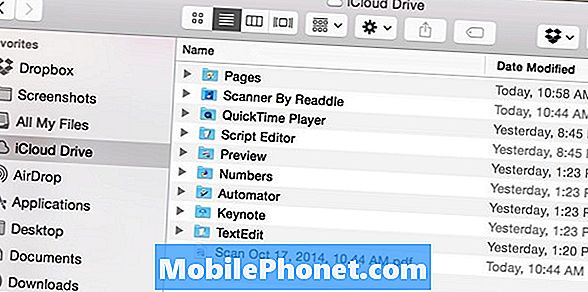
Procure o iCloud Drive no seu Finder no Mac.
Quando você carrega um arquivo do iPhone ou iPad, ele aparece nesta pasta. Você também pode adicionar novas pastas e arquivos do Mac arrastando e soltando. Você pode gerenciar seu armazenamento adicionando novas pastas e organizando coisas em um Mac, como qualquer outra pasta em seu computador.
Como usar o iCloud Drive no Windows
No Windows, você precisará instalar o painel de controle do iCloud e, em seguida, ativar o iCloud Drive. Este iCloud Drive para o Guia do Windows orienta você nesse processo.
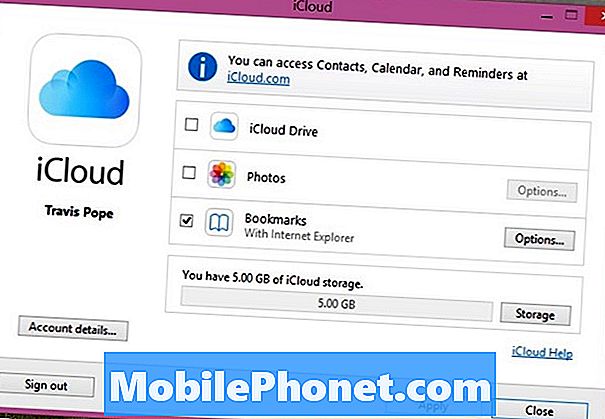
Instale o Painel de Controle do iCloud para usar o iCloud Drive no Windows.
Depois de instalar o Painel de Controle do iCloud no Windows, você verá uma pasta do iCloud Drive em seus favoritos no Explorer. É aqui que você pode ver seus arquivos.
Você pode arrastar e soltar outros arquivos ou pastas para este lugar e eles estarão disponíveis no seu iPhone ou iPad. Quando você faz o upload para o iCloud Drive do seu iPhone, o arquivo aparecerá aqui logo em seguida.
O que há de novo no iOS 8