
Contente
Se você tem uma tonelada de fotos no seu iPhone que precisa colocar no seu Mac, veja aqui como transferir fotos do seu iPhone para o seu Mac.
Existem algumas maneiras de transferir fotos para o seu Mac a partir do seu iPhone, algumas das quais podem ser mais convenientes para você do que outras. A Apple tornou mais fácil para os usuários fazer isso, graças ao novo aplicativo Photos que foi lançado com a atualização do OS X Yosemite 10.10.3.
Com o iCloud Photo Library, você pode sincronizar seu iPhone e Mac para que, ao tirar uma foto no seu iPhone, ela apareça automaticamente no seu Mac sem nenhum esforço extra. Naturalmente, muitos usuários se deparam com problemas de sincronização com o Google Fotos, mas esperamos que a Apple os conserte em breve, e há correções temporárias que você pode experimentar por si mesmo também.
No entanto, você não precisa usar o novo aplicativo Fotos para transferir fotos para seu Mac a partir do seu iPhone, pois há outras opções que você pode usar.
Veja como transferir fotos do iPhone para o Mac.
Usando o OS X Photos
Novamente, com o novo aplicativo Fotos, você pode transferir as fotos do seu iPhone para o Mac automaticamente usando o iCloud Photo Library, talvez tornando a opção mais fácil se você gostar da automação.
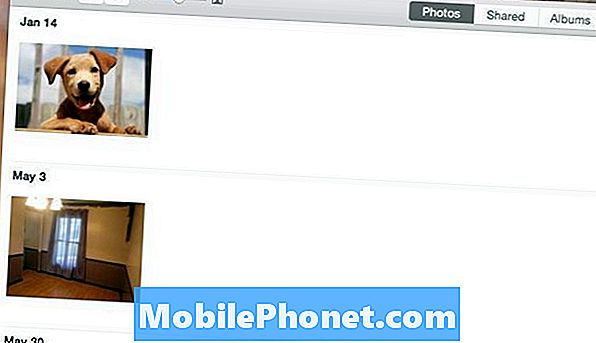
A coisa mais importante aqui é que você quer ter certeza de que o iCloud Photo Library está ativado. Aqui está um guia prático sobre como configurá-lo, mas basicamente você acessará as Configurações, role para baixo e toque em Fotos e Câmerae, em seguida, ligue Biblioteca de fotos do iCloud tocando no interruptor para que ele fique verde (se já não estiver). Você também pode acessar o aplicativo Preferências no Photos no seu Mac e também ativar a Biblioteca de fotos do iCloud.
A partir daí, sempre que você tirar uma foto no seu iPhone, ela será exibida automaticamente no seu Mac no aplicativo Fotos. Você pode arrastar e soltar fotos do aplicativo Fotos em qualquer pasta do seu Mac.
Usando o Dropbox
Se você é um usuário religioso do Dropbox, aproveite o recurso de upload de fotos.
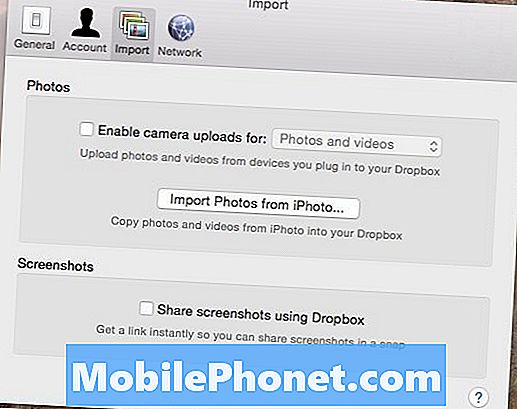
Você pode ativar o recurso nas configurações do Dropbox no seu Mac, bem como no seu iPhone. Ao ativá-lo em ambos os dispositivos, todas as fotos que você tirar no seu iPhone serão automaticamente enviadas para sua conta do Dropbox na próxima vez que você abrir o aplicativo Dropbox no seu iPhone (você também pode manter o aplicativo aberto em segundo plano).
A partir daí, você pode acessar seu Dropbox a partir do seu Mac e as fotos serão colocadas automaticamente na pasta Upload da câmera, a partir da qual você pode mover as fotos para outra pasta em algum outro lugar do Mac.
É uma solução muito fácil para transferir fotos para o seu Mac a partir do seu iPhone, especialmente se você usar o Dropbox com frequência. No entanto, é importante ter em mente que essas duas primeiras opções não são as melhores para vídeos, pois o tamanho de arquivo maior pode levar uma eternidade para sincronizar com o seu Mac.
Usando o Captura de Imagem
Se você não é um grande fã do novo aplicativo para fotos do Mac ou do Dropbox, talvez a maneira mais fácil de transferir fotos para o seu Mac a partir do seu iPhone seja usando um utilitário interno do OS X chamado Captura de Imagem.

Captura de Imagem é fácil de usar. Tudo o que você precisa fazer é conectar seu iPhone ao seu Mac, iniciar o Image Capture, selecionar seu iPhone na barra lateral e clicar em Importar tudo no canto inferior direito. Você também pode selecionar determinadas fotos e clicar em Importar para transferir apenas as fotos selecionadas para o seu Mac.
Essa é a melhor opção para vídeos, pois você não precisa depender da nuvem para que esses arquivos grandes sejam sincronizados em todos os dispositivos. Você pode importá-los e eles serão transferidos instantaneamente em alguns segundos, dependendo do tempo de duração do vídeo.


