
Contente
Acessibilidade não é algo que tendemos a pensar muito quando se trata de nossos dispositivos. Aqueles que não precisam desses extras de software normalmente têm uma compreensão limitada de quanto aqueles que precisam deles se beneficiam deles. Além disso, a maioria das pessoas brisa com elas e nunca mergulha dentro para ver quais opções estão disponíveis. O console Xbox One da Microsoft e o serviço Xbox Live existem para reunir todos os tipos de pessoas para jogos. Isso significa tratar pessoas com perda auditiva, problemas de visão e outros usuários como cidadãos de primeira classe.

Felizmente, através de um conjunto de configurações e opções, a Microsoft faz exatamente isso. Veja como ativar e usar os controles e opções de acessibilidade do Xbox One.
Antes de começarmos
Antes de começarmos a ativar os controles de acessibilidade no Xbox One, anote algumas coisas. Primeiro, facilitará todo o processo se você usar o Controle sem fio do Xbox One para habilitar tudo em vez do sensor Kinect para Xbox One. A atualização do software New Xbox One Experience deixou de oferecer suporte aos gestos do Kinect para que você não possa usá-los. Em vez disso, você precisará navegar com sua voz se a navegação com um controlador não for uma opção.
Por fim, convém confirmar se você está conectado ao seu perfil do Xbox Live.
Configurando controles de acessibilidade no Xbox One
Ligue o console do Xbox One pressionando o logotipo do Xbox em seu controlador ou o logotipo do Xbox em seu console. Aqueles com Kinect podem simplesmente dizer "Xbox On" se eles configurarem o modo sempre conectado do console.

Entre no console do Xbox One navegando até o menu de login à esquerda no Guia com o joystick ou dizendo "Conectando-se com sua voz". O comando de voz é "Entrar ..." e seu nome de perfil.
Controlador: Pressione o logotipo Xbox brilhante do orbe em seu controlador para abrir instantaneamente um menu de configurações onde você pode alterar suas configurações de acessibilidade.

Na parte inferior da notificação, você verá opções para ativar um narrador e ampliar o que está na tela.
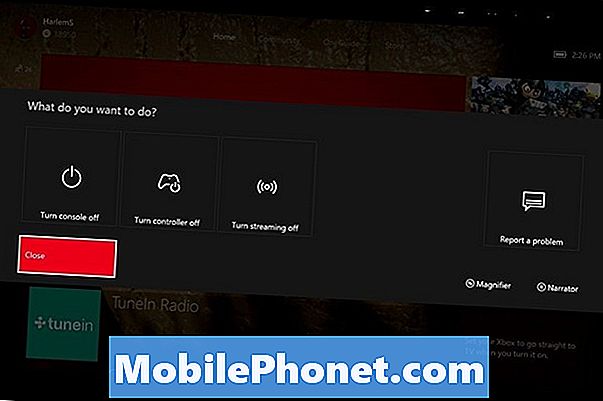
Pressione o botão View à esquerda do logotipo do Xbox em seu controlador para abrir a Lupa. Pressione o botão Menu à esquerda do logotipo do Xbox One em seu controlador para iniciar o Narrador.
Você pode ir ao Definições app do Meus jogos e aplicativos área para mais configurações.
Selecione Facilidade de acesso no menu à esquerda da tela. É a última opção disponível.

Kinect: Os usuários do Kinect devem simplesmente dizer "Xbox, vá para Configurações".
Diga “Xbox, facilidade de acesso” enquanto todas as palavras na tela ainda estão verdes. Se ele ficar branco, diga “Xbox”, diga “Easy of Access” novamente.
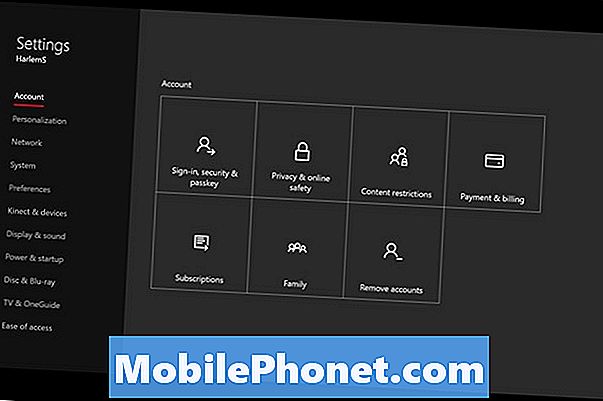
Aqui estão todos os recursos de acessibilidade disponíveis hoje.
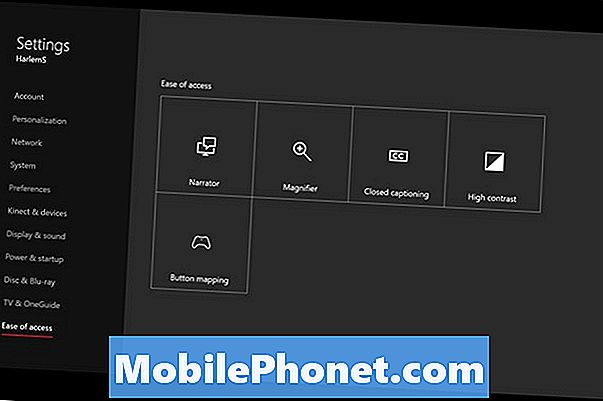
O Narrator lê tudo para você que aparece na tela. A Microsoft diz que é melhor que aqueles que aproveitam o recurso usem um teclado com o Xbox One além de um controlador. Você pode ativar o recurso se tiver um Kinect dizendo "Xbox, ativar o narrador".
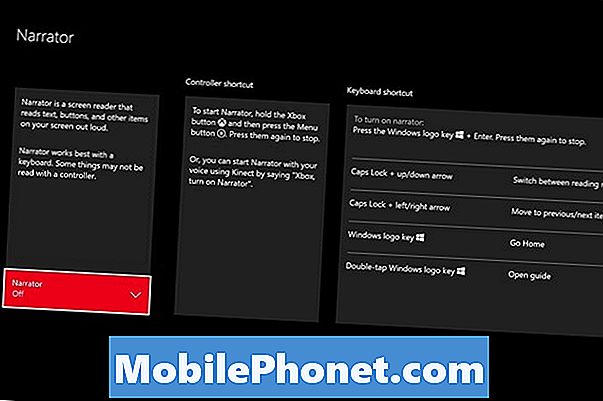
A Lupa permite aumentar o zoom em itens diferentes com o seu controlador ou um teclado. O zoom in e out é manipulado pelos botões de acionamento do controlador e pelo joystick esquerdo. Infelizmente, não há comando de voz para ativar a Lupa.
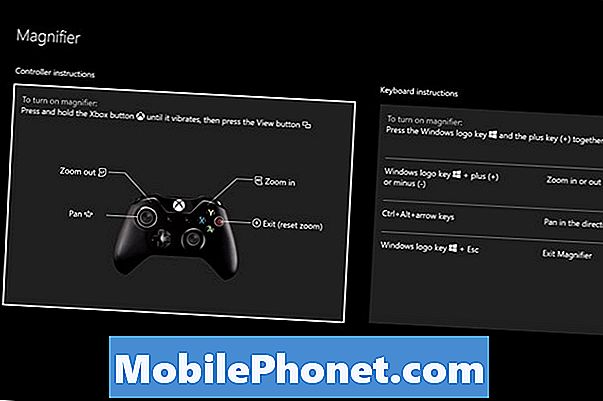
O interruptor Fechar legendas permite que os usuários leiam o que está sendo dito em seus jogos e vídeos, em vez de depender apenas da audição. Mais uma vez, faltando um comando de voz para ativar isso. Todos os aplicativos de vídeo que oferecem suporte a streaming no Xbox One têm botões individuais para ativar as legendas ocultas caso o vídeo que você está assistindo o suporte.
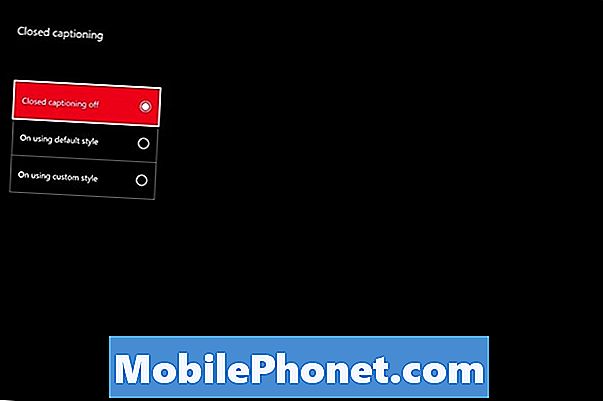
O modo de alto contraste elimina muitos gradientes e cores na interface do Xbox One em favor de destaques mais brilhantes e fundos mais profundos para que tudo seja mais fácil de ver. Isso só pode ser ativado no aplicativo "Configurações".
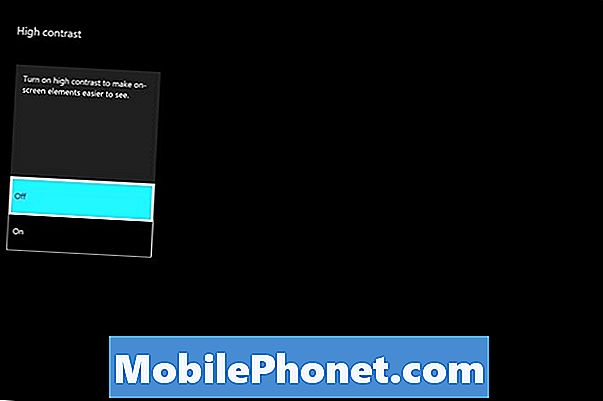
Por último, existe o mapeamento de botões para o controlador sem fios Xbox One. Esse recurso permite que você altere como os botões, gatilhos, joysticks e controle direcional funcionam nos jogos. É particularmente útil se um jogo depender de uma combinação de botões difícil de alcançar ou de não se sentir confortável.

Controles internos de teclado da Microsoft para usuários que não se sentem confortáveis em usar um controle Xbox One também. Além disso, definitivamente considere pegar um Xbox One Kinect se você acha que ter comandos de voz à sua disposição pode melhorar sua experiência com o console. A Microsoft Store vende o Kinect separadamente do Xbox One por US $ 150 ou junto com um Xbox One por US $ 399.
Boa sorte com esses controles e seu Xbox One.

