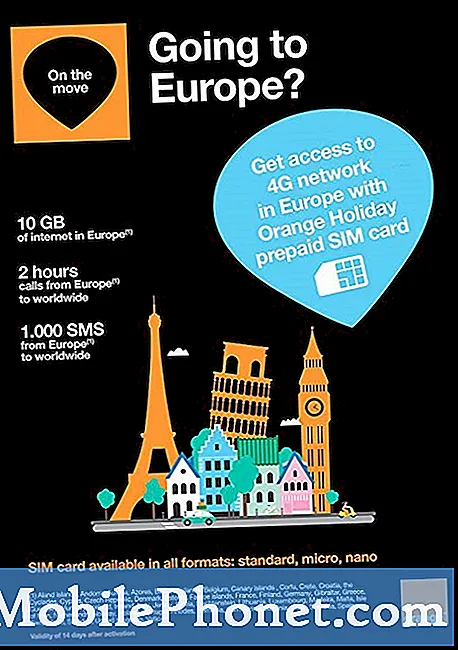Contente
- Como ligar a luz da noite na superfície Pro
- Como ligar e desligar rapidamente a luz da noite no Surface Pro
- Disco rígido interno Seagate 2TB Barracuda - $ 59,99
Seu iPhone ou dispositivo Android ajusta sua exibição para melhorar sua saúde e agora seu Surface Pro também. Contanto que você tenha a Atualização do Windows 10 Creators, você pode ativar o Night Light on Surface Pro.
Night Light on Surface Pro melhora a sua saúde, tornando mais fácil para você ir dormir. Durante o dia, o visor do dispositivo emite a mesma luz azul que sempre. À noite - ou quando você o informa - o Night Light reduz a quantidade de luz azul que vem da tela. Alguns estudos mostram que as pessoas que olham menos para a luz azul à noite têm mais facilidade em dormir. Quanto melhor o seu sono, mais você se refrescará.

Para o Night Light funcionar no Surface Pro, você precisa do Windows 10. Essa é a atualização de software que a Microsoft ofereceu aos usuários do Windows 8 gratuitamente. Se você tiver um Surface Pro, Surface Pro 2 ou Surface Pro 3 sem a atualização, não encontrará a configuração Night Light necessária. Atualize seu dispositivo para o Windows 10 e tente ativar o recurso.
Leia: 56 Melhores Aplicativos do Windows 10 em 2018
Como ligar a luz da noite na superfície Pro
Toque ou clique no Botão de início no inferior esquerdo canto da tela para abrir o menu Iniciar ou a tela inicial. Se você tiver um Surface Pro 3, também poderá usar o botão do Windows na borda esquerda da tela.

Leia: O que é o Windows 10?
Dentro do menu Iniciar ou da tela inicial, toque ou clique no Definições cog no inferior esquerdo canto. É logo acima do botão liga / desliga, mas abaixo da foto do seu perfil.
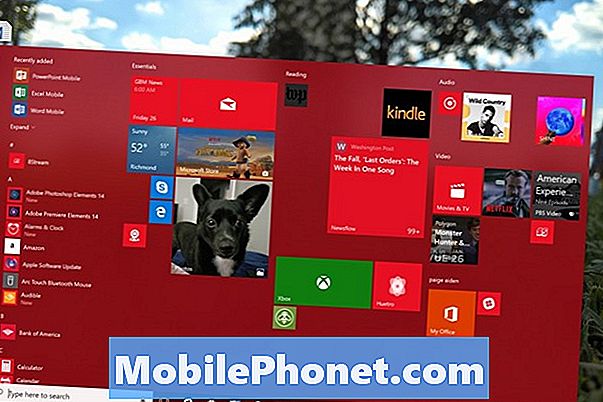
Clique ou toque em Sistema. É o ícone do laptop na linha superior à esquerda.
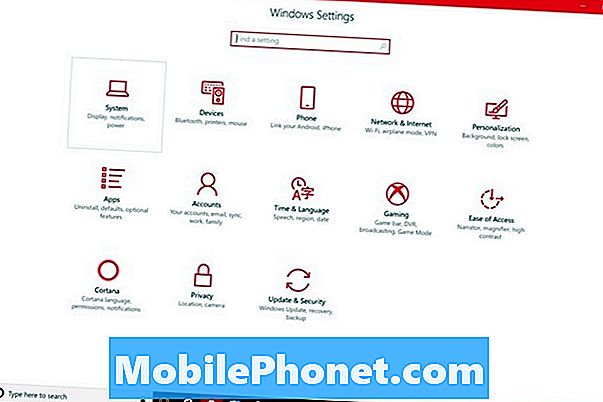
Seu aplicativo Configurações deve abrir a área de exibição. As configurações de exibição são onde você altera a resolução do Surface Pro, o brilho da tela e outras configurações. Não vire a luz da noite no topo da tela. Você deve personalizá-lo primeiro. Clique no Configurações da luz noturna link logo abaixo desse interruptor.

Bem-vindo às configurações do Night Light. Use o controle deslizante na parte superior da tela para decidir o tom que seu dispositivo muda quando a luz noturna está acesa. Seu Surface Pro pré-visualizará qualquer configuração que você escolher por alguns segundos.
Depois de decidir o matiz que você deseja que o Night Light on Surface Pro use, inverta o Cronograma ligar.
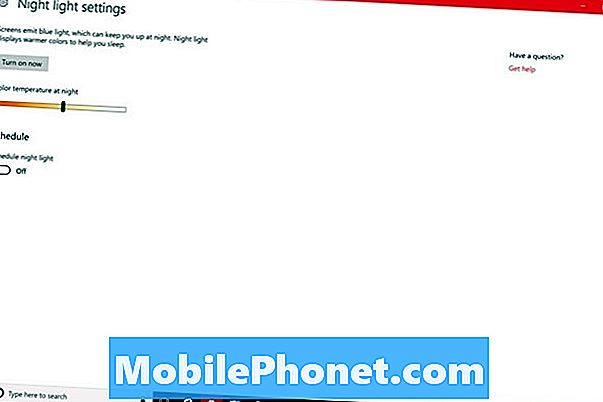
Por padrão, seu Surface Pro usará sua localização para decidir quando ativar o Night Light. Ao pôr do sol, ele acende e desliga ao nascer do sol. Você pode deixar o Night Light com essa configuração ou criar sua própria programação clicando no Definir horas opção.
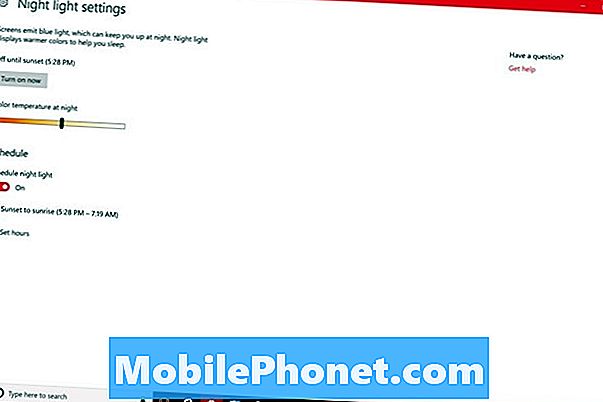
Com Set Hours on, você decide quando o Night Light acende e quando se apaga. Essa configuração é para pessoas que não mantêm o horário de expediente. Clique ou toque nos horários para alterá-los.
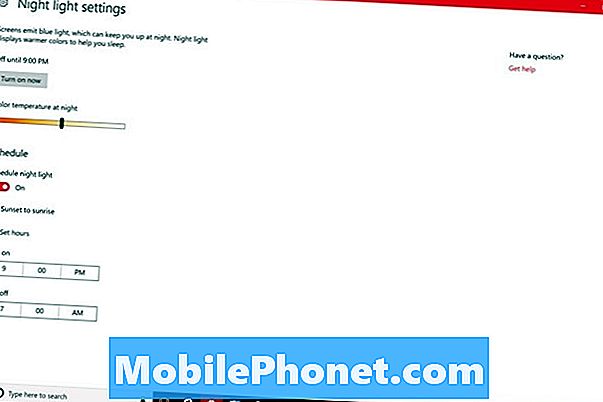
Se você estiver no modo tablet, toque no De volta botão na parte inferior da tela. Se você estiver usando um mouse e teclado, clique no De volta seta no canto superior esquerdo canto da sua tela.
Agora vire o Luz noturna mude para ligado tocando ou clicando nele.

Como ligar e desligar rapidamente a luz da noite no Surface Pro
Mesmo com a programação ativada, há ocasiões em que você deve desativar o Night Light mais cedo ou mais tarde do que normalmente faria. Tire algum tempo para aprender a ligá-lo e desligá-lo rapidamente para que você possa controlá-lo sem muito esforço quando isso acontecer.
Para desligar o Night Light no Centro de Ação, clique no mensagem bolha no canto inferior direito canto da sua tela. No modo Tabela, coloque o dedo no certo borda da sua tela e deslize lentamente para o esquerda. Toque em Expandir botão.
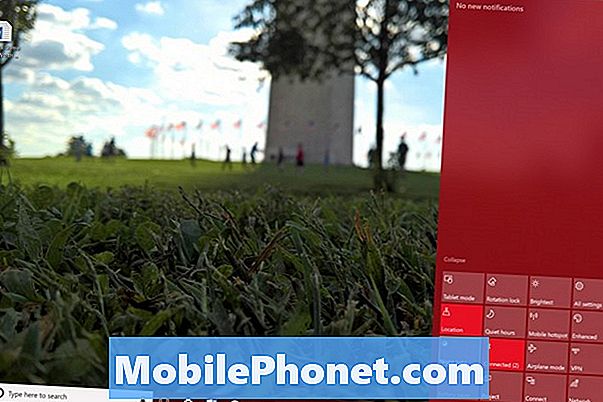
Se a Central de ações não for muito conveniente para você, volte para a área de exibição dentro do aplicativo Configurações para ativar ou desativar o recurso.
Leia: Como ativar o tema do Windows 10 Dark
7 melhores discos rígidos do Windows 10 e armazenamento externo