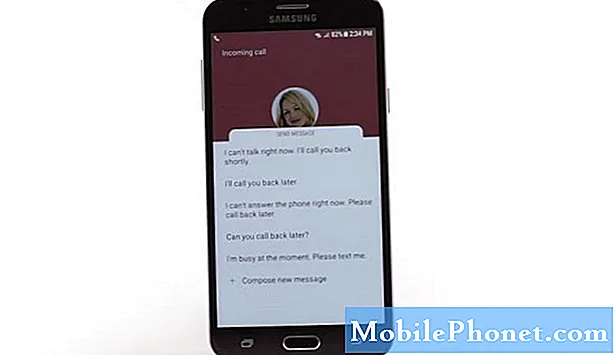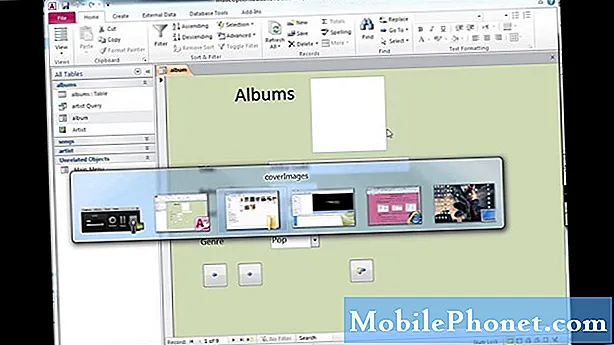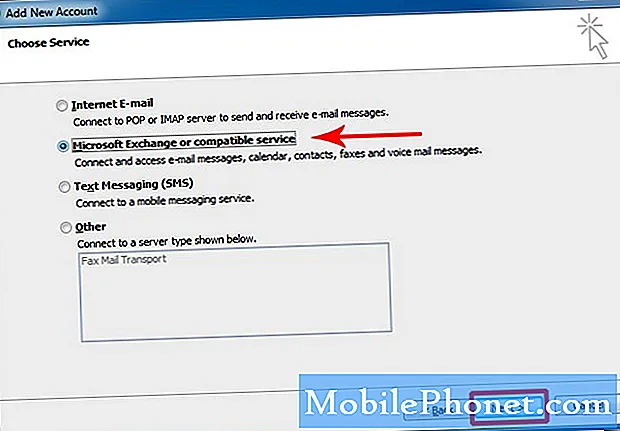Contente
Você sabe que pode conectar seu PC com Windows 10 a um Wi-Fi e navegar na Web, mas provavelmente não sabe que pode transformar seu PC com Windows 10 em um ponto de acesso sem fio e compartilhar sua conexão. Este tutorial vai te ensinar como.
Transformar seu PC com Windows 10 em um ponto de acesso sem fio é fácil e simples. As versões anteriores do Windows exigiam complicados hacks de software e soluções alternativas que poderiam ser confusas. Com o Windows 10 Anniversary Update instalado no seu PC, você só precisa de uma conexão sólida com a Internet e privilégios de administrador para compartilhar sua conexão.

O Dell XPS 13
Leia: Como transmitir e transmitir do Windows 10
Veja como transformar seu PC com Windows 10 em um ponto de acesso sem fio.
Para transformar seu PC com Windows 10 em um ponto de acesso sem fio, você precisa de uma conexão com a Internet, as atualizações mais recentes do Windows 10 e um PC com os drivers corretos. Vamos verificar a maioria dessas coisas neste tutorial. No entanto, não há uma maneira fácil de prever se o seu dispositivo possui drivers que permitem a conectividade do ponto de acesso, infelizmente.
Primeiro, verifique se o PC que você deseja transformar em um ponto de acesso sem fio tem uma conexão de internet estável. Você pode fazer isso a partir do Ícone de Wi-Fi na sua barra de tarefas. Se o ícone for branco, você tem uma conexão com a Internet.Se não estiver, clique no ícone para se conectar à internet. O Mobile Hotspot no Windows 10 funciona com conexões Ethernet, conexões Wi-Fi e conexões de dados móveis da sua operadora sem fio.

Você pode transformar seu PC com Windows 10 em um Mobile Hotspot clicando ou tocando no botão neste pop-up de Wi-Fi. Basta clicar neste botão para atribuir à rede sem fio um nome com base no nome do seu computador. Quando o Mobile Hotspot estiver em execução, volte a essa área para descobrir quantos outros dispositivos compartilham a conexão do seu PC.
Leia: Como desativar as conexões monitoradas no Windows 10
Você precisa entrar nas configurações do seu PC para alterar a senha da conexão, personalizar seu nome e decidir em que tipo de conexão com a Internet ela depende. Toque ou clique em Rede e configurações da Internet no pop-up.

Dentro do aplicativo Configurações, clique em Hotspot móvel no menu no lado esquerdo do aplicativo. É a terceira opção de menu na parte inferior.
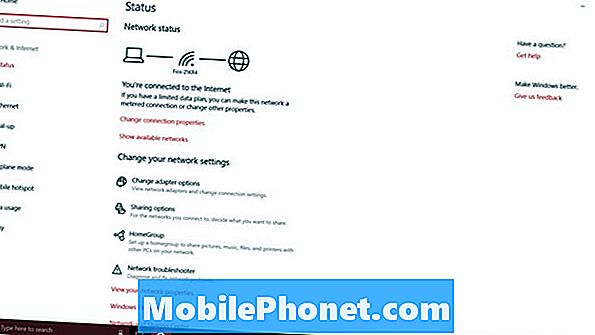
Na parte superior da tela, há um segundo switch que permite ativar ou desativar a conectividade do Mobile Hotspot no seu dispositivo. Não vire isto ainda porque você não pode alterar as configurações da sua rede com ele ativo.
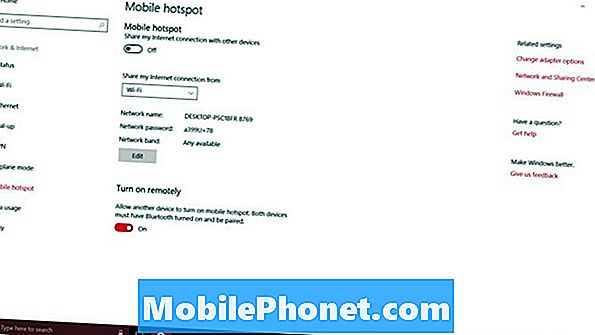
Novamente, o Mobile Hotspot no Windows 10 funciona com conexões Wi-Fi, conexões Ethernet e conexões de internet móvel. Use a lista suspensa abaixo do switch de ponto de acesso para decidir quais das suas conexões de internet você gostaria de compartilhar com outros dispositivos. Uma conexão só aparece neste menu suspenso quando está ativa. Certifique-se de que a conexão que você deseja compartilhar esteja funcionando para você antes de tentar compartilhá-la.
Quando você transforma seu PC com Windows 10 em um Mobile Hotspot, você faz dele um roteador. Todo roteador precisa de um bom nome de rede e senha. Um nome de rede distinto ajuda você e outras pessoas a identificá-lo, independentemente de quantas redes Wi-Fi você vê. Sem uma senha, qualquer pessoa pode usar sua conexão com a internet. Você não quer isso.
Se você não sabe nada sobre bandas de rede, é uma boa ideia deixar essa alternância em paz. Todos os dispositivos mais recentes funcionam bem com 5 GHz, mas os dispositivos mais antigos dependem de 2,5 GHz.
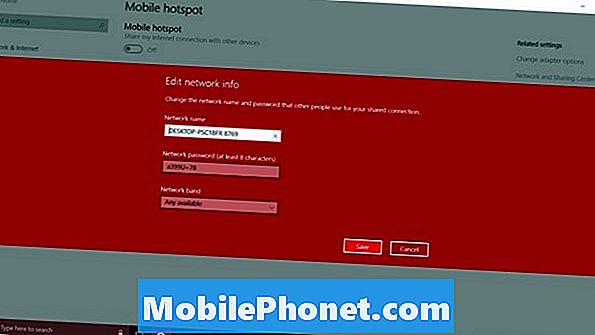
Finalmente, há o Ativar remotamente opção. Esse recurso permite que seu smartphone ou outro PC ative o Mobile Hotspot. É uma boa ideia que não tenha conseguido muita tração. Você pode transformar isso fora.
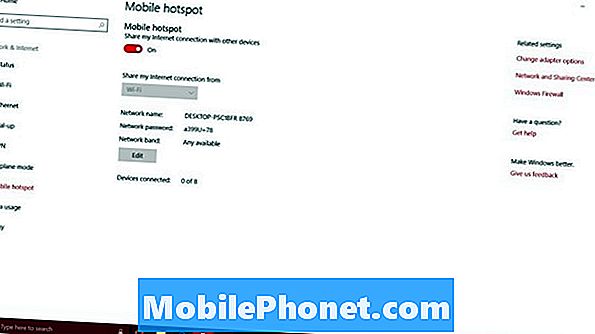
Venha aqui para monitorar quantos outros dispositivos compartilhou sua conexão depois que você ativou o Mobile Hotspot. Por enquanto, o Windows 10 permite apenas 8 notebooks, desktops ou tablets para se conectar a um PC.
Não há um medidor de uso na área de configurações do Mobile Hotspot, então você não pode voltar aqui para ver quantos dados foram usados por outros dispositivos. Em vez disso, você deve ir ao Uso de dados área. Está disponível no menu à esquerda, em Mobile Hotspot. Infelizmente, ele não divide o uso de dados apenas para o recurso Mobile Hotspot.
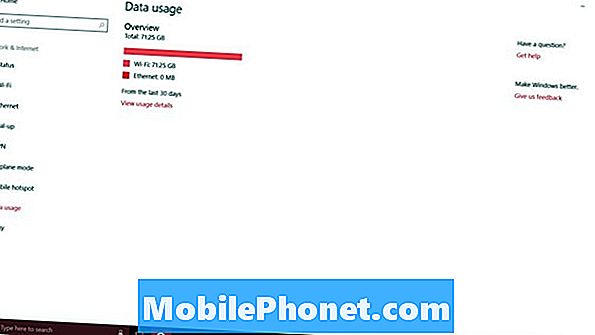
17 Anniversary Windows 10 recursos de atualização