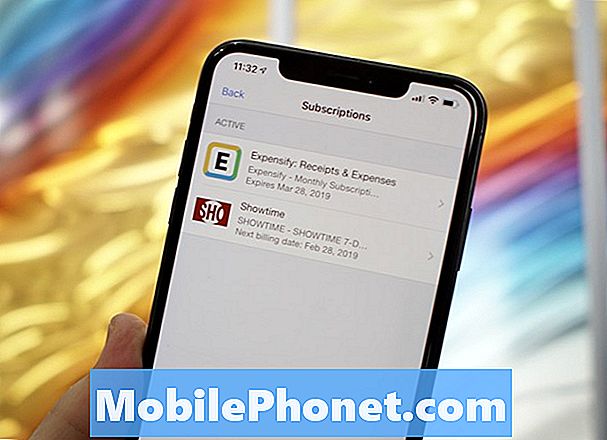Contente
- O que é o iCloud?
- Como usar o iCloud
- O que o iCloud faz?
- Como ativar o iCloud
- Como usar o iCloud Drive
- Como usar as fotos do iCloud
- Como usar o backup do iCloud
- Como usar o iCloud Keychain
- Como usar o Find My iPhone
- Compartilhamento Familiar do iCloud
- Compartilhamento de local do iCloud
- Como comprar mais armazenamento iCloud
Este guia explicará como usar o iCloud, o que é o iCloud e o que você pode fazer com o iCloud.
O iCloud é o serviço online de armazenamento e aplicativos da Apple que mantém seus dados sincronizados entre iPhone, iPad, Mac e até mesmo PC. Usar o iCloud em um computador Windows é simples, mas você precisa configurá-lo.
Neste guia, mostraremos como usar o iCloud no iPhone, no iPad e nesses outros dispositivos. Nosso guia iCloud orientará você em alguns dos maiores recursos e compartilhará dicas e truques do iCloud para ajudá-lo a usar o serviço gratuito.
Você não precisa pagar pelo iCloud, mas se quiser usá-lo com todo o potencial, precisará comprar mais armazenamento no iCloud, já que só recebe 5 GB da Apple.
O que é o iCloud?
O iCloud é um serviço on-line da Apple que sincroniza seus dados entre dispositivos e inclui uma cópia on-line de seus dados. Isso inclui suas fotos, contatos, documentos da Apple, lembretes, uma variedade de outros arquivos e dados de aplicativos. Esse serviço também permite que você verifique seu e-mail do iCloud on-line, consulte seu calendário, encontre um iPhone perdido e muito mais.

Uma das razões mais populares para usar o iCloud é fazer o backup do seu iPhone ou iPad no iCloud. Quando você fizer isso, você pode restaurar um backup do iCloud que coloca seus aplicativos, dados e outras informações de volta no seu iPhone sem a necessidade de usar um computador.
O iCloud é muito mais do que apenas um lugar para colocar seus arquivos, como você pode usar o Dropbox, mas você precisa saber como usar o iCloud para aproveitar esses recursos.
Como usar o iCloud
Você precisa de um ID e senha da Apple para usar o iCloud no iPhone, iPad, Mac ou Windows. Esta é uma conta gratuita e se você comprar música ou aplicativos através do iTunes, você já tem um. A menos que você seja um novo usuário do iPhone, você deve ter um desses. Caso contrário, você criará uma ID da Apple quando ligar o iPhone ou poderá entrar on-line para criar uma ID da Apple.
Aqui estão as áreas onde mostraremos como usar o iCloud neste guia:
- Como ativar o iCloud
- Como usar o iCloud Drive
- Como usar as fotos do iCloud
- Como usar o backup do iCloud
- Como usar o iCloud Keychain
- Como usar o Find My iPhone
- Como usar o compartilhamento da família do iCloud
- Como gerenciar o compartilhamento de local do iCloud
- Compre Mais Armazenamento no iCloud
Você pode usar esses guias menores para acessar o iCloud e aprender a usar o iCloud.
O que o iCloud faz?
O iCloud sincroniza suas informações e dados do seu iPhone para o iCloud e depois para o seu iPad, Mac e Windows com uma ferramenta especial que traz a maioria dos recursos do iCloud para o seu computador com Windows 7 ou Windows 8.
O iCloud também é como você pode fazer o backup automático das fotos do seu iPhone e iPad para que todas as suas fotos fiquem seguras caso algo aconteça com o seu iPhone. O serviço também pode fazer backup do seu iPhone completamente para que você possa restaurar sem usar o iTunes e recuperar todos os seus aplicativos e arquivos. O iCloud Keychain permite que os usuários sincronizem senhas entre o iPhone, iPad e Mac dentro do Safari. O recurso Find My iPhone permite que os usuários rastreiem um iPhone, iPad ou Mac perdido ou roubado.
Vamos explicar como usar esses vários recursos do iCloud nas seções abaixo.
Como ativar o iCloud
Para muitos usuários, o iCloud já está ativado durante parte da configuração do iPhone, mas você pode verificar se ele está ativado e verifique as configurações individuais do iCloud com esta seção.

É assim que você liga o iCloud a partir do seu iPhone.
Vamos para Configurações -> iCloud para ver todas as configurações e opções do seu iPhone ou iPad. Se você ainda não ativou o iCloud, é aqui que você pode fazer login no iCloud com seu ID e senha da Apple.
Após o login, você verá opções para ativar as opções do iCloud que controlam o que o iCloud pode fazer. A maioria dos usuários desejará deixar essas opções do iCloud ativadas. Quando ativado, as opções são sincronizadas com o iCloud para que possam ser acessadas no iCloud.com e nos outros dispositivos da Apple.
Você pode alternar todas as opções que não deseja para a posição desativada para interromper a sincronização desses dados com seus dispositivos e o iCloud.
Qualquer uma das configurações com umEm> opção oferece mais informações e configurações que você pode controlar. Estes incluem o iCloud Drive, Fotos, Backup, Keychain e Find My iPhone.
Como usar o iCloud Drive
O iCloud Drive é uma opção de armazenamento da Apple que está disponível no iOS 8 e no OS X Yosemite. Este serviço gratuito faz o backup de seus arquivos e sincroniza-os entre seus vários dispositivos.
Aqui está como usar o iCloud Drive com o iPhone e o Mac. Se você estiver no Windows, precisará de uma ferramenta especial e seguir as instruções sobre como usar a unidade iCloud no Windows 7 e no Windows 8.

Saiba o que é o iCloud Drive e o que ele pode fazer por você.
Não há aplicativos reais do iCloud Drive, mas alguns aplicativos podem se conectar para colocar seus dados no iCloud Drive. No Mac, você deve ver uma opção para o iCloud Drive no Finder e, no Windows, o Painel de Controle do iCloud adiciona o iCloud Drive como uma pasta no Windows Explorer.
Você pode fazer o download do aplicativo Documents 5 para seu iPhone e iPad, que é o mais próximo de um aplicativo de drive do iCloud que você terá agora. Este aplicativo permite que você veja tudo no seu armazenamento do iCloud Drive e visualize os arquivos. Se for um arquivo que o aplicativo pode abrir, ele será aberto diretamente. Se não, você pode optar por abrir e escolher outro aplicativo.

Use isso em vez de um aplicativo oficial do iCloud Drive para iPhone.
Abra Documentos 5 -> Toque na Nuvem na parte inferior da tela e depois no iCloud Drive -> encontre o arquivo que você deseja abrir e toque nele.
Depois que o arquivo é aberto, você pode toque no ícone de compartilhamento no canto superior direito em seguida Aberto em para abrir o arquivo em outro aplicativo no seu iPhone.
Em última análise, este serviço será melhor se a Apple oferecer um aplicativo de drive iCloud que faz tudo isso para você, mas por enquanto você precisa usar o iCloud Drive com aplicativos específicos que não fazem tudo em um só lugar.
Como usar as fotos do iCloud
A guia Fotos do iCloud controla quais fotos sincronizam e fazem o backup automático para o iCloud. Mesmo estando em versão beta, o iCloud Photo Library é uma ótima opção para ativar. Isso permite que você sincronize todas as suas fotos do iPhone para o iCloud e seus outros dispositivos iOS e, em breve, para o aplicativo Fotos no OS X Yosemite.
Use este guia para ativar a biblioteca de fotos do iCloud no seu iPhone. Se você não tem um iPhone de 128GB, é uma boa ideia escolher Otimizar o armazenamento do iPhone para que você não fique sem espaço mantendo fotos com resolução total no seu iPhone.

Use o iCloud Photo Library para manter as fotos do seu iPhone sincronizadas em todos os dispositivos.
Na seção iCloud Photos, você também pode escolher se deseja usar o My Photo Stream para enviar novas fotos e compartilhar com todos os seus dispositivos conectados ao iCloud quando estiver em WiFi.
Outra opção permite que os usuários façam upload de fotos em rajada, o que manterá todas as fotos em sequência e fará o upload delas. A menos que você ligue isso, você precisará escolher favoritos antes de fazer o upload.
A opção de compartilhamento de fotos do iCloud permite criar e compartilhar álbuns com outros usuários, o que facilita o compartilhamento de fotos de uma viagem em grupo ou evento.
Você pode faça o login no iCloud em qualquer computador com seu ID Apple e senha para ver todas as suas fotos. Quando estiver em outro dispositivo iOS, você verá as fotos tiradas em outros dispositivos de sua propriedade diretamente na biblioteca de fotos.
Como usar o backup do iCloud
Se você optar por usar o backup do iCloud, seu iPhone ou iPad fará o backup automático para o iCloud quando estiver conectado ao WiFI, ele estará sendo carregado e bloqueado. Para a maioria dos usuários, isso significa que há um backup do iCloud de seu iPhone ou iPad que é no máximo de um dia, porque ele fará o backup quando estiver carregando à noite.

Como usar o backup do iCloud.
Vamos para Configurações -> iCloud -> Backup -> Backup do iCloud ativado para ligar isso. Você também pode executar um backup manual tocando em Back Up Now.
O primeiro backup demorará muito tempo, mas os futuros backups do iCloud podem levar apenas alguns minutos.
Como usar o iCloud Keychain
O serviço iCloud Keychain é ótimo se você usar o Safari. Isso manterá suas senhas e informações de login sincronizadas em todos os seus dispositivos da Apple, mas somente dentro do aplicativo Safari. Você também pode usar isso para criar senhas seguras.
Vamos para Configurações -> iCloud -> Chaveiro -> iCloud Keychain to On. Próximo toque em Avançadoe escolha se você quer usar um código de segurança para aprovar outros dispositivos e insira um número de telefone de confirmação.
Você pode ir paraConfigurações> Safari -> Senhas e preenchimento automáticopara controlar o que sincroniza, incluindo senhas, cartões de crédito e informações de contato.

Isto é como configurar o iCloud Keychain.
Quando você quiser usar o iCloud Keychain, basta visitar o site que deseja usar e, se ele já estiver armazenado, você verá as informações de login preenchidas.
Ao criar uma nova conta, você pode optar por ter o Safari armazenando as informações e criar uma senha segura para você.
Se você não usa o Safari no Mac ou usa um computador com Windows, o LastPass é uma boa alternativa que funciona em qualquer navegador e facilita a localização de informações para entrar nos aplicativos, que é uma área que o iCloud Keychain falha .
Como usar o Find My iPhone
As opções do Find My iPhone fazem parte do iCloud. Vamos paraConfigurações -> iCloud -> Encontre meu iPhonepara se certificar de que está ativado. Com o Find My iPhone ativado, você pode rastrear a localização de um iPhone perdido ou roubado, reproduzir ruídos, enviar uma mensagem para ser exibida na tela e até mesmo limpar o iPhone para proteger seus dados.
Quando o Find My iPhone é ativado, alguém que tenha o seu iPhone não pode redefini-lo para usá-lo como se fosse seu ou revendê-lo.

Facilite a localização de um iPhone perdido ou roubado.
Também é uma boa ideia Vire Enviar último local no. Isso envia as informações do GPS para o seu iPhone antes que a bateria morra, de modo que é mais fácil encontrar um iPhone perdido ou descobrir onde um iPhone roubado estava.
Veja mais sobre o que fazer se seu iPhone for roubado.
Compartilhamento Familiar do iCloud
Com o compartilhamento do iCloud Family no iOS 8, você pode compartilhar seus aplicativos, músicas, filmes e livros com outros membros da sua família sem precisar comprá-los novamente. Você também pode controlar compras de contas filhas e receber uma notificação para poder aprovar ou recusar uma compra do seu iPhone mesmo quando não estiver com a criança que deseja comprar alguma coisa.

Configure o compartilhamento da família do iOS 8 a partir das configurações.
Todas as compras da família serão cobradas em um único cartão de crédito. Por isso, você não pode configurar um compartilhamento familiar com uma pessoa aleatória on-line sem permitir que ela compre aplicativos e filmes usando seu cartão de crédito. A ideia é que isso ajude as famílias, não as pessoas que procuram aplicativos gratuitos.
Use este guia para saber como ativar o Compartilhamento Familiar do iCloud e como configurar um compartilhamento da família iCloud. Ele também mostrará como usar os aplicativos e compras de outros membros da família.
No App Store ir para Atualizações -> Comprado e, em seguida, toque no nome de outro membro para ver as compras e instalar no seu iPhone.
Compartilhamento de local do iCloud
Na seção avançada das configurações do iCloud, você pode ver com quem está compartilhando sua localização. Isso inclui sua família e amigos do iCloud que você escolheu no aplicativo Find My Friends. Essa é uma maneira fácil de ver quem pode ver sua localização, qual local está sendo compartilhado e excluir rapidamente o acesso.

Gerenciar o compartilhamento de local do iCloud.
Vamos para Configurações -> iCloud -> Avançado - Compartilhar meu local para alterar opções. Desative completamente o compartilhamento de local, escolha compartilhar em um dispositivo diferente e exclua o acesso daqueles que rastreiam sua localização diretamente de um local.
Como comprar mais armazenamento iCloud
Você só recebe 5 GB de armazenamento gratuito do iCloud, não importa quantos novos iPhones, iPads e Macs comprem. Se você precisar de mais espaço, poderá comprar mais Armazenamento do iCloud. Se você usá-lo para fazer backup de vários dispositivos e para armazenar sua biblioteca de fotos do iCloud, precisará comprar mais Armazenamento do iCloud em algum momento.
Para fazer isso, vá para Configurações -> iCloud -> Armazenamento -> Alterar Plano de Armazenamento -> Escolha a opção de armazenamento -> Comprar -> Digite a senha
Os preços do iCloud Storage estão disponíveis de 99 centavos por mês até US $ 19,99.
- 20 GB - US $ 0,99 por mês
- 200 GB - US $ 3,99 por mês
- 500 GB - US $ 9,99 por mês
- 1 TB - US $ 19,99 por mês
Você pode alterar isso a qualquer momento e receberá um e-mail mensal para informá-lo de que está prestes a ser cobrado pela atualização do armazenamento do iCloud. Não há opção de pagar por um ano de uma só vez e economizar.