
Em 29 de setembro, o Google anunciou e lançou seus novos smartphones emblemáticos para 2015 com o Nexus 5X e o Nexus 6P premium. E embora o Nexus 5X já esteja chegando para os compradores, o Nexus 6P não começará a ser comercializado até o início da próxima semana. Assim que fizer isso, o guia abaixo ajudará os novos proprietários a obter o máximo de seus telefones e a estar mais preparados para o futuro com o Nexus 6P.
O Nexus 6P é o melhor smartphone do Google até agora e tem muito a oferecer que o Nexus anterior (ou qualquer telefone Android) não tem. Ele possui uma nova porta USB Tipo C para carregamento que é extremamente rápido e pode ser conectado em ambas as direções, um novo leitor de impressão digital para maior segurança e executa o mais recente Android 6.0 Marshmallow. Tem muita coisa acontecendo, mais do que a maioria dos telefones Nexus. É por isso que recomendamos que os usuários sigam o guia abaixo para aproveitar ao máximo o Nexus 6P.
Todos usam seus telefones de maneira diferente, instalam aplicativos diferentes e têm certas necessidades, mas as etapas essenciais descritas abaixo podem beneficiar qualquer pessoa. Com o Android 6.0 Marshmallow, tudo é brilhante e fluido, a tela de bloqueio é mais inteligente e fácil de interagir e as informações estão a um toque ou comando de voz com o Google Now on Tap. O Nexus 6P tem uma bateria grande que dura muito, mas podemos melhorar isso e muito mais a seguir.

Assim que sai da caixa, o Nexus 6P funciona de maneira incrível e o processo de inicialização e configuração também exige que os usuários façam algumas coisas importantes. Alguns podem estar muito animados e pular isso, ou apenas querer mais detalhes. Ele roda o mais recente Android 6.0 Marshmallow, que é uma melhoria bem-vinda em relação ao Android 5.1 do ano passado. Reunimos uma comparação detalhada entre o Android 5.1 Lollipop para ajudar os usuários a entender o que há de novo. Leia isso e comece com estas dicas e etapas.
Restaure tudo com facilidade
Na primeira inicialização, você será saudado com uma nova opção de restauração se estiver vindo de um telefone Android anterior chamado “Tap & Go”, que estreou com o Lollipop, e é altamente recomendável tentar. Um toque irá restaurar instantaneamente as configurações de seus dispositivos antigos, aplicativos, dados de aplicativos, contas e até mesmo colocar seus ícones e widgets na tela inicial em alguns casos. Isso elimina todo o trabalho pesado de trocar de telefone, então faça-o. Você também pode selecionar em uma lista de dispositivos anteriores ou começar do zero.
Se você preferir não restaurar de um dispositivo atual, selecione um na lista de dispositivos anteriores ou toque no menu suspenso e configure como um novo dispositivo. O que permitirá aos usuários controle total. Depois disso, queremos que os usuários tenham melhor segurança, definam limites de uso de dados, façam alterações para economizar bateria e algumas outras coisas para aproveitar ao máximo o Android Marshmallow.
Se você está vindo do iOS ou do Windows Phone, mudar é uma brisa e mais fácil do que você pensa. Graças ao guia acima elaborado pelo Google.
Adicionar uma impressão digital
Um dos maiores novos recursos do Nexus 5X e do Nexus 6P, bem como do Marshmallow, é o suporte nativo ao scanner de impressão digital. O Google chama isso de Nexus Imprint em seus novos telefones. É muito seguro, rápido e conveniente. Você não precisará mais usar padrões ou alfinetes para desbloquear um telefone. Sem mencionar que você pode fazer login em aplicativos ou sites com uma impressão digital, pagar por aplicativos e jogos na Play Store ou usar o Android Pay nos Estados Unidos.
O vídeo abaixo é uma experiência prática com o Nexus 6P, mas estamos começando no meio do caminho, onde configuramos uma impressão digital como medida de segurança da tela de bloqueio. É uma das implementações mais rápidas de leitor de impressão digital que já usamos e os proprietários vão adorar.
Se você contornou a parte do scanner de impressão digital durante a configuração, ainda é extremamente fácil de fazer. Aqui estão as etapas rápidas, bem como algumas capturas de tela para aqueles que já fizeram a configuração e desejam adicionar um agora.
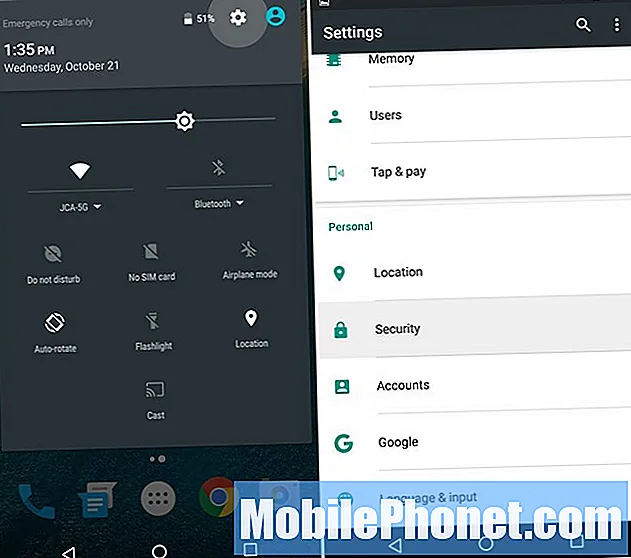
- Dirigir a Configurações > Segurança
- Toque em Nexus Imprint
- Clique em Continuar, configure um backup senha, pin ou padrão
- Siga os passos, bata no scanner 6 vezes, para salvar uma impressão digital
- Quando terminar, adicione mais dedos ou um da sua outra mão
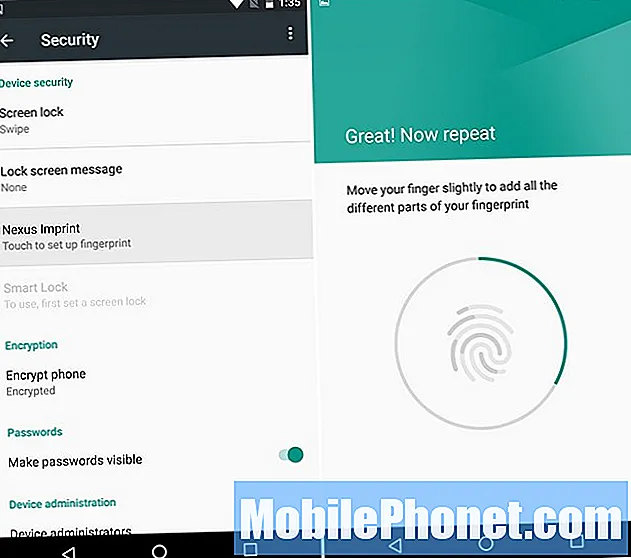
Eu configurei meus dois dedos indicadores, já que faz mais sentido, mas os usuários podem adicionar mais se quiserem, mas duvido que você vai desbloquear com o polegar, como no iPhone ou Galaxy Note 5. Depois de configurar uma impressão digital, adicionar um cartão ao Android Pay e começar a usar pagamentos móveis sem fio com NFC. O Android Pay é aceito em milhares de locais, assim como o Apple Pay.
Encontre um Nexus 6P perdido
Se você perder seu novo Nexus 6P, os proprietários vão querer localizá-lo. Seja na casa de um amigo, ou infelizmente de roubo. Você precisa fazer isso antes que aconteça, então vamos usar de 1 a 2 minutos para fazer isso agora mesmo.
Vá para o Gerenciador de dispositivos Android ou baixe o aplicativo e prepare o dispositivo para esses serviços. O ADM permite que os proprietários liguem, bloqueiem ou até mesmo apaguem o dispositivo se ele for perdido, perdido ou roubado. Ele ainda tem um recurso de alarme para explodir o Nexus 6P no volume máximo se ele for perdido em casa. Abaixo está uma captura de tela do Gerenciador de dispositivos Android no meu Nexus 5, mas funciona da mesma forma em todos os smartphones e tablets Android.
Isso é importante em caso de perda ou roubo. Normalmente, ele rastreia um smartphone até alguns metros e fornece quase sua localização exata. Perfeito para encontrar um dispositivo perdido. Felizmente, também há um recurso de "apagar" se for roubado, então alguém não pode acessar informações importantes.
Ative o Google Now on Tap
Google Now ou Google Voice são fantásticos, mas as coisas são ainda melhores no Android 6.0 Marshmallow com um novo recurso chamado Google Now on Tap. Porém, ele precisa ser ativado. Mantenha o botão home pressionado e ative o Google Now on Tap. O que vai te dizer o que ele faz, e você vai adorar.
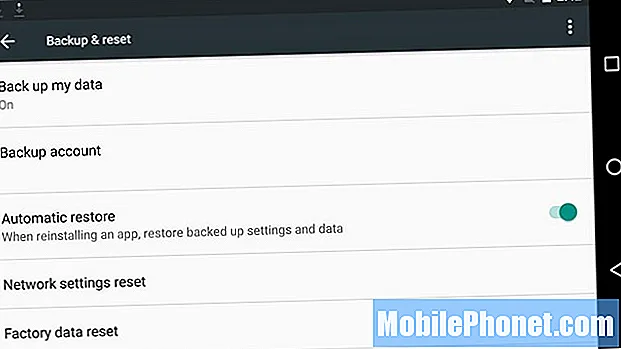
Isso também é útil para a restauração do Google Tap n Go mencionada anteriormente. Se ativado, da próxima vez que você limpar seu telefone, fizer upgrade ou precisar substituí-lo, tudo será restaurado em minutos, e isso é tudo sério. O Android 6.0 levou a restauração a um nível totalmente novo com backups completos de aplicativos, incluindo dados, configurações e jogos salvos. Agora faz tudo.
Obtenha mais cabos USB tipo C
O Nexus 6P usa um conector totalmente novo para carregar e sincronizar, chamado USB Type-C. Não a porta micro-USB Tipo A com a qual estamos acostumados. Esta nova porta é universal e funciona em qualquer direção, é muito mais rápida e suporta carregamento rápido, mas você precisará de novos cabos em cada cômodo.
O Type-C permite que o Nexus 6P vá de 0 a 100 em menos de 80 minutos e a 50% em menos de 30 para quem precisa de bateria extra com pressa. Semelhante ao Quick Charge 2.0, do qual você provavelmente já ouviu falar antes. Infelizmente, a tecnologia futura significa que cabos e carregadores antigos não valem nada. Vá para a Amazon e adquira mais cabos USB Type-C para outros carregadores pela casa, e alguns adaptadores de tamanho normal de Type-A para tipo C para que você possa usar carregadores antigos existentes. Há um pequeno adaptador na caixa, mas você vai querer um com mais de 6 polegadas.
Definir limites de dados móveis
Todos nós gostaríamos de ter opções de dados ilimitadas das operadoras, mas infelizmente isso está se tornando cada vez menos uma opção. Como resultado, muitos usuários têm planos de dados de 2 ou 4 GB ou planos familiares compartilhados. O Nexus 6P funciona com todas as operadoras nos Estados Unidos, e o serviço rápido 4G LTE significa que você terá dados rapidamente.
Antes de ultrapassar o limite de dados e receber cobranças adicionais de uma operadora, você deve definir rapidamente um limite de dados móveis para o dispositivo. Você fará isso acessando:
Configurações> Uso de dados> Definir limite de dados celulares
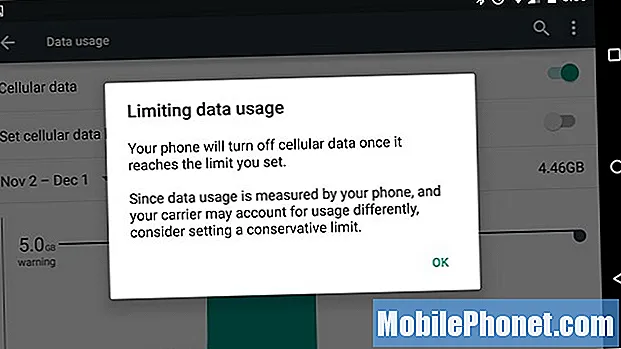
A partir daqui, você pode deslizar as barras para os dias específicos em que seu plano começa / termina e até mesmo ver o que está consumindo mais dados. Isso pode não ser 100% preciso com sua operadora, mas normalmente é perto o suficiente.
Se você tocar no botão real para “Definir Limite de Dados Celulares”, todos os dados serão eliminados assim que você atingir o limite, não apenas lembrando e ainda permitindo que você ultrapasse. O controle deslizante fornecerá avisos, mas a chave seletora impedirá que ocorram excessos. Escolha o que é melhor para você.
Quick Launch the Camera
Outra dica rápida que todos podem aproveitar é o recurso de início rápido para a nova e aprimorada câmera de 12,3 megapixels. Basta tocar duas vezes no botão liga / desliga e a câmera estará pronta para funcionar em menos de um segundo. Em vez de desbloquear o telefone, deslizar para abrir a câmera ou usar uma impressão digital e abrir o aplicativo, basta tocar duas vezes no botão liga / desliga.
Com um toque duplo rápido, a câmera abre em menos de um segundo, e o foco automático a laser significa que você poderá tirar fotos quase instantaneamente. O Nexus 6P é mais rápido do que o recurso de câmera rápida da Samsung. O Google fez um trabalho incrível com isso, mas eu prefiro que diminua o volume ou outra coisa.
Personalize a barra de notificação
Outra pequena adição ao Android 6.0 Marshmallow é que os usuários podem personalizar a barra de notificação. Altere os ícones que podem ser exibidos e até mesmo personalize as configurações rápidas. Deslizar para baixo duas vezes, ou uma vez com dois dedos, é um monte de configurações rápidas para WiFi, Bluetooth ou a lanterna. Eles podem ser reorganizados com um pequeno ajuste nas configurações.
Não é o processo mais fácil, então siga este guia e personalize-o como achar melhor.
Melhorar a vida da bateria
O Nexus 6P roda Marshmallow e tem uma enorme bateria de 3.450 mAh, portanto, deve durar facilmente durante um dia inteiro agitado. Nossas primeiras impressões são boas em termos de duração da bateria, mas sempre podemos espremer um pouco mais. Estas são apenas algumas das muitas dicas rápidas para aumentar a vida útil da bateria.
O brilho da tela, o tempo de suspensão e as configurações de localização são as três áreas principais nas quais queríamos nos concentrar para a vida útil da bateria. Para começar, você vai querer entrar e escolher o brilho da tela. Muitos optam pelo modo automático, mas isso fará a tela oscilar tanto, especialmente do lado de fora, que pode realmente fazer a bateria morrer mais rápido. Não use seu telefone com brilho de 80%. Não há necessidade disso.
O display geralmente representa o consumo de bateria nº 1, então diminua o volume. Eu mesmo uso algo em torno de 25-30%, o que é difícil de julgar de um controle deslizante, mas vá em frente e abaixe. Você não precisa da tela para ser um holofote, e sua bateria vai agradecer.
Ambient Display é outro recurso interessante do 6P, que permite que a tela acenda e apague em um estado de baixa energia alertando os usuários sobre notificações. Mas um toque e liga completamente. Eu estava acidentalmente ligando meu telefone no bolso, e isso esgota a vida da bateria. Alguns usam esse recurso dele, eu desabilito. Ele está em configurações> exibição> exibição ambiente. (Não se esqueça de definir o "recurso de suspensão" que uso 1 minuto, o padrão é 30 segundos)
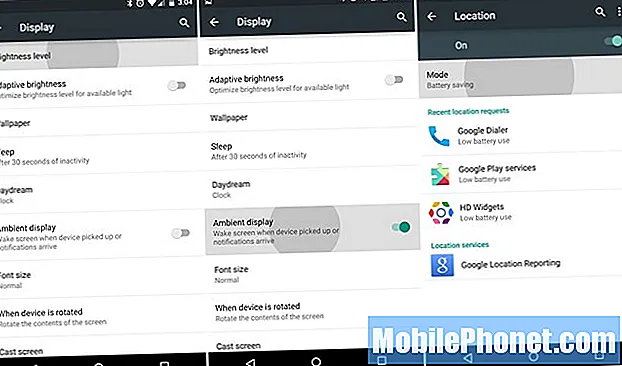
Desativar coisas como animações nas configurações do desenvolvedor pode melhorar a bateria, mas as animações do Android 6.0 são o que o tornam bonito e uma ótima experiência do usuário. A terceira captura de tela acima são as configurações de localização. Parece um pouco diferente no Marshmallow, mas funciona da mesma forma. Isso era novo no Android 4.4 KitKat e ajudará você a controlar melhor o que usa os serviços de localização. GPS para Maps, Google Now e Facebook elimina dados. Pessoalmente, eu desligo todos os serviços de localização, exceto os essenciais.
Configurações> Localização> Modo> e selecione Economia de bateria
Alta precisão é o melhor, mas eu uso o modo de economia de bateria.O telefone ainda usará redes Wi-Fi e móveis para determinar a localização, e o GPS não funcionará e esgotará sua bateria. Percebi que o Google Now ainda funciona bem com a configuração para economia de bateria, mas precisamos testar o quão bem o Now on tap funciona com o local sendo limitado.
E, finalmente, há um novo recurso no Android 6.0 Marshmallow chamado Doze. Isso coloca os aplicativos em um estado de suspensão de baixa energia quando não são usados. O Android fazia isso antes, mas agora é mais agressivo e pode aumentar a vida útil da bateria em 30%, principalmente em tablets. Se você pegar o Nexus 6P, doze é desativado. Funciona melhor durante longos períodos ou durante a noite. Você não precisa definir isso, ele funciona automaticamente.
Essas são apenas algumas dicas de muitas, e esperamos mais em breve da equipe aqui da GottaBeMobile.


