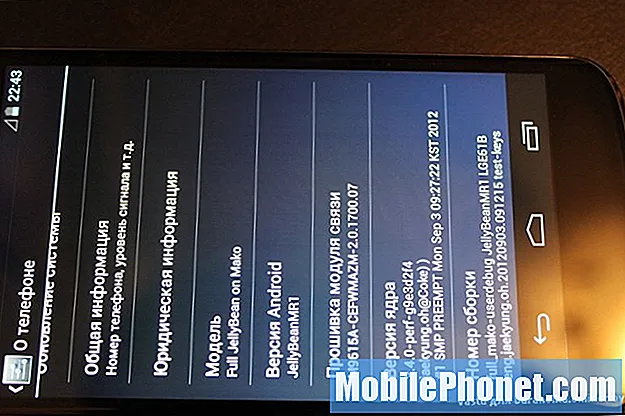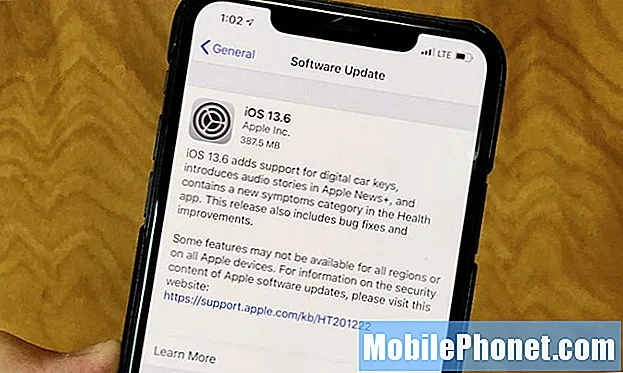Contente
- A tela dividida do iPad Pro não funciona para todos os apps
- Como faço para organizar os aplicativos na lista de slides divididos / sobre tela do iPad?
- Como faço para alternar quais aplicativos estão na tela dividida?
- Você pode usar o Picture in Picture e os aplicativos de tela dividida ao mesmo tempo
A Apple pode ter introduzido o Split View como um dos principais recursos do iPad no iOS 9, mas não foi até o iPad Pro que se tornou uma maneira viável de trabalhar no iPad. Veja como usar a tela dividida do iPad Pro e executar dois aplicativos ao mesmo tempo.
Uma das melhores partes do iPad Pro de 13 polegadas é o fato de ter uma tela de 13 polegadas. Seu tamanho só permite que o iPad Pro seja usado para tarefas que são impossíveis ou possíveis, mas irritantes, nos iPads menores (como os iPads Pro e Air de 10 polegadas e o iPad Mini). Um exemplo importante disso é a tela dividida (a Apple chama oficialmente de Split View, mas todos tendem a chamá-la de tela dividida): quando o grande iPad Pro está na orientação paisagem, você pode ter dois aplicativos no modo retrato lado-a-lado, e ambos são fáceis de ler e usar.

Aqui, usamos o recurso "Slide Over" para visualizar o PDF Expert 5, enquanto o Safari permanece no modo de tela cheia.
Vocêpossouse alguns dos recursos de tela dividida nos iPads menores, e ele funciona, mas tende a parecer bastante apertado. Ele funciona da mesma maneira em todos os iPads compatíveis, independentemente do tamanho (no momento, os aplicativos lado a lado só funcionam nos dois tablets iPad Pro, no iPad Air 2 e no iPad Mini 4).
A tela dividida do iPad Pro não funciona para todos os apps
Você deve saber que não pode usar apenas qualquer aplicativo no seu iPad no modo de tela dividida. Além de nem todos os aplicativos funcionarem no modo de divisão, um grande número deles não funciona e provavelmente nunca funcionará. Os aplicativos precisam ser atualizados para oferecer suporte explícito aos novos recursos, por isso, se você usa regularmente apps que não são atualizados há algum tempo, talvez não seja possível separá-los.

Neste exemplo, o Safari e o PDF Expert 5 ocupam, cada um, metade da exibição.
Envolver o modo de tela dividida do seu iPad é realmente muito simples. Para começar, carregue um aplicativo que sabemos que funciona com o Split View - as apostas seguras incluem qualquer um dos aplicativos da própria Apple. Nós usaremos o Safari. Toque no ícone do Safari e verifique se o seu iPad Pro está na orientação paisagem (ou horizontal).
Passe o dedo na borda direita da tela e você verá o seguinte. Esse tipo de observação em um aplicativo é chamado de Slide Over. Para colocá-lo no modo de tela dividida, toque na borda esquerda deste aplicativo e arraste-o para a esquerda. Você verá seu aplicativo em tela cheia encolher para liberar espaço. Você pode deixar o segundo aplicativo para ocupar apenas um quarto da tela, que é o padrão - continue arrastando-o para a esquerda, no entanto, e verá que você pode ter dois aplicativos cada um ocupando metade da sua tela. .
Como faço para organizar os aplicativos na lista de slides divididos / sobre tela do iPad?
Então você aprendeu como puxar um aplicativo de um lado, mas como escolhe qual aplicativo é exibido? Quando você deslizar, verá um aplicativo ou uma lista de aplicativos.Se você vir um aplicativo, pode deslizar para baixo a partir da parte superior da tela (somente no aplicativo secundário) para acessar a lista de aplicativos multitarefa. Role para cima e para baixo nesta lista até encontrar o aplicativo secundário desejado e toque no ícone para focar.

A lista de possíveis aplicativos de tela dividida, em uma lista que a Apple não permite que você altere.
Infelizmente, a Apple decidiu que a simplicidade é a regra governamental de usar vários aplicativos no iPad; Como resultado, você não pode realmente escolher o que entra na sua lista multitarefa. Sem favoritos, sem reorganizá-los, nada. Isso significa que você está com a rolagem emperrada, rolando e rolando até encontrar o aplicativo que está procurando. Espero que, com o lançamento do iOS 10, a Apple mude como esse mecanismo funciona.
Relacionado a esse problema: não há como saber quais aplicativos são compatíveis com os modos de divisão, a menos que você os inicie e tente exibir dois aplicativos ao mesmo tempo. A Apple não mantém uma lista nas Configurações para permitir que você saiba quais aplicativos funcionam (alguns aplicativos de terceiros notáveis que ainda não foram atualizados para oferecer suporte à nova funcionalidade incluem o Facebook e o aplicativo Google Inbox.
Como faço para alternar quais aplicativos estão na tela dividida?
Existem duas maneiras de alterar quais apps aparecem na sua configuração de tela dividida. Se você estiver satisfeito com o aplicativo à direita e quiser alterar o aplicativo que aparece à esquerda, basta pressionar o botão "Início" e iniciar um novo aplicativo. Se esse novo aplicativo oferecer suporte ao modo de visualização dividida, você o verá na metade esquerda da tela, com o aplicativo secundário de volta na metade direita. Se você escolher um novo aplicativo que não suporta o uso de modos de tela dividida, ele apenas preencherá a exibição.
Se você quiser trocar o aplicativo que aparece na metade direita da tela, basta clicar e arrastar a borda do aplicativo até a borda direita do seu iPad. Isso fecha o segundo monitor e, a partir daí, você pode reabrir a lista de aplicativos multitarefa ao deslizar para a esquerda e / ou para baixo.
Se você deseja fechar os dois aplicativos ou alternar para outra coisa, pressione o botão Início e inicie o novo aplicativo. Você pode achar que precisa fechar manualmente a exibição da Exibição Dividida se desejar voltar a usar um único software por vez.
Você pode usar o Picture in Picture e os aplicativos de tela dividida ao mesmo tempo
O terceiro recurso multitarefa encontrado no iOS 9 (depois de Slide Over e Split View) é chamado Picture in Picture. Isso não é algo que você configura, já que é ativado automaticamente por aplicativos compatíveis. Se você estiver assistindo a um vídeo no seu iPad - pense no Netflix, no Hulu ou no player de vídeo do iOS -, pressione o botão "Início" enquanto o vídeo estiver sendo reproduzido. Em vez de fechar o aplicativo e retornar à tela inicial, como é de se esperar, a imagem é reduzida e aparece no canto inferior direito.

Safari e PDF Expert 5 compartilham a tela, mas o Hulu está usando o modo Picture in Picture.
Você pode beliscar para aumentar ou diminuir o zoom, se quiser redimensionar a pequena janela de filme; você também pode arrastá-lo para qualquer canto que preferir que ele fique.
Quando estiver na tela inicial, ative o aplicativo de sua preferência e ele preencherá sua tela, mas a janela Imagem na imagem permanecerá flutuando na parte superior. Se o novo aplicativo que você iniciar oferecer suporte a modos de tela dividida, você poderá carregar um segundo para que você tenha dois aplicativos dividindo sua tela e um terceiro aplicativo reproduzindo um vídeo no canto.
Como o recurso Slide Over, você pode usar Picture in Picture no iPad Pro, iPad Air 1 e 2 e iPad Mini 2, 3 ou 4.