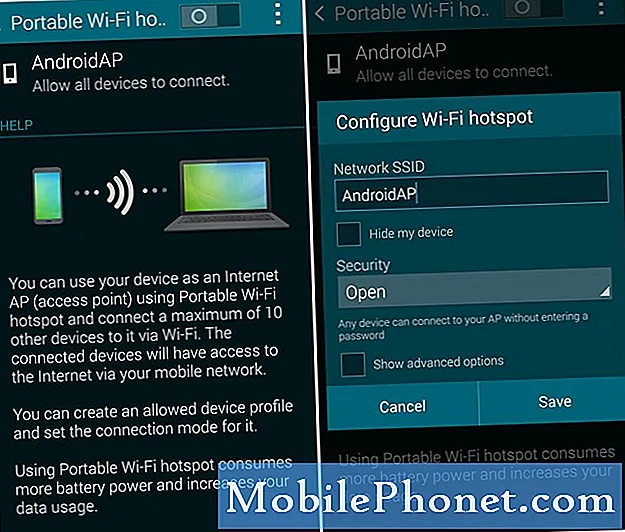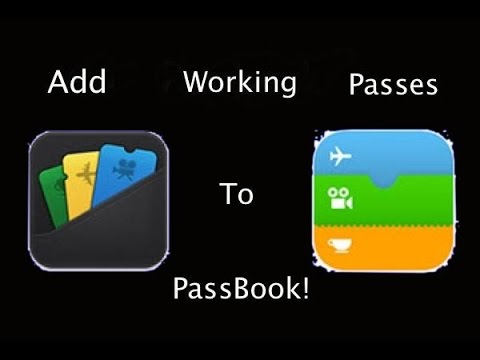
Contente
O Passbook é um aplicativo no iOS 8 que pode transformar seu iPhone em uma espécie de carteira digital que você pode encher com ingressos, cartões de fidelidade, cartões de embarque, etc., bem como armazenar seus cartões de crédito para usar com o Apple Pay, já que a empresa plataforma de pagamento é construída em Caderneta. Veja como configurar e usar o Passbook no iOS 8.
O Passbook é um aplicativo que vem pré-instalado em todos os iPhones, e embora alguns usuários saibam como usá-lo imediatamente, outros podem não saber o que é o Passbook e como ele funciona no mundo.
O Passbook permite-lhe colocar os seus cartões de fidelidade, bilhetes de evento, cartões de embarque, etc. no seu iPhone e digitalizá-los a partir do seu dispositivo sempre que precisar, para que não tenha de levar consigo mais burocracia.
Além disso, se você tiver um iPhone 6, o Passbook também inclui o Apple Pay, que permite que você pague por mercadorias em locais participantes simplesmente usando seu iPhone 6 na caixa registradora. Basta passar o seu dispositivo pelo terminal pago e o Apple Pay irá aparecer automaticamente no seu iPhone 6. A partir daí, basta digitalizar a sua impressão digital no sensor do Touch ID e pronto.

Veja como configurar o Passbook e obter seus vários cartões de fidelidade e outros itens no seu iPhone rodando o iOS 8.
O que você deveria saber
Antes de configurar o Passbook, é importante notar que ele tem suas limitações, com a maior limitação sendo a incapacidade de armazenar cada código de barras de qualquer loja.
Infelizmente, o Passbook só funciona com aplicativos iOS que suportam o Passbook, portanto, há apenas algumas lojas nas quais você pode armazenar cartões de fidelidade no Cadernário, e o mesmo vale para companhias aéreas com cartões de embarque - nem todos os aplicativos aéreos para o iPhone Passbook.
No entanto, a maioria dos grandes players de varejo, ingressos e cartões de embarque oferece suporte para o Passbook. Para ver todos os aplicativos para iOS que vêm com o suporte do Passbook, acesse a iTunes App Store.
Como configurar o Passbook
Para configurar o Passbook e adicionar passes ao aplicativo, primeiro você precisa adicionar algo a ele, seja um cartão de fidelidade, um ticket de evento ou um cartão de embarque para um próximo voo. Você precisará de algo para adicionar antes de poder configurar e usar o Passbook.
Para o nosso exemplo, usaremos um cartão Walgreens Balance Rewards Card. A primeira coisa que você precisa fazer é baixar o aplicativo Walgreens para adicionar seu Walgreens Rewards Card à caderneta do Passbook.

Depois que o aplicativo for baixado e instalado, ligue-o e faça o login usando suas credenciais. A partir daí, localize seu cartão de recompensas (nesse caso, tocaremos em Saldo Recompensas, que trará um código de barras escaneável). De lá, você pode adicioná-lo ao Passbook tocando em Adicionar à caderneta.
Agora você pode abrir o aplicativo do Passbook e seu cartão Walgreens Balance Rewards aparecerá. De lá, você pode tocar nele para trazê-lo e digitalizá-lo na caixa registradora.
Como alternativa, se você não quiser fazer o download e instalar o aplicativo apenas para adicionar o cartão de fidelidade à Caderneta, poderá escanear o código de barras enquanto estiver no aplicativo do Caderneta se tiver o cartão físico com você.

Para fazer isso, basta deslizar a tela para baixo na tela do aplicativo do Passbook e, em seguida, tocar no ícone de mais no canto superior direito da tela. De lá, toque em Scan Code para escanear o código de barras de um cartão de fidelidade, bilhete de evento, cartão de embarque, etc.
Como configurar o Apple Pay
O Apple Pay permite que você armazene as informações do cartão de crédito no seu iPhone e as use para comprar itens em qualquer loja que suporte o Apple Pay. O iPhone 6 tem um chip NFC que permite que você toque no terminal pago em uma loja para comprar mercadorias instantaneamente.
Além disso, fazer isso não fornece à loja as informações do seu cartão de crédito, portanto, você fica menos suscetível a armazenar hacks que roubam informações de cartão de crédito, semelhantes aos recentes hacks do Home Depot e do Target.
O Apple Pay também funciona com aplicativos de compras para dispositivos móveis, permitindo que você pague com um único toque do sensor de impressões digitais Touch ID em aplicativos de compras que oferecem suporte ao recurso.

Para configurar o Apple Pay, você precisa executar o iOS 8.1 ou mais recente e precisará de um iPhone 6 ou iPhone 6 Plus.
Primeiro, abra o app do Passbook. Deslize para baixo em qualquer lugar até ver um ícone de mais aparecer no canto superior direito da tela. Toque nesse ícone de adição.
Vá em frente e toque em Configurar o Apple Pay para começar o processo. Existem duas maneiras de adicionar um cartão de crédito ou débito à sua carteira do Apple Pay. Uma maneira é adicionar rapidamente o seu cartão que você já tem em arquivo com as compras da Apple para o iTunes. Você pode tocar em Use o cartão no arquivo com o iTunes para isso, ou apenas selecione Use um cartão de crédito ou débito diferente.
Se você escolher a primeira, tudo o que precisará fazer é inserir o código de segurança desse cartão e clicar Próximo para adicionar à sua carteira Apple Pay. Isso é tudo que existe para isso!

Se você optar por adicionar seu próprio cartão de crédito ou débito, o processo demora um pouco mais, mas ainda é rápido e muito fácil.
Ao selecionar Use um cartão de crédito ou débito diferente, você pode inserir os detalhes do cartão manualmente (seu nome, número do cartão, data de validade e código de segurança) ou tirar uma foto do seu cartão e fazer com que o Apple Pay insira esses detalhes automaticamente lendo os números no cartão usando o câmera, mas você ainda precisará inserir o código de segurança manualmente.

Dependendo do cartão que você adicionar e do banco com o qual você está, talvez seja necessário usar o sistema de verificação do banco. No meu caso, eu tive que obter um código de verificação do Chase para verificar o cartão do Chase Freedom. Mas depois que eu recebi e inseri no Apple Pay, o cartão foi verificado e ativado e agora está pronto para uso.