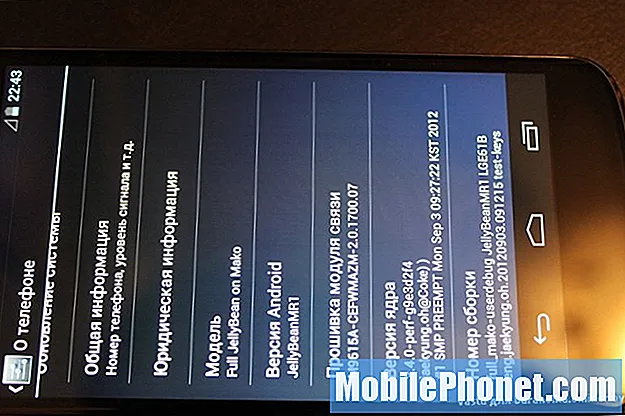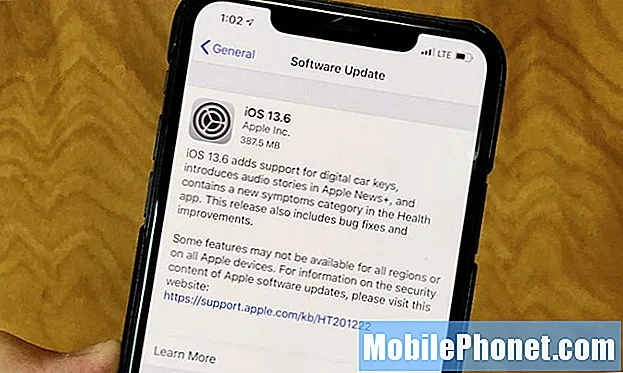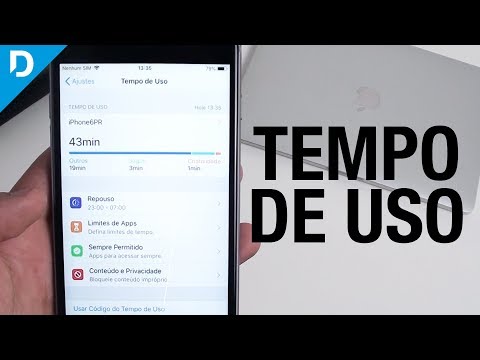
Contente
- Como usar o tempo de tela
- Como definir limites de aplicativos com o tempo de tela
- Como usar os controles dos pais no tempo de tela
- Como usar o tempo de inatividade no iOS 12
- Notícias da Apple +
Este guia mostrará como usar o Tempo de tela no iOS 12. Esse é um novo recurso interessante para o seu iPhone e iPad que rastreará onde você passa a maior parte do tempo no seu dispositivo. Também é uma ferramenta incrivelmente detalhada e poderosa que mudará como você lida com os controles dos pais nos dispositivos de seus filhos.
Na superfície, o Tempo de exibição mostra onde você gasta seu tempo, discriminado por tipo de atividade, aplicativo e até mesmo quais páginas da Web você visita com mais frequência. Você pode visualizar isso no seu iPhone ou receber um e-mail com os detalhes enviados para análise, o que o torna um dos controles parentais mais poderosos que você pode usar em um gadget, e o melhor ainda no iPhone ou no iPad.
Além de mostrar exatamente o que você ou uma criança gastam, você pode limitar os aplicativos e até mesmo as páginas da web. Isso permite que você defina um limite rígido no Facebook ou no YouTube, enquanto ainda permite que uma criança faça o dever de casa ou converse com amigos.
Como usar o tempo de tela
Não há aplicativo de tempo de tela. Toda a experiência está no aplicativo Configurações e nos relatórios enviados por e-mail.
- Abra Configurações e toque em Tempo na tela.
- Se não estiver ativado, você deverá ativá-lo agora.
Você verá imediatamente seu uso até hoje, o que pode não parecer muito útil. A seção principal da tela mostra sua atividade dividida em diferentes categorias, como Rede social, Jogos, Produtividade e muito mais.
Você pode ver quando usa o telefone com mais frequência e quais aplicativos são usados com mais frequência. O tempo de tela mostra uma visualização atual ou você pode tocar no topo para ver sete dias.
Role para baixo além dos aplicativos e você veja quantas vezes você pegou seu iPhone e quando você pega na maioria das vezes. Você também pode ver quantas notificações você recebee altere as opções de notificação se elas forem muito intrusivas.
Toque em qualquer nome de aplicativo para ver informações de uso mais detalhadas e ver opções para adicionar limites. Você pode adicionar um limite de tempo para aplicativos e websites específicos.
De volta à página principal da tela, você pode adicionar uma senha de tempo de tela. Isso permitirá que você bloqueie os limites para as crianças ou poderá dar sua senha a outra pessoa e bloquear o uso do iPhone.

O Screen Time no iOS 12 oferece muito controle para o seu iPhone ou iPad.
O tempo de tela também inclui Tempo de inatividade, que permite agendar o tempo fora da tela, onde a maioria dos aplicativos é bloqueada. O período de tempo sugerido é à noite, então a Apple vê isso como uma ferramenta para iniciar sua preparação para a cama.
Nas configurações de tempo de tela, em Restrições de Conteúdo e PrivacidadeTambém é possível definir quais aplicativos são sempre permitidos e você pode configurar restrições de conteúdo para os controles dos pais. Esta seção permite bloquear o conteúdo com base nas classificações, bloquear ações como compartilhar meu local, anunciar e até impedir que o usuário faça alterações no volume e em outras configurações. Este é o santo graal do controle dos pais.
Como definir limites de aplicativos com o tempo de tela

Definir um limite de tempo do aplicativo com o tempo de tela.
Os limites de tempo de tela são uma das opções mais atraentes se você precisar limitar seu próprio uso ou se quiser controlar quanto tempo as crianças gastam em aplicativos ou até em jogos como o Fortnite.
Você pode definir limites de aplicativos com base em categorias de aplicativos ou em um aplicativo específico. Eu prefiro limitar com base em aplicativos porque permite um controle mais preciso, mas você pode bloquear entretenimento ou redes sociais para manter um limite rígido sem tocar o cara malvado quando o tempo acabar.
- Vamos para Configurações -> Tempo de tela -> Limites de aplicativos
- Escolha uma categoria de aplicativos você quer limitar e tocar nele. Se você quiser limitar um aplicativo específico, toque no gráfico na tela principal Hora da tela, então encontre o aplicativo você quer bloquear no Seção mais usada. Nesta seção você também pode limitar o tempo que o usuário pode gastar em uma página da Web específica.
- Escolha quanto tempo o usuário pode gastar no aplicativo. Isso redefine à meia-noite, hora local.
- Se você quiser permitir mais tempo em dias específicos, como o fim de semana, toque em Customize Days e altere o tempo permitido para esses dias.
Quando o limite de tempo do aplicativo estiver quase esgotado, o dispositivo mostrará um aviso e, quando estiver fora, o aplicativo mostrará apenas uma tela branca com limite atingido como um aviso. Você pode estender o limite de tempo de 15 minutos ou pode ignorá-lo para o dia.
Você desejará configurar uma senha na página principal da tela, se for para uma criança. Caso contrário, eles podem estender ou ignorar quaisquer limites definidos por você.
Como usar os controles dos pais no tempo de tela

Use os Controles dos Pais no Tempo de tela para limitar o acesso a sites, filmes, aplicativos, músicas e muito mais.
Se você já configurou os limites de apps na seção acima, está no caminho certo para dominar o controle dos pais no iPhone e no iPad. Certifique-se de definir uma senha de Tempo de tela ou seu filho pode alterar as configurações e remover quaisquer limites desejados.
- Você também pode ir ao página principal da tela e toque em Restrições de Conteúdo e Privacidade para bloquear as coisas ainda mais.
- Alternar restrições de conteúdo e privacidade.
- Toque em uma seção para ver mais opções. Você pode controlar quais aplicativos são permitidos, o que eles podem fazer na loja de aplicativos, se eles podem compartilhar sua localização e muitas outras opções.
- Toque em Compras na iTunes e App Store. Altere as opções, inclusive se as crianças puderem instalar ou excluir aplicativos e se eles podem fazer compras no aplicativo.
- Toque em Restrições de Conteúdo para controlar classificações de filmes, músicas, livros, podcasts, programas de TV e aplicativos. Isso restringirá os aplicativos com base na classificação do aplicativo. Você também pode usar esta seção para alterar o acesso Siri e até mesmo o uso de jogos multijogador que usam o Game Center.
- Debaixo de Seção de privacidade, você pode controlar o acesso a aplicativos a informações pessoais e outras configurações, como compartilhar sua localização, ver anúncios e muito mais.
- No Permitir alterações seção, você pode bloquear várias configurações de conta, como alterações de senha, alterações de conta, alterações de dados de celular, limites de volume, provedores de TV e muito mais, para que as crianças não façam uma alteração importante acidentalmente.
Este é o melhor lugar para ir para controles dos pais no iPhone ou iPad. Se você configurá-lo com uma senha e sincronizar entre dispositivos, as configurações espelharão no iPhone e iPad do garoto para que tenham um limite de tempo, não dois.
Como usar o tempo de inatividade no iOS 12

O tempo de inatividade no iOS 12 ajuda você a se preparar para ir para a cama limitando o uso do iPhone ou iPad.
O tempo de inatividade faz parte do Screen Time no iOS 12, que ajuda você a se preparar para a cama limitando seu acesso a aplicativos que começam em um horário específico e terminam depois. Isso é melhor usado se você quiser se desconectar ou se precisar parar de jogar à noite.
Quando você olha para o seu telefone à noite, seu cérebro recebe a mensagem de que ainda não é hora de dormir. Limitando o uso de seu telefone, você poderá ter uma noite de sono melhor.
- Tempo de tela aberta
- Toque em Tempo de inatividade
- Definir um período de tempo para que seja ativo.
- Volte para a página principal da tela.
- Toque em Sempre permitido.
- Escolha os aplicativos que você deseja disponibilizar durante o tempo de inatividade.
- Isso inclui Telefone, Mensagens, FaceTime e Mapas como o padrão, mas você pode remover todos, menos o telefone. Você também pode adicionar aplicativos. Eu adicionei o Audible desde que eu o ouvi adormecer.
Isso é tudo que você precisa fazer. Isto irá ligar automaticamente no momento certo e desligar no final. Se você souber sua senha de tempo de exibição, poderá ignorá-la, mas se usar isso para uma criança, ela poderá usar os apps escolhidos somente durante esse período.
iOS 12 vs iOS 11: o que há de novo no iOS 12.2