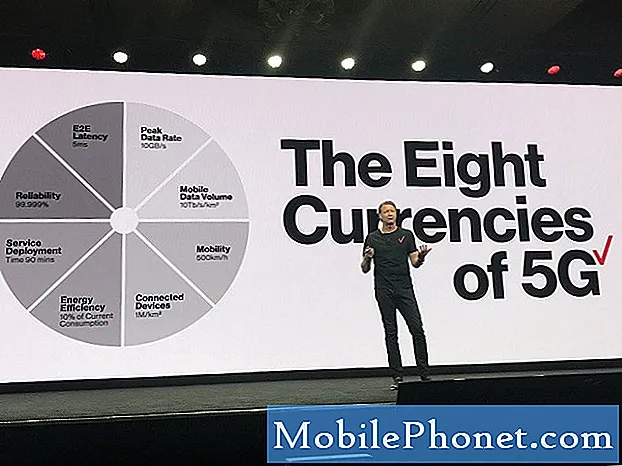Contente
- Como corrigir problemas do Wi-Fi do HP Stream 11
- Onde solicitar um USB de restauração para o HP Stream 11
- Como corrigir problemas de vida da bateria do HP Stream 11
- Como redefinir um fluxo HP congelado 11
- Como corrigir problemas de armazenamento do HP Stream 11
- Como corrigir problemas de inicialização do HP Stream 11 não
- Como corrigir todos os problemas do Windows 10 do HP Stream 11
- HP Stream 11 - US $ 199
Os problemas do HP Stream 11 são muito frustrantes. É por isso que você precisa desta análise de problemas e correções para resolvê-los. Sem ele, talvez seja necessário enviar o laptop do Windows 10 de volta à HP para manutenção.
Os problemas do HP Stream 11 são frustrantes porque você provavelmente faz tudo nele. É o seu centro de entretenimento quando estiver pronto para assistir ao Netflix e ao Hulu Plus. É também como você faz o dever de casa e faz compras on-line. Você precisa que funcione corretamente todos os dias.
Use estas dicas, truques e soluções para corrigir seus problemas do HP Stream 11. Tem que ser móvel adicionará novos problemas do HP Stream 11 e corrigirá essa falha à medida que novos relatórios de problemas chegarem.

Como corrigir problemas do Wi-Fi do HP Stream 11
Muitos usuários relatam problemas do Wi-Fi do HP Stream 11. Às vezes, o sistema não se conecta à internet quando você o desperta do sono. Outras vezes, a internet deixa de funcionar de forma inesperada.
Primeiro, tente usar a mesma conexão Wi-Fi com outro dispositivo, como seu smartphone. Se o smartphone se conecta à Internet usando a mesma rede Wi-Fi, há um problema com o HP Stream 11. Clique no Ícone de Wi-Fi no canto inferior direito canto da sua tela. Então clique em Rede e configurações da Internet. Procure o Solucionador de problemas de rede e clique nele. Siga as instruções na tela para corrigir os problemas do Wi-Fi do HP Stream 11.
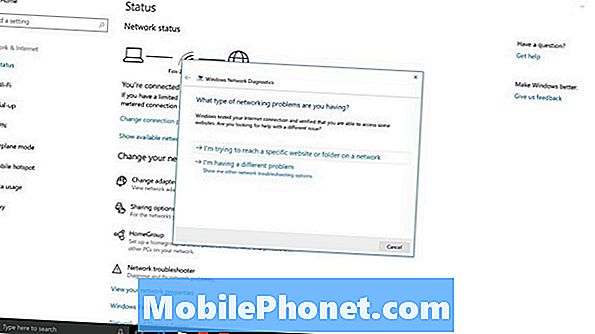
Leia: 9 Windows Basic 10 Problemas e como corrigi-los
Se isso não funcionar, tente reiniciar seu laptop. Clique no Começar botão no inferior esquerdo canto da sua tela. Em seguida, clique no poder botão e escolha Desligar. Depois que o seu PC estiver completamente desligado, ligue-o novamente.
Se a conexão não funcionar em seu telefone e em seu HP Stream 11, haverá um problema com seu acesso à Internet. Ligue para o seu provedor de serviços para que eles o orientem na solução de problemas do seu roteador ou modem.
Onde solicitar um USB de restauração para o HP Stream 11
Seu HP Stream 11 não vem com o software de restauração. Em vez disso, a HP instalou o software para restaurar o seu PC de volta às configurações de fábrica em uma emergência. Este software não ajuda se houver algo errado com o Windows ou com o seu BIOS, e é por isso que é uma boa ideia comprar uma unidade USB de restauração.
O melhor local para obter essa mídia de restauração é diretamente da HP. Entre em contato com o departamento de suporte da empresa aqui. Tenha um endereço de entrega, seu cartão de crédito e seu stream 11 próximos. Informe ao agente que você está pronto para comprar a mídia de restauração do HP Stream 11.
Como corrigir problemas de vida da bateria do HP Stream 11
Se você estiver com problemas com a bateria do HP Stream 11, tente ajustar algumas das configurações ou usar algumas das ferramentas internas do seu computador para economizar energia da bateria.
No Windows 10, clique no medidor de bateria no canto inferior direito canto da sua tela. Esta é a área de energia. Você pode usar o Economizador de bateria botão para fazer o seu PC durar mais tempo entre as cargas. Ele impede que o Mail, o Facebook e outros aplicativos da Windows Store verifiquem atualizações em segundo plano. Isso também escurece a tela do seu dispositivo. Alguns laptops HP Stream 11 possuem até um switch que permite que você obtenha o melhor desempenho para obter a melhor duração da bateria.
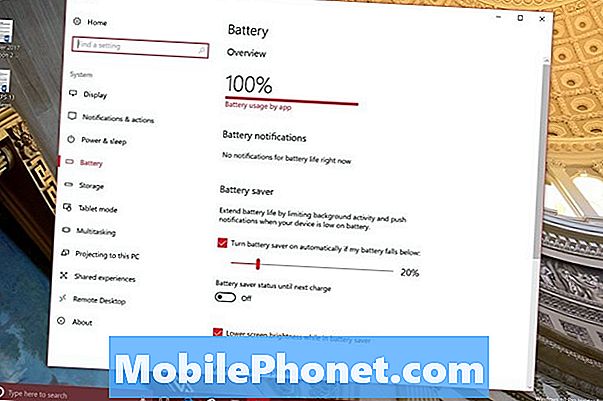
Economizador de bateria no Windows 10.
Leia: Como consertar a vida ruim da bateria do Windows 10
Se o seu HP Stream 11 não tiver o Windows 10, existem algumas etapas básicas que você pode seguir para aumentar a vida útil da bateria. Primeiro, diminua o brilho da sua tela. Você pode fazer isso usando as teclas Function 2 e Function 3 na parte superior do teclado. Em segundo lugar, reduza o número de aplicativos com os quais você está trabalhando e feche todas as guias extras do navegador abertas. Por fim, desative qualquer tecnologia sem fio que você não esteja usando, como Bluetooth ou Wi-Fi.
Quando a vida útil ruim da bateria do HP Stream 11 for um problema constante, entre em contato com o Suporte HP para obter uma substituição da bateria. Não tente substituir a bateria dentro do seu stream 11 por conta própria.
Como redefinir um fluxo HP congelado 11
Para reiniciar o seu HP Stream 11 congelado, pressione o poder botão até a tela do seu laptop ficar preta. Pressione o botão liga / desliga novamente para ligá-lo novamente.
Como corrigir problemas de armazenamento do HP Stream 11
Os problemas de armazenamento do HP Stream 11 aparecem quando o dispositivo tem tantas coisas que não aguenta mais arquivos.
Primeiro, tente remover apps e programas de que você não precisa. Abra o Definições app e clique em Apps. Clique em um aplicativo ou programa que você não precisa e clique em Desinstalar.
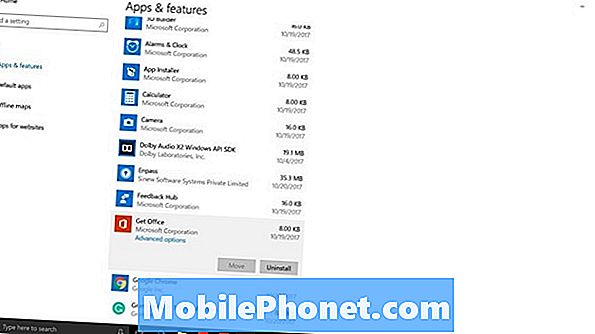
Leia: 4 maneiras de liberar espaço no Windows 10
O Windows 10 tem um recurso chamado Sentido de Armazenamento que exclui arquivos desnecessários. Dentro de Definições app, clique em Sistema. Em seguida, clique em Armazenamento no menu no lado esquerdo do aplicativo. É o quinto item da lista. Virar o Sentido de Armazenamento troque para Em. O Storage Sense excluirá os arquivos que você não precisa regularmente.
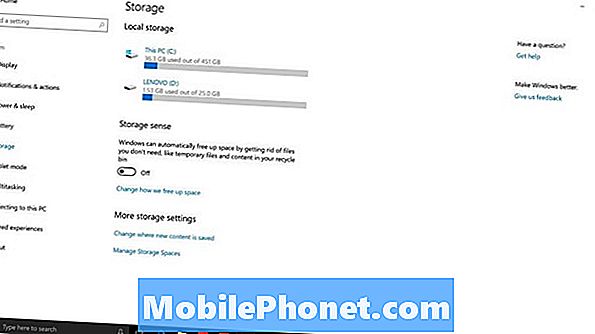
Sua terceira opção é mover alguns dos seus arquivos. Seu HP Stream 11 deve ter um slot para cartão SD. Compre um cartão SD e mova todas as suas músicas e fotos para lá. Se você estiver conectado à Internet regularmente, o serviço de armazenamento na nuvem do OneDrive da Microsoft vem com 5 GB de armazenamento on-line para você colocar seus arquivos.
Como corrigir problemas de inicialização do HP Stream 11 não
Alguns usuários relatam que o HP Stream 11 não inicializa ou inicia, não importa o que eles façam. Se isso está acontecendo com você, é isso que você precisa fazer.
Com o seu dispositivo desligado, pressione o poder no seu HP Stream 11. Em seguida, pressione o botão ESC tecla no teclado do seu laptop. Em seguida, pressione F10. Isso deve levar você ao BIOS e ao menu de restauração do seu dispositivo. Você pode reinstalar o Windows e fazer seu computador funcionar novamente a partir desta tela.
Se isso não funcionar, entre em contato com o suporte da HP ou vá até o suporte técnico, como o Geek Squad da Best Buy.
Como corrigir todos os problemas do Windows 10 do HP Stream 11
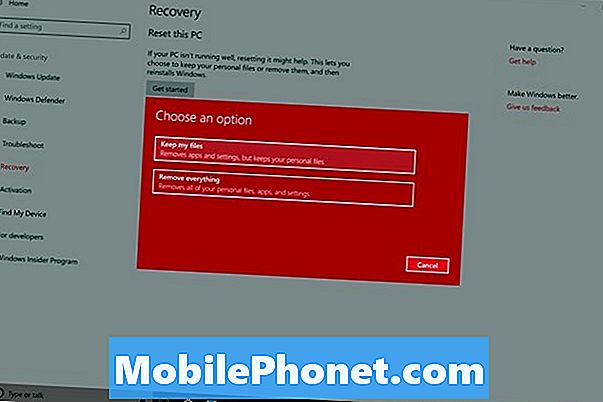
Alguns usuários relatam problemas no HP Stream 11 Windows 10 que estão arruinando sua experiência. Se o seu computador pode iniciar e você pode fazer login, há uma maneira muito fácil de resolver esses problemas. Apenas restaure o Windows 10.
Leia: Como fazer um backup completo do seu PC com Windows 10 e Windows 8.1
Faça backup de todos os seus documentos, músicas, fotos e vídeos em uma unidade flash, disco rígido externo ou OneDrive. Clique no Começar botão no canto inferior esquerdo da tela. Em seguida, toque ou clique em Definições. Então, clique em Atualização e Recuperação. Clique em Recuperação no menu à esquerda da aplicação Definições. É o quinto item da lista.
Leia: Como redefinir o seu PC com Windows 10
Agora siga todos os prompts na tela para restaurar o Windows 10 para voltar às configurações de fábrica. Esse processo pode demorar um pouco, portanto, certifique-se de ter tempo suficiente para permitir que o seu HP Stream 11 trabalhe na restauração sem interrupção.
Novamente, Tem que ser móvel continuará a adicionar mais problemas do HP Stream 11 a essa falha, à medida que novos problemas surgirem.
8 melhores alternativas do Chromebook com o Windows