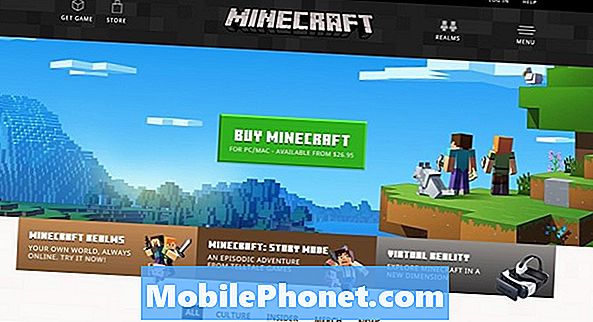Contente
- Antes de fazer uma redefinição mestre em seu Samsung
- Etapas para redefinir o dispositivo Samsung
- Leituras sugeridas:
- Obtenha nossa ajuda
Pode haver diferentes razões para diferentes pessoas que podem precisar fazer uma redefinição mestre ou uma redefinição de fábrica em seus dispositivos Samsung. Para muitas pessoas, uma redefinição desse tipo pode ser a etapa final da solução de problemas para corrigir um problema, mas também pode ser uma forma de preparar um dispositivo para ser vendido ou dado a outra pessoa. Nesta postagem, mostraremos como realizar uma redefinição mestre, que geralmente é uma solução potencial necessária se um dispositivo estiver com problemas para ligar ou acessar o menu Configurações.
A redefinição mestre é um dos dois métodos para redefinir os padrões de fábrica de um dispositivo Samsung. A outra maneira de redefinir os padrões de fábrica é por meio do menu Configurações. Se você estiver tendo um problema com o telefone e não conseguir acessar o aplicativo Configurações, a redefinição mestre pode ser a única maneira de corrigir o problema.
Antes de fazer uma redefinição mestre em seu Samsung
Há uma série de coisas importantes que você deve preparar antes de fazer uma redefinição de fábrica (por meio de Configurações ou Modo de Recuperação) para evitar complicações. Para impedir o uso não autorizado de telefones roubados, os dispositivos Android agora têm proteção contra redefinição de fábrica (FRP) que pode manter o telefone bloqueado se um usuário não puder fornecer a opção correta de desbloqueio de tela (padrão, PIN, senha) ou a conta do Google registrada usuário e senha.
Portanto, antes de limpar seu telefone, certifique-se de fazer o seguinte:
- criar backup ou arquivos importantes,
- carregue o dispositivo em pelo menos 50%,
- conheça sua opção de desbloqueio de tela,
- saiba o nome de usuário e a senha da sua conta do Google.
Crie um backup
Se você tiver algo importante em seu dispositivo Samsung, é altamente recomendável que você faça um backup antes de fazer uma redefinição mestre. Você pode fazer backup usando Smart Switch, Samsung Cloud ou Google Cloud.
Carregue seu Samsung antes da redefinição de fábrica
Embora o procedimento de redefinição mestre seja rápido, a configuração do telefone que segue logo em seguida pode levar algum tempo. Por esse motivo, você deseja ter certeza de que há bateria mais do que suficiente restante no seu dispositivo antes de reiniciá-lo. Certifique-se de ter pelo menos 50% do nível da bateria antes de fazer a redefinição para estar no lado seguro. Como alternativa, você também pode tentar conectar o dispositivo a um carregador durante todo o processo.
Certifique-se de saber seu padrão de desbloqueio de tela, PIN ou senha
Depois que o telefone for apagado, o sistema solicitará que você insira a opção de desbloqueio de tela ou sua conta do Google. Se você não puder fornecer nenhum deles, seu telefone permanecerá inacessível e você não poderá configurá-lo.
Conheça o nome de usuário e a senha da sua conta do Google
As credenciais da conta do Google servem como um backup caso você esqueça a opção de desbloqueio de tela durante a redefinição. Certifique-se de saber o nome de usuário e a senha com antecedência para evitar problemas ao desbloquear o dispositivo.
Etapas para redefinir o dispositivo Samsung
Antes de limpar seu dispositivo Samsung com a redefinição mestre, você terá que inicializar no modo de recuperação primeiro. Isso é feito pressionando alguns botões de hardware. Depois de inicializar no modo de recuperação, você pode seguir em frente e seguir o restante das etapas abaixo para iniciar a redefinição.
- Desligue seu dispositivo Samsung.
Isso é importante porque seu dispositivo não inicializa no modo de recuperação quando está ligado. Se você não conseguir desligar o dispositivo normalmente por algum motivo, espere que a bateria se esgote. Depois disso, carregue o dispositivo por pelo menos 30 minutos antes de prosseguir para as próximas etapas abaixo.
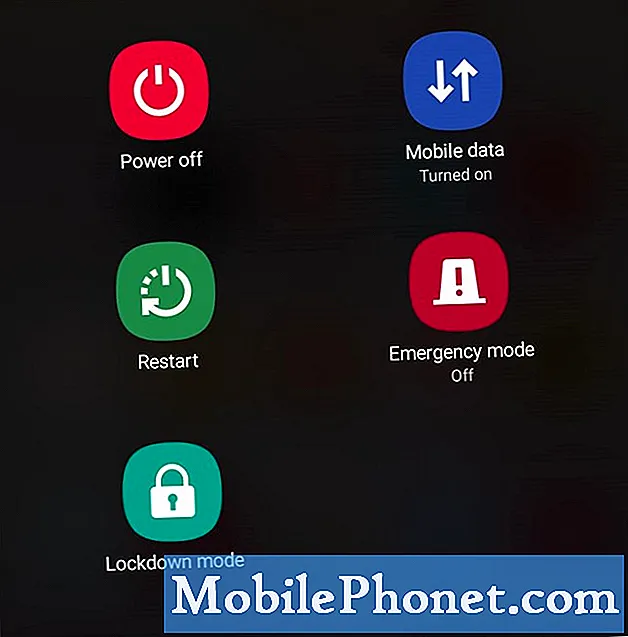
- Pressione e segure a tecla Aumentar volume e a tecla Bixby / Liga / desliga (para dispositivos sem a tecla Home, como a série Galaxy Note10).
Se o seu dispositivo Samsung tiver o Casa botão, certifique-se de pressionar e segurar Aumentar o volume, Home, e Poder botões juntos. Continue pressionando e segurando os botões até que a tela do modo de recuperação apareça.

- Botões de liberação.
Assim que a tela Android Recovery aparecer, você pode soltar os botões.
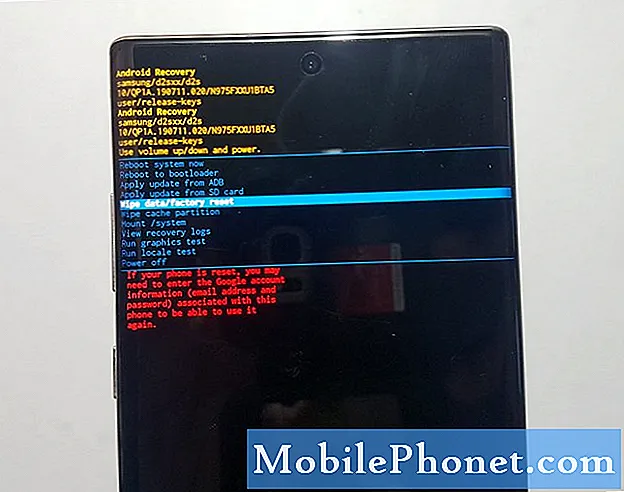
- Destaque “Wipe data / factory reset”.
Use o Volume baixo para destacar “Wipe data / factory reset”.
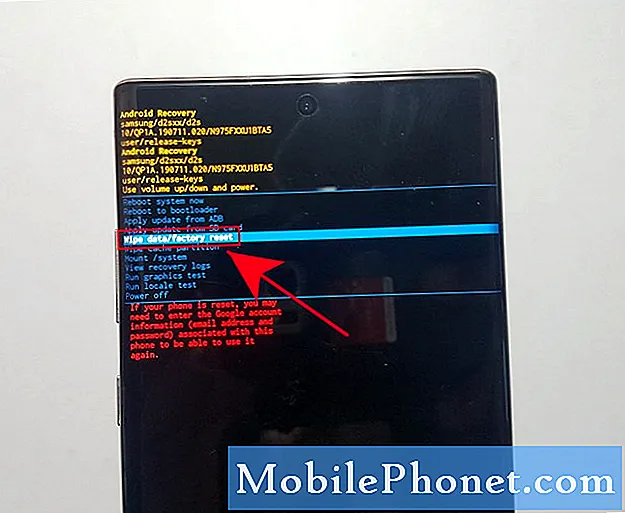
- Selecione “Wipe data / factory reset”.
aperte o Poder para selecionar “Wipe data / factory reset”.
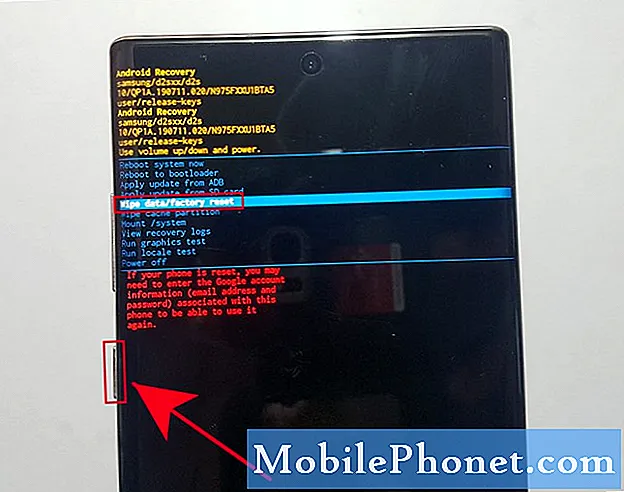
- Destaque “Redefinir dados de fábrica”.
Usar Volume baixo para destacar “Restaurar dados de fábrica”.
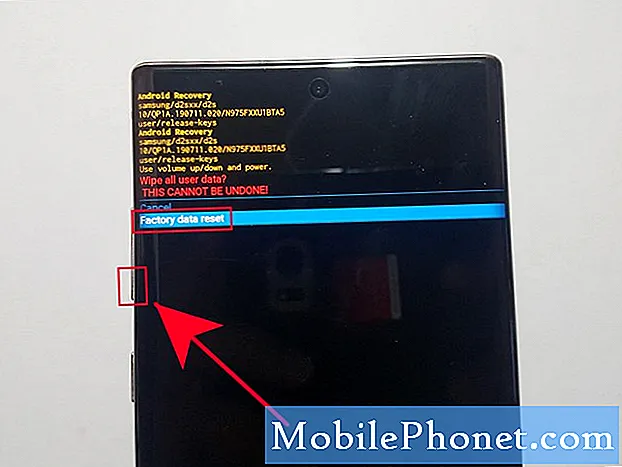
- Selecione “Restaurar dados de fábrica”.
aperte o Poder botão para confirmar a reposição de fábrica.
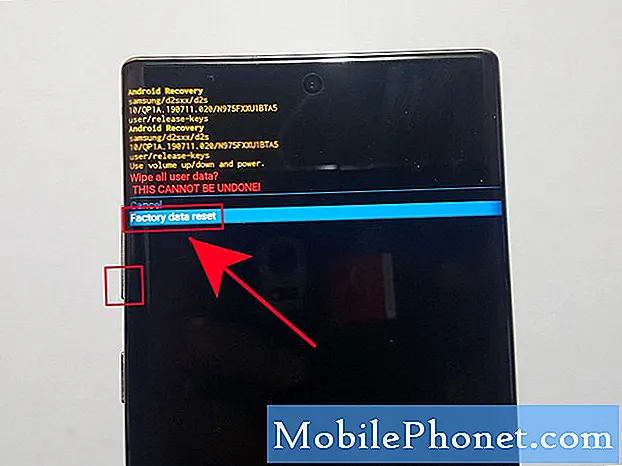
- Permita que o sistema execute a reinicialização mestre.
Aguarde alguns minutos enquanto o sistema limpa o telefone.

- Selecione “Reinicializar o sistema agora”.
aperte o Poder botão para reiniciar o dispositivo. Isso retornará o dispositivo à interface normal.

Leituras sugeridas:
- Como corrigir problemas de Bluetooth no dispositivo Samsung (Android 10)
- Como redefinir as configurações de rede em um dispositivo Samsung (Android 10)
- Como adicionar um contato ao número de discagem rápida no Samsung (Android 10)
- Como consertar o dispositivo Samsung que não liga (Android 10)
Obtenha nossa ajuda
Está tendo problemas com seu telefone? Sinta-se à vontade para nos contatar usando este formulário. Tentaremos ajudar. Também criamos vídeos para quem deseja seguir instruções visuais. Visite nosso canal TheDroidGuy no Youtube para solucionar problemas.