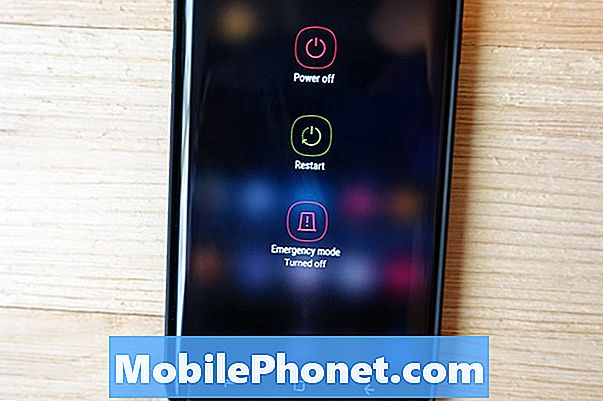Contente
- Gerenciamento de arquivos Android 10
- Etapas fáceis para mover e copiar um arquivo baixado para outra pasta na guia S6
- Incapaz de mover ou copiar arquivos?
Este post mostra a diferença entre mover e copiar arquivos no Galaxy Tab S6. Veja como mover e copiar um arquivo baixado para outra pasta no tablet Samsung Galaxy Tab S6.
Gerenciamento de arquivos Android 10
Assim como os computadores, os dispositivos Android também possuem uma ferramenta de gerenciamento de arquivos que permite aos usuários organizar vários tipos de arquivos. Essa ferramenta é chamada de Meus Arquivos.
Cada arquivo que você tem em seu tablet é armazenado no aplicativo Meus Arquivos. Este aplicativo é como o File Explorer em um PC com Windows ou o Finder em um Mac. Assim, é aqui que você deve ir sempre que estiver procurando algum arquivo em seu smartphone ou tablet.
Com o aplicativo Meus Arquivos, você pode mover ou copiar facilmente diferentes tipos de arquivos, como documentos do Word ou Google, imagens, vídeos, arquivos de áudio e downloads para diferentes locais.
As etapas a seguir descrevem o processo de mover e copiar um arquivo baixado da pasta Downloads para outra pasta existente no Galaxy Tab S6.
E é assim que se faz.
Etapas fáceis para mover e copiar um arquivo baixado para outra pasta na guia S6
Tempo necessário: 10 minutos
A seguir estão as etapas padrão para acessar o armazenamento interno do Tab S6 e, em seguida, mover e copiar o conteúdo da pasta de downloads para uma pasta existente. As telas e itens de menu reais podem variar dependendo do provedor de serviços e da versão do software.
- Quando estiver pronto, vá para a tela inicial do tablet e deslize de baixo para cima na tela.
Executar este gesto irá iniciar o visualizador de aplicativos, onde você pode acessar os atalhos e ícones de aplicativos.

- Para continuar, toque no ícone Configurações.
O menu de configurações principais será carregado na próxima tela. Aqui, você pode ver uma lista de todos os recursos do Android que você pode usar e gerenciar.

- Vá em frente e toque em Cuidados com o dispositivo.
Os recursos de cuidado do dispositivo, incluindo bateria, armazenamento, memória e segurança, serão carregados no próximo menu.

- Para acessar e gerenciar os recursos de armazenamento interno, toque em Armazenamento.
Os principais diretórios de armazenamento do seu tablet para documentos, imagens, vídeos, áudio e aplicativos serão exibidos a seguir.

- Toque em Avançado para acessar recursos e opções de armazenamento mais avançados.
O menu Armazenamento avançado é aberto com outro conjunto de recursos relevantes.

- Role para baixo até o final da lista e toque em Arquivos.
Isso iniciará o aplicativo Meus Arquivos. É aqui que você pode acessar e gerenciar todos os tipos de arquivos armazenados em seu dispositivo.
O conteúdo é dividido em diferentes categorias com base nos tipos de arquivo. Na seção Armazenamento interno, você verá uma lista de pastas diferentes.
- Localize e toque em Downloads para visualizar todos os arquivos baixados em seu tablet.
Todos os arquivos dentro da pasta Downloads serão alinhados no painel direito.

- Para selecionar um arquivo para mover ou copiar, mantenha pressionado ou toque e segure o arquivo e solte quando os comandos de edição aparecerem abaixo da tela.
Entre os controles de edição de arquivos estão mover, copiar, compartilhar e excluir.

- Para mover o arquivo selecionado, toque no comando Mover.
Mover um arquivo é equivalente a um comando de corte no computador. Isso removerá o arquivo selecionado da pasta ou diretório atual e o moverá para a pasta de destino.
O menu Editar abaixo da tela mudará com Cancelar e Mova-se aqui comandos.
- Selecione o destino de destino ou a nova pasta para a qual deseja mover o arquivo.
Você pode selecionar qualquer uma das pastas existentes no menu Armazenamento interno.

- Depois de selecionar a pasta de destino, toque em Mover aqui no canto inferior direito.
O arquivo selecionado será movido para a pasta selecionada.
Se você deseja transferir outro arquivo da pasta de downloads, basta repetir os mesmos passos.
- Para copiar um arquivo baixado, abra a pasta Downloads e selecione o arquivo que deseja copiar. Basta tocar e segurar o arquivo selecionado e soltar quando o menu Editar aparecer abaixo da tela.
É o mesmo gesto que você fez ao mover um arquivo baixado.

- No menu de edição, selecione a opção para Copiar.
Os controles do menu de edição mudarão para Cancelar e Copie aqui.

- Selecione a pasta de destino no menu de armazenamento interno. Em seguida, toque em Copiar aqui para colar o arquivo.
O arquivo copiado será então adicionado à pasta selecionada.

Ferramentas
- Android 10
Materiais
- Samsung Galaxy Tab S6
Ao contrário de mover, o comando de cópia permitirá que você crie uma cópia do mesmo arquivo para um local ou pasta diferente, mantendo o arquivo original. Isso significa que o arquivo original permanece na pasta Downloads, enquanto o arquivo copiado na outra pasta serve como backup.
Apenas repita os mesmos passos se desejar copiar outro arquivo da pasta de downloads.
E é assim que você move e copia o conteúdo baixado dos Downloads do sistema para uma pasta diferente em seu Samsung Galaxy Tab S6.
Incapaz de mover ou copiar arquivos?
Se você encontrar um erro ao tentar mover ou copiar arquivos do armazenamento interno, revise as permissões de gravação do seu dispositivo e verifique se elas são permitidas.
Reinicializar e redefinir todas as configurações do sistema no dispositivo sem excluir nenhum dado também pode ajudar.
Se você vir alguma mensagem de erro, leia e analise todo o prompt da mensagem, pois ele geralmente informa o que deu errado e o que fazer para corrigir o erro.
Para ver tutoriais mais abrangentes e vídeos de solução de problemas em diferentes dispositivos móveis, fique à vontade para visitar O canal Droid Guy no YouTube a qualquer hora.
Espero que isto ajude!
Você também pode querer ler:
- Como transferir arquivos do Galaxy Note 9 para o PC
- Onde encontrar imagens baixadas no Galaxy A9
- Etapas fáceis para baixar vídeos do Facebook em seu dispositivo Android
- Como copiar arquivos para cartão SD no Samsung Galaxy (Android 10)