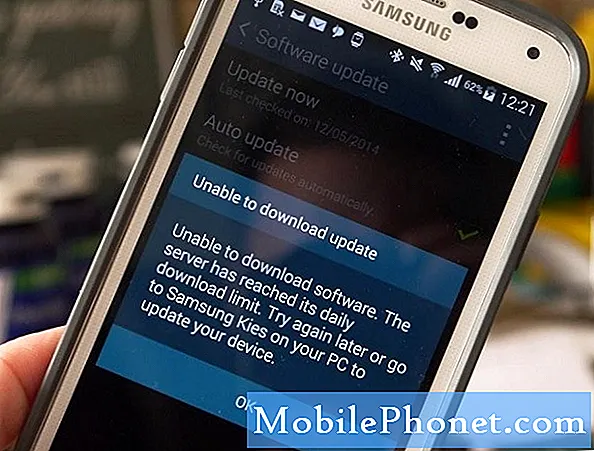Contente
- Causas do atraso do Note10 após a instalação do Android 10
- O atraso pode ser corrigido em seu Note10 executando o Android 10?
- Como corrigir o atraso do Galaxy Note10 após a atualização do Android 10
- Solução 5: redefinição de fábrica
- Leituras sugeridas
- Obtenha nossa ajuda
Alguns usuários do Galaxy Note10 e Note10 + estão relatando atrasos ou problemas de desempenho lento, pois suas unidades estão finalmente recebendo a atualização do Android 10 por volta dessa época. Se o histórico de atualização do Android for considerado, esse problema não é mais novo. Em alguns casos, as principais revisões de software nem sempre acontecem conforme planejado. Se você é um dos poucos azarados que encontra problemas de atraso em seu Note10 agora, não se preocupe. Esse problema pode ser facilmente corrigido. Este artigo mostrará como fazer com que sua unidade volte ao estado normal de funcionamento.
Causas do atraso do Note10 após a instalação do Android 10
Atraso ou desempenho lento é um dos problemas difíceis de corrigir no Android, porque há uma série de coisas que podem causar isso. Felizmente, neste artigo, temos uma situação específica em que o atraso aparece em um Galaxy Note10 após uma atualização do Android 10. Isso significa que o motivo mais provável pode ser atribuído à mudança geral no ambiente de software.
Na maioria dos casos, o atraso após uma atualização é causado por um cache do sistema corrompido. Este é o primeiro que você deseja abordar.
Em outros casos, o atraso após uma atualização do Android pode ser atribuído a outros fatores, como:
- aplicativo ruim
- problema de codificação, ou
- alguma falha de software desconhecida.
Seja qual for a causa do seu problema de atraso, veremos isso abaixo.
O atraso pode ser corrigido em seu Note10 executando o Android 10?
Sim. Problemas de atualização já fazem parte da vida de muitos usuários do Android. Quando uma nova versão "estável" do Android é lançada, não é um produto perfeito.
Assim como qualquer software, ele precisa de muito trabalho, embora os desenvolvedores tenham investido milhões de horas nele antes do tempo. Nem todos os problemas de software podem ser antecipados. A boa notícia é que os desenvolvedores farão o possível para eliminar a maioria dos problemas, de forma que apenas os menores possam ser percebidos pelos usuários quando o produto for lançado.
Mostraremos o que fazer se você encontrar problemas de atraso após uma atualização do Android 10.
Como corrigir o atraso do Galaxy Note10 após a atualização do Android 10
Há uma série de soluções possíveis para corrigir o problema de atraso Nota10 lag após uma atualização do Android 10. Experimente cada um antes de passar para outro.
Solução 1: limpe a partição do cache
Em alguns casos raros, um dispositivo pode atrasar ou parecer ter um desempenho lento após uma atualização. Se o seu Note10 começou a atrasar após a atualização do Android 10, a primeira coisa que você deve verificar é saber se a causa do problema é devido ao cache do sistema inválido.
Esse cache especial é usado por seu dispositivo para carregar aplicativos rapidamente e, às vezes, pode ser corrompido durante ou após uma atualização. Quando isso acontece, o tempo de carregamento dos aplicativos pode parecer anormalmente longo.
Outros problemas também podem aparecer, embora não haja nenhuma ferramenta de diagnóstico para identificar se um problema de cache do sistema está ocorrendo. O que você pode fazer como usuário é limpar o local onde esse cache está armazenado, denominado partição de cache.
Como atualizar o cache do sistema no Galaxy Note10
- Desligue o dispositivo. Isso é importante porque seu dispositivo não inicializa no modo de recuperação quando está ligado.
- Pressione e segure a tecla Aumentar volume e a tecla Bixby / Liga / desliga.
- Assim que a tela Android Recovery for exibida, solte os botões.
- Use o botão Diminuir volume até destacar "Limpar partição de cache".
- Pressione o botão liga / desliga para selecionar ‘Limpar partição de cache’.
- Use Diminuir volume para destacar Sim.
- Pressione o botão Liga / desliga para confirmar a ação de limpar o cache.
- Aguarde um segundo enquanto o sistema limpa o cache.
- Pressione o botão Liga / desliga novamente para reinicializar o dispositivo. Isso retornará o dispositivo à interface normal.
- É isso aí!
Solução 2: verifique se há superaquecimento
Se você notou que o Note10 ficou desconfortavelmente quente ao toque após a atualização, o superaquecimento pode ser o culpado. O superaquecimento geralmente é um sinal de algo mais profundo e raramente é a principal causa dos problemas. Pode ser devido a um bug de software, falha de aplicativo ou mau funcionamento de hardware.
Se o seu Note10 estava funcionando perfeitamente bem antes de instalar a atualização do Android 10, o atraso devido ao superaquecimento pode ser um dos sinais de que há um problema em algum lugar. Ele pode ser eliminado limpando o cache ou uma redefinição de fábrica pode ser necessária.
Se o seu Note10 estiver superaquecendo neste ponto, o que você pode fazer é continuar com o resto das sugestões neste post. Se você não estiver sentindo superaquecimento, pule esta etapa de solução de problemas.
Solução 3: garantir que os aplicativos sejam atualizados
Quando você atualiza o Android, isso não significa que os aplicativos também sejam atualizados automaticamente. Você terá que garantir que os aplicativos sejam atualizados, se não tiver certeza. Por padrão, o Note10 deve baixar automaticamente as atualizações para aplicativos através da Play Store, mas caso você queira verificar manualmente, você pode fazer isso facilmente.
Verifique se há atualizações do aplicativo Play Store:
- Abra o app Play Store.
- Toque no ícone Mais configurações no canto superior esquerdo (três linhas horizontais).
- Toque em Meus apps e jogos.
- Toque em Atualizar ou Atualizar tudo.
Se você estiver usando uma conexão de dados de celular, sugerimos que atualize via wi-fi apenas para evitar cobranças adicionais. Veja como:
- Abra o app Play Store.
- Toque no ícone Mais configurações no canto superior esquerdo (três linhas horizontais).
- Toque em Configurações.
- Toque em Preferência de download do aplicativo.
- Selecione Somente por Wi-Fi (selecione Em qualquer rede se você não tiver Wi-Fi).
- Toque em Concluído.
Certifique-se também de manter seus aplicativos atualizados o tempo todo, habilitando a opção de atualização automática.
- Toque em Atualizar aplicativos automaticamente.
- Toque em Somente por Wi-Fi (selecione Em qualquer rede se você não tiver Wi-Fi).
- Toque em Concluído.
Como atualizar aplicativos fora da Play Store
Por padrão, você não pode instalar aplicativos prontamente sem passar pela Play Store. No Galaxy Note10, você pode permitir a instalação de aplicativos de terceiros habilitando uma série de configurações. O fato é que atualizar os aplicativos que você instala fora da Play Store pode não ser simples, dependendo de como os aplicativos que você tem foram projetados. Aplicativos de empresas renomadas como a Samsung tornam isso o mais simples possível para o usuário. Por exemplo, para atualizar o aplicativo Samsung Messages padrão, que não pode ser instalado a partir da Play Store, as etapas devem ser semelhantes a estas etapas abaixo:
- Abra o aplicativo Samsung Mensagens.
- Toque no ícone Mais configurações no canto superior direito (três pontos).
- Selecione Configurações.
- Toque em Sobre mensagens.
- Toque no botão Atualizar. Se não houver um botão Atualizar, isso significa que o aplicativo está totalmente atualizado.
- Verifique o problema.
Para atualizar seus outros aplicativos de terceiros do Galaxy Note10, pode haver uma maneira totalmente diferente de fazê-los, portanto, entre em contato com o desenvolvedor para obter orientação.
Solução 4: verifique se há mau aplicativo
Outra possível razão pela qual você pode estar tendo problemas de atraso ou desempenho lento é um aplicativo de terceiros ruim. Alguns aplicativos podem estar mal codificados no momento em que uma nova versão do Android chega e isso pode causar problemas. Se você já atualizou todos os aplicativos em seu inventário, mas seu Note10 ainda está atrasado, você deve considerar reiniciar o telefone no modo seguro. Neste modo, todos os aplicativos de terceiros são bloqueados (esmaecidos) para que não possam ser executados. Se o seu Note10 funcionar normalmente e não ficar lento no modo de segurança, um aplicativo de terceiros ruim deve estar por trás do problema.
Para reiniciar o Samsung Galaxy Note10 no modo de segurança
- Com o dispositivo ligado, pressione e segure o botão Liga / Desliga até que o menu Desligar apareça e solte.
- Toque e segure Desligar até que o prompt do modo de segurança apareça e depois solte.
- Para confirmar, toque em Modo de segurança.
- O processo pode levar até 30 segundos para ser concluído.
- Após a reinicialização, “Modo de segurança” deve aparecer no canto inferior esquerdo da tela inicial.
- Verifique o problema.
O Modo de segurança pode ser um truque útil na verificação de um problema, mas não identifica o aplicativo exato. Para identificar quais de seus aplicativos podem estar por trás do problema, você terá que fazer um processo de eliminação. Aqui está o que você precisa fazer exatamente:
- Inicialize o Galaxy Note10 no modo de segurança.
- Verifique o problema.
- Se o problema retornar ou assim que você confirmar que a culpa é de um aplicativo de terceiros, você pode começar a desinstalar os aplicativos um por um. Você precisará passar algum tempo fazendo isso se tiver muitos aplicativos instalados. Sugerimos que você comece com os mais recentes adicionados.
- É importante que você desinstale apenas um aplicativo de cada vez. Depois de remover um aplicativo, reinicie o telefone no modo normal e verifique o problema novamente.
Se o seu Galaxy Note10 ainda estiver com problemas, repita as etapas 1 a 4 até que o aplicativo não autorizado seja identificado.
Solução 5: redefinição de fábrica
Se o seu Note10 ainda está atrasado após a atualização do Android 10, isso significa que o problema requer uma solução mais drástica. Você precisará limpar o dispositivo com uma redefinição de fábrica. Também conhecida como redefinição mestre, essa solução costuma ser eficaz para restaurar o funcionamento normal do Android após uma atualização importante do software. Abaixo estão as duas maneiras de redefinir os padrões de fábrica do Note10.
Método 1: como reinicializar o hardware no Samsung Galaxy Note10 por meio do menu de configurações
Esta é a maneira mais fácil de limpar seu Galaxy Note10. Tudo que você precisa fazer é ir ao menu Configurações e seguir as etapas abaixo. Recomendamos este método se você não tiver problemas para acessar Configurações.
- Crie um backup de seus dados pessoais e remova sua conta do Google.
- Abra o aplicativo Configurações.
- Role e toque em Gerenciamento geral.
- Toque em Redefinir.
- Selecione Restaurar dados de fábrica a partir das opções fornecidas.
- Leia as informações e toque em Reiniciar para continuar.
- Toque em Excluir tudo para confirmar a ação.
Método 2: Como reinicializar o hardware no Samsung Galaxy Note10 usando botões de hardware
Se o seu caso é que o telefone não está inicializando, ou inicializa, mas o menu Configurações está inacessível, este método pode ser útil. Primeiro, você precisa inicializar o dispositivo no modo de recuperação. Depois de acessar a recuperação com sucesso, é o momento em que você começa o procedimento de redefinição mestre adequado. Podem ser necessárias algumas tentativas antes de acessar o Recovery, então seja paciente e tente novamente.
- Se possível, crie um backup de seus dados pessoais com antecedência. Se o seu problema o impede de fazer isso, simplesmente pule esta etapa.
- Além disso, você deseja ter certeza de remover sua conta do Google. Se o seu problema o impede de fazer isso, simplesmente pule esta etapa.
- Desligue o dispositivo. Isso é importante. Se você não conseguir desligá-lo, nunca será possível inicializar no modo de recuperação. Se você não conseguir desligar o dispositivo regularmente com o botão liga / desliga, espere até que a bateria do telefone se esgote. Em seguida, carregue o telefone por 30 minutos antes de inicializar no modo de recuperação.
- Pressione e segure a tecla Aumentar volume e a tecla Bixby / Liga / desliga.
- Quando o logotipo verde do Android for exibido, solte as duas teclas (‘Instalando atualização do sistema’ será exibido por cerca de 30 a 60 segundos antes de mostrar as opções do menu de recuperação do sistema Android).
- O menu da tela de recuperação aparecerá agora. Ao ver isso, solte os botões.
- Use o botão Diminuir volume até destacar ‘Wipe data / factory reset.’
- Pressione o botão liga / desliga para selecionar ‘Wipe data / factory reset.’
- Use Diminuir volume para destacar Sim.
- Pressione o botão Liga / desliga para confirmar a ação de limpar os dados do telefone.
Leituras sugeridas
- Como corrigir problemas de sinal do Galaxy Note10
- Como corrigir o Note10 não foi possível abrir a conexão com o erro do servidor
- Como corrigir a videochamada do Galaxy Note10 que não funciona
- Como usar o espelhamento de tela Samsung Note10 Plus
Obtenha nossa ajuda
Está tendo problemas com seu telefone? Sinta-se à vontade para nos contatar usando este formulário. Tentaremos ajudar.Também criamos vídeos para quem deseja seguir instruções visuais. Visite nossa página do Youtube para solução de problemas.