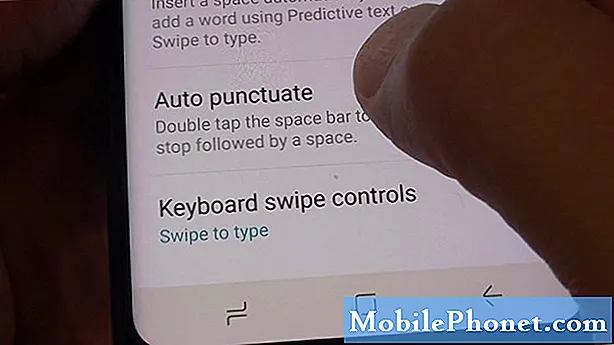
Contente
Esta postagem mostrará como redefinir o teclado Samsung para as configurações padrão no dispositivo Galaxy Tab S6. Sinta-se à vontade para consultar este tutorial se precisar de ajuda para realizar todo o processo.
Os usuários de smartphones têm preferências diferentes quando se trata de digitar mensagens ou documentos em seus respectivos dispositivos. Assim, os novos smartphones já são projetados para oferecer funções essenciais com diversos recursos de personalização e configurações para que funcionem como os usuários pretendem.
No Galaxy Tab S6, o teclado na tela está entre os muitos recursos que os usuários podem personalizar de acordo com suas próprias preferências. Dito isso, você pode ajustar as configurações do teclado de acordo com suas preferências, alterar o idioma de entrada do teclado, alterar o teclado padrão e assim por diante.
No caso de algo dar errado após a personalização dos recursos, um botão de reinicialização também está presente.
Tocar neste comando fará com que o dispositivo restaure as configurações originais e, assim, erradica as configurações incorretas.
Veja como redefinir e restaurar o teclado Samsung na tela do Galaxy Tab S6 de volta à configuração original.
Etapas para redefinir o teclado Samsung para as configurações padrão em sua guia S26
Tempo necessário: 5 minutos
Abaixo estão as etapas reais para redefinir e restaurar as configurações padrão do teclado Samsung Galaxy Tab S6 na tela. As telas e itens de menu podem variar entre os modelos de dispositivos, provedores de serviços e versões do Android.
- Para começar, deslize para cima na tela inicial para acessar o visualizador de aplicativos.
No visualizador de aplicativos, você verá diferentes ícones de atalho e controles para serviços integrados e aplicativos de terceiros.

- Localize e toque em Configurações para continuar.
Isso abrirá o menu de configurações principal do seu dispositivo.

- No menu Configurações, role para baixo para ver mais itens e toque em Gerenciamento geral.
Uma nova tela é aberta com uma lista de itens de submenu, incluindo idioma e entrada, data e hora e outras informações relevantes.

- Selecione Idioma e entrada para continuar.
Na janela seguinte, os recursos de idioma e entrada estão alinhados em diferentes seções.

- Vá para a seção Teclados e toque em Teclado na tela.
Isso abrirá outra janela que destaca todos os aplicativos de teclado instalados.

- Toque no teclado padrão.
Isso iniciará o menu do teclado na tela com o teclado Samsung definido como padrão.

- No menu pop-up, toque no ícone de engrenagem ao lado do teclado Samsung.
A janela do teclado Samsung será aberta a seguir.
Na tela do teclado Samsung, você verá uma lista de recursos e opções relevantes.
- Role para baixo até a seção inferior e toque em Redefinir para as configurações padrão.
As opções de redefinição aparecerão na próxima tela.

- Para restaurar as configurações padrão do teclado Samsung, toque em Redefinir configurações do teclado.
Outra mensagem pop-up será exibida abaixo do visor.

- Leia as notas e toque em Redefinir para confirmar a redefinição do teclado.
Isso deve fazer com que o dispositivo apague todas as configurações personalizadas do teclado Samsung e restaure as configurações originais ou padrão.

Ferramentas
- Android 10
Materiais
- Galaxy Tab S6
Novamente, não há necessidade de se preocupar em perder informações importantes porque essa redefinição não afeta os dados salvos no dispositivo.
Geralmente, é necessário realizar uma redefinição do teclado na tela quando algo dá errado e o aplicativo de teclado apresenta mau funcionamento repentinamente. Fazer isso ajudará a descartar configurações de teclado incorretas ou inválidas entre as causas subjacentes.
Além de realizar redefinições, manter o software do dispositivo atualizado também é fundamental para garantir que o aplicativo de teclado receba todos os aprimoramentos e patches necessários para garantir estabilidade e desempenho ideal.
E isso cobre tudo neste guia rápido.
Para ver tutoriais mais abrangentes e vídeos de solução de problemas em diferentes dispositivos móveis, fique à vontade para visitar O canal Droid Guy no YouTube a qualquer hora.
Espero que isto ajude!
POSTAGENS RELEVANTES:
- Como alterar e gerenciar o teclado na tela do Galaxy S20
- Como alterar o estilo e o layout do teclado na tela no Samsung Galaxy Tab S6
- Como acessar e gerenciar as configurações do teclado Samsung no Galaxy Tab S6


