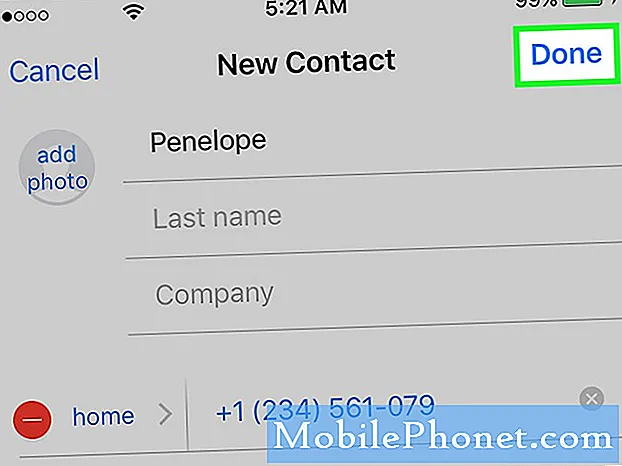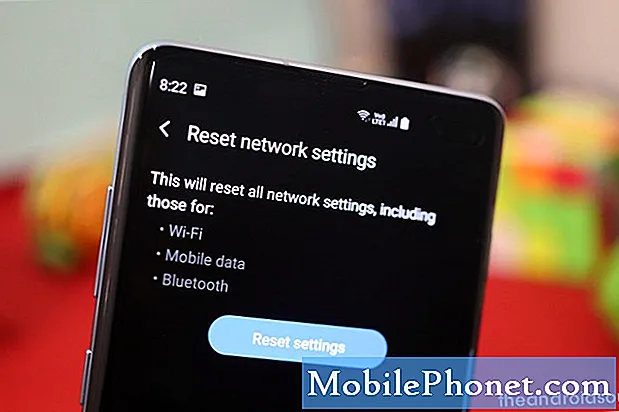
Contente
- O que pode causar problemas de Bluetooth S10 após a atualização do Android 10
- Este problema pode ser corrigido?
- Soluções para corrigir problemas de Bluetooth após a atualização do Android 10
- Leituras sugeridas
- Obtenha nossa ajuda
Parece haver um número crescente de proprietários de Galaxy S10 e S10 Plus com problemas de Bluetooth após uma atualização do Android 10. Se você é um desses usuários azarados do S10 que tem problemas com o Bluetooth logo após instalar o Android 10, saiba o que pode fazer para corrigir esse problema seguindo este guia.
O que pode causar problemas de Bluetooth S10 após a atualização do Android 10
Pode haver vários motivos pelos quais seu Galaxy S10 pode ter problemas de Bluetooth após a atualização do Android 10. Algumas das causas comuns para situações de Bluetooth que encontramos são devido ao seguinte:
- Pequena falha do sistema
- Bug temporário de inicialização no aplicativo Bluetooth
- Bug de software desconhecido em qualquer um dos dispositivos conectados
- Cache do sistema corrompido
- Aplicativo de terceiros quebrado
- Incompatibilidade
- Mau funcionamento de hardware (raro)
Este problema pode ser corrigido?
Definitivamente. Os dispositivos Bluetooth estão mais avançados hoje em dia e a maioria dos problemas que afetam as gerações anteriores foram totalmente eliminados. A menos que o problema seja incompatibilidade, quase sempre você pode esperar que uma de nossas sugestões neste guia ajude.
Soluções para corrigir problemas de Bluetooth após a atualização do Android 10
Existem muitas causas possíveis para um problema de Bluetooth, portanto, você também deve seguir uma série de etapas de solução de problemas para restringir a solução. Abaixo estão as coisas que você deve fazer:
Alternar a funcionalidade Bluetooth em dispositivos
Muitos casos de problemas de Bluetooth em dispositivos Samsung Galaxy são corrigidos simplesmente ligando e desligando a funcionalidade. Ao fazer isso, você está atualizando a conexão entre os dois dispositivos. Se você estiver tendo problemas para conectar dois dispositivos, certifique-se de seguir esta sugestão como a primeira etapa da solução de problemas.
No seu S10, basta selecionar o ícone do Bluetooth puxando para baixo a barra de notificação e tocando no ícone para ligar e desligar o Bluetooth. Depois de fazer isso, você também precisa desligar o serviço Bluetooth no outro dispositivo. Depois de alguns momentos, tente restabelecer a conexão e veja como funciona.
Atualize os dispositivos que você está tentando conectar reiniciando-os
Se alternar a função Bluetooth não ajudar em nada, seu próximo passo é garantir que você atualize o sistema dos dispositivos que apresentam o problema.
Todos os dispositivos Samsung com problemas de energia podem se beneficiar de uma reinicialização. Alguns pequenos bugs ocorrem se um dispositivo for deixado em execução por muito tempo. Recomenda-se que você reinicie o telefone uma vez pelo menos a cada poucos dias.
Reiniciar seu Galaxy S10 é fácil. Aqui está o que você precisa fazer: pressione e segure o botão Diminuir volume e a tecla liga / desliga ao mesmo tempo por 10 segundos ou até que a tela do dispositivo ligue.
Se isso não mudar nada, você pode tentar estas etapas:
- Pressione e segure o botão Diminuir volume primeiro e não o solte.
- Enquanto o pressiona, pressione e segure a tecla Liga / Desliga.
- Mantenha as duas teclas pressionadas por 10 segundos ou mais.
Reinicializar seu dispositivo regularmente pelo menos uma vez por semana pode ser benéfico. Se você tende a esquecer coisas, sugerimos que configure seu telefone para reinicializar sozinho. Você pode agendá-lo para realizar essa tarefa seguindo estas etapas:
- Abra o aplicativo Configurações.
- Toque em Device Care.
- Toque nos 3 pontos na parte superior.
- Selecione Reinicialização automática.
Mantenha os dispositivos que você está tentando conectar via Bluetooth
Alguns dispositivos Bluetooth podem não conseguir manter uma conexão ou podem apresentar mau funcionamento se estiverem com pouca energia. Certifique-se de que o dispositivo que você está tentando conectar ao Galaxy S10 está carregado. Para entrar no modo de segurança, tente carregá-lo totalmente antes de reconectá-lo ao Galaxy S10. Dessa forma, você saberá se o problema é devido a um gerenciamento de energia ruim ou bateria fraca.
Certifique-se de que o cache do sistema está em bom estado
Se o seu S10 começou a apresentar problemas de Bluetooth após instalar a atualização do Android 10, é provável que a revisão do software tenha corrompido o cache do sistema. Esse cache é importante para o Android, pois é usado para acelerar o tempo de carregamento do aplicativo. Sem um cache de sistema em bom funcionamento, seu Android pode agir lentamente sempre que você abrir um aplicativo.
Ter um cache de sistema corrompido também pode levar a todos os tipos de problemas, incluindo problemas de conexão. Para verificar se o seu problema de Bluetooth é causado por um cache defeituoso, limpe a partição do cache.
Para atualizar o cache do sistema Galaxy S10:
- Desligue o dispositivo.
- Pressione e segure a tecla Aumentar volume e a tecla Bixby e, em seguida, pressione e segure a tecla Liga / Desliga.
- Quando o logotipo verde do Android for exibido, solte todas as teclas (‘Instalando atualização do sistema’ será exibido por cerca de 30 a 60 segundos antes de mostrar as opções do menu de recuperação do sistema Android).
- Pressione a tecla Diminuir volume várias vezes para destacar "limpar partição de cache".
- Pressione o botão liga / desliga para selecionar.
- Pressione a tecla Diminuir volume até que "sim" seja destacado e pressione o botão Liga / Desliga.
- Quando a partição do cache de limpeza estiver concluída, “Reinicializar o sistema agora” é destacado.
- Pressione a tecla Power para reiniciar o dispositivo.
Crie o hábito de verificar se os aplicativos estão atualizados
Definitivamente não fará mal se você tentar verificar regularmente se há atualizações do aplicativo. Na maioria dos telefones da marca da operadora, essa tarefa geralmente é automatizada, pois a Play Store está configurada para baixar automaticamente as atualizações do aplicativo. Se você modificou este comportamento da Play Store, também pode verificar se há atualizações do aplicativo manualmente. Aqui está o que você deve fazer:
- Abra o app Play Store.
- Toque no ícone Mais configurações no canto superior esquerdo (três linhas horizontais).
- Toque em Meus apps e jogos.
- Toque em Atualizar ou Atualizar tudo.
Se você deseja manter seus aplicativos atualizados o tempo todo, você deseja ativar a atualização automática na Play Store. Veja como isso é feito:
- Toque em Atualizar aplicativos automaticamente.
- Toque em Somente por Wi-Fi (selecione Em qualquer rede se você não tiver Wi-Fi).
- Toque em Concluído.
Enquanto você faz isso, também pode ajudar se você garantir que não haja atualizações de software pendentes que você tenha perdido neste momento. Em alguns casos raros, as principais atualizações de software são seguidas por atualizações menores para corrigir bugs conhecidos.
Se você tiver uma versão desbloqueada global do Galaxy S10, poderá verificar manualmente se há atualizações do Android com estas etapas:
- Abra o aplicativo Configurações.
- Role para baixo até o final e toque em Atualização de software.
- Toque em Baixar e instalar.
Resolver problemas do aplicativo Bluetooth
Se continuar a ter problemas de Bluetooth em seu Galaxy S10 neste momento, é hora de começar a solucionar o problema do próprio aplicativo Bluetooth. Existem três coisas que você pode fazer:
- Forçar sair
- Excluir cache do Whatsapp
- Redefinir Whatsapp
Forçar o fechamento do app Bluetooth
A primeira coisa que você deseja fazer é fácil: forçar o encerramento do aplicativo Bluetooth. Esta é uma maneira eficaz de corrigir certos tipos de bugs de aplicativos. Se você ainda não experimentou, saiba como é feito abaixo.
Método 1: feche um aplicativo usando a chave de aplicativos recentes
- Na tela, toque na tecla programável Apps recentes (aquela com três linhas verticais à esquerda do botão Home).
- Assim que a tela Apps recentes for exibida, deslize para a esquerda ou direita para procurar o app. Ele deve estar aqui se você conseguiu executá-lo anteriormente.
- Em seguida, deslize para cima no aplicativo para fechá-lo. Isso deve forçar o fechamento. Se não estiver lá, basta tocar no aplicativo Fechar todos para reiniciar todos os aplicativos.
Método 2: feche um aplicativo usando o menu Informações do aplicativo
Outra maneira de forçar o fechamento de um aplicativo é acessando as próprias configurações do aplicativo. É um caminho mais longo em comparação com o primeiro método acima, mas é igualmente eficaz. Você deseja usar este método se planeja fazer outra solução de problemas para o referido aplicativo, como limpar seu cache ou dados. É assim que se faz:
- Abra o aplicativo Configurações.
- Toque em Apps.
- Toque no ícone Mais configurações (ícone de três pontos, canto superior direito).
- Toque em Mostrar aplicativos do sistema.
- Localize e toque em Aplicativo Bluetooth.
- Toque em Forçar parada na parte inferior.
Atualizar o cache do aplicativo Bluetooth
Se forçar o fechamento do Bluetooth não ajudar e ele continuar travando no Galaxy S10, é uma boa ideia continuar solucionando o aplicativo limpando o cache. Os aplicativos mantêm um determinado conjunto de arquivos temporários para realizar as tarefas com mais eficiência. Às vezes, um cache de aplicativo pode ser corrompido, fazendo com que o aplicativo não funcione corretamente.
Para limpar o cache Bluetooth:
- Vá para a tela inicial.
- Toque no ícone Apps.
- Abra o aplicativo Configurações.
- Toque em Apps.
- Se você estiver procurando por um sistema ou aplicativo padrão, toque em Mais configurações no canto superior direito (ícone de três pontos).
- Selecione Mostrar aplicativos do sistema.
- Encontre e toque no aplicativo apropriado.
- Toque em Armazenamento.
- Toque no botão Limpar cache na parte inferior.
Retorne o aplicativo Bluetooth para seus padrões
Esta é uma etapa de solução de problemas mais drástica do que as duas anteriores e fará com que o aplicativo Bluetooth volte ao estado original de fábrica. Isso significa que todas as configurações do Bluetooth neste aplicativo serão apagadas. Como o estado original de fábrica dos aplicativos geralmente não contém novos bugs, isso pode ajudar a corrigir o problema.
Para limpar os dados de um aplicativo:
- Vá para a tela inicial.
- Toque no ícone Apps.
- Abra o aplicativo Configurações.
- Toque em Apps.
- Se você estiver procurando por um sistema ou aplicativo padrão, toque em Mais configurações no canto superior direito (ícone de três pontos).
- Selecione Mostrar aplicativos do sistema.
- Encontre e toque no aplicativo apropriado.
- Toque em Armazenamento.
- Toque no botão Limpar dados.
Redefina a configuração de rede do seu dispositivo
Outra etapa importante de solução de problemas que você deseja executar neste caso é redefinir todas as configurações de rede. Esta etapa de solução de problemas limpará todas as configurações de rede não padrão e, com sorte, limpará possíveis bugs. Se você ainda não tentou fazer isso neste estágio, veja como:
- Abra o aplicativo Configurações.
- Toque em Gerenciamento geral.
- Toque em Redefinir.
- Toque em Redefinir configurações de rede.
- Toque em Redefinir configurações para confirmar.
Mantenha os aplicativos padrão ativados (redefinir as preferências do aplicativo)
Alguns aplicativos, incluindo aplicativos de sistema como Bluetooth, requerem aplicativos de sistema padrão para funcionar. Às vezes, esses aplicativos padrão podem ser desativados por outros aplicativos ou após algumas alterações do sistema, como após uma atualização. Para garantir que todos os aplicativos padrão sejam ativados novamente, você pode seguir estas etapas:
- Abra o aplicativo Configurações.
- Toque em Apps.
- Toque em Mais configurações no canto superior direito (ícone de três pontos).
- Selecione Redefinir preferências do aplicativo.
- Reinicie o S10 e verifique o problema.
Verifique se há um possível aplicativo de terceiros inválido com o modo de segurança
Ter apenas um aplicativo de terceiros ruim pode causar problemas. Como manter um aplicativo é caro e demorado, nem todos os aplicativos podem receber atualizações oportunas dos desenvolvedores. É possível que um de seus aplicativos tenha se tornado incompatível com sua nova atualização do Android 10, causando o problema atual de Bluetooth.
Para verificar se você tem um aplicativo de terceiros inválido é o motivo de você ter problemas com o Bluetooth do S10 após a instalação da atualização do Android 10, você pode reiniciar o S10 no modo de segurança. Ao reiniciar o Galaxy S10 no modo de segurança, todos os aplicativos de terceiros serão bloqueados (esmaecidos). Se o seu Bluetooth funciona normalmente apenas quando o S10 está no modo de segurança, você pode apostar que a culpa é de um aplicativo de terceiros ruim.
Para inicializar seu dispositivo no modo de segurança:
- Pressione e segure o botão Liga / Desliga até que a janela Desligar apareça e depois solte.
- Toque e segure Desligar até que o prompt do modo de segurança apareça e depois solte.
- Para confirmar, toque em Modo de segurança.
- O processo pode levar até 30 segundos para ser concluído.
- Na reinicialização, “Modo de segurança” aparece no canto inferior esquerdo da tela inicial.
Lembre-se de que os aplicativos de terceiros estão desabilitados neste modo, portanto, o que você pode usar são os aplicativos pré-instalados. Se o Galaxy S10 Bluetooth funcionar normalmente apenas no modo de segurança, isso significa que o problema é devido a um aplicativo inválido. Desinstale o aplicativo que você instalou recentemente e veja se isso o corrigirá. Se o problema persistir, use o processo de eliminação para identificar o aplicativo não autorizado. Veja como:
- Inicialize no modo de segurança.
- Verifique o problema.
- Depois de confirmar que a culpa é de um aplicativo de terceiros, você pode começar a desinstalar os aplicativos individualmente. Sugerimos que você comece com os mais recentes adicionados.
- Depois de desinstalar um aplicativo, reinicie o telefone no modo normal e verifique o problema.
- Se o seu S10 ainda estiver com problemas, repita as etapas 1-4.
Restaure os padrões do software limpando o dispositivo com a redefinição de fábrica
Se os problemas de Bluetooth em seu Galaxy S10 persistirem após a atualização do Android 10, você deve considerar limpar o dispositivo se nenhuma das sugestões acima tiver funcionado até agora. A redefinição de fábrica é uma solução drástica, mas pode ser uma ferramenta eficaz se a causa do problema estiver relacionada ao software.
Abaixo estão as duas maneiras de redefinir o seu S10 para a configuração original:
Método 1: Como reinicializar o hardware no Samsung Galaxy S10 por meio do menu Configurações
Esta é a maneira mais fácil de limpar seu Galaxy S10. tudo o que você precisa fazer é acessar o menu Configurações e seguir as etapas abaixo. Recomendamos este método se você não tiver problemas para acessar Configurações.
- Crie um backup de seus dados pessoais e remova sua conta do Google.
- Abra o aplicativo Configurações.
- Role e toque em Gerenciamento geral.
- Toque em Redefinir.
- Selecione Restaurar dados de fábrica a partir das opções fornecidas.
- Leia as informações e toque em Reiniciar para continuar.
- Toque em Excluir tudo para confirmar a ação.
Método 2: Como reinicializar o hardware no Samsung Galaxy S10 usando botões de hardware
Se o seu caso é que o telefone não está inicializando, ou inicializa, mas o menu Configurações está inacessível, este método pode ser útil. Primeiro, você precisa inicializar o dispositivo no modo de recuperação. Depois de acessar a recuperação com sucesso, é o momento em que você começa o procedimento de redefinição mestre adequado. Podem ser necessárias algumas tentativas antes de acessar o Recovery, então seja paciente e tente novamente.
- Se possível, crie um backup de seus dados pessoais com antecedência. Se o seu problema o impede de fazer isso, simplesmente pule esta etapa.
- Além disso, você deseja ter certeza de remover sua conta do Google. Se o seu problema o impede de fazer isso, simplesmente pule esta etapa.
- Desligue o dispositivo. Isso é importante. Se você não conseguir desligá-lo, nunca será possível inicializar no modo de recuperação. Se você não conseguir desligar o dispositivo regularmente com o botão liga / desliga, espere até que a bateria do telefone se esgote. Em seguida, carregue o telefone por 30 minutos antes de inicializar no modo de recuperação.
- Pressione e segure o botão Aumentar volume e o botão Bixby ao mesmo tempo.
- Enquanto mantém pressionadas as teclas Aumentar volume e Bixby, pressione e segure o botão Liga / Desliga.
- O menu da tela de recuperação aparecerá agora. Ao ver isso, solte os botões.
- Use o botão Diminuir volume até destacar ‘Wipe data / factory reset.’
- Pressione o botão liga / desliga para selecionar ‘Wipe data / factory reset.’
- Use Diminuir volume para destacar Sim.
- Pressione o botão Liga / Desliga para confirmar a redefinição de fábrica.
Leituras sugeridas
- Como corrigir o congelamento do Galaxy Note10 após a atualização do Android 10
- Como corrigir a falha do Instagram Note10 após a atualização do Android 10
- Como corrigir a falha do Note10 no Facebook após a atualização do Android 10
- Como corrigir problemas de Wi-Fi no Galaxy Note10 após a atualização do Android 10
Obtenha nossa ajuda
Está tendo problemas com seu telefone? Sinta-se à vontade para nos contatar usando este formulário. Tentaremos ajudar. Também criamos vídeos para quem deseja seguir instruções visuais. Visite nossa página do Youtube para solução de problemas.