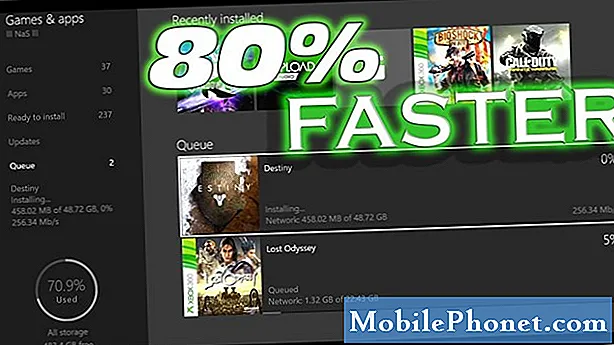Contente
- Como solucionar problemas do Galaxy J7 que mostra “Aviso: Falha na câmera” quando o aplicativo é aberto
- Guia passo a passo para solucionar problemas no Galaxy J7 com câmera que trava ao tirar fotos
A mensagem de erro “Aviso: Falha na câmera” em seu Samsung Galaxy J7 é apenas um dos erros que você pode encontrar ao usar a câmera. A outra variação disso é o erro “Infelizmente, a câmera parou”, que pode aparecer quando o próprio aplicativo está travando. O último é mais um problema de app ou firmware, enquanto o primeiro é mais relacionado ao hardware.
Como solucionar problemas do Galaxy J7 que mostra “Aviso: Falha na câmera” quando o aplicativo é aberto
Problema: Em primeiro lugar, meu telefone é um Galaxy J7. Desde que o comprei em novembro, nunca tive problemas com ele até recentemente, quando começou a aparecer o erro “Falha na câmera” sempre que abro a câmera para tirar fotos. Tenho muitas fotos no meu telefone e posso visualizá-las na Galeria. O único problema é que não consigo mais tirar fotos. Houve uma instância em que o erro não apareceu, então pude usar a câmera, mas quando tirei uma foto, o erro apareceu novamente. Não tenho certeza do que tenho que fazer para corrigir isso, então se você pudesse sugerir algo, seria ótimo.
Solução de problemas: Como mencionei na introdução, esse erro pode ser resultado de um problema de hardware, mas na verdade vimos casos em que esse erro é apenas o resultado de um problema de firmware mais complexo. Essa é a razão pela qual precisamos solucionar o problema para que possamos saber exatamente qual é o problema. Dito isso, eis o que sugiro que você faça:
Etapa 1: limpe o cache e os dados do aplicativo Câmera para redefini-lo
Ao lidar com um problema como este, em que o dispositivo exibe um erro mencionando um aplicativo específico, você deve sempre levar em consideração que o problema pode estar limitado ao aplicativo. Portanto, se você não perder nenhum arquivo ou dado, é melhor redefinir o aplicativo antes de passar para outros procedimentos de solução de problemas. Portanto, neste caso, basta limpar o cache e os dados da câmera. Não se preocupe, nenhuma das suas fotos e vídeos serão excluídos:
- Em qualquer tela inicial, toque no ícone Apps.
- Toque em Configurações.
- Toque em Aplicativos.
- Toque em Gerenciador de aplicativos.
- Toque em Câmera na lista padrão ou toque em MAIS> Mostrar aplicativos do sistema para exibir os aplicativos pré-instalados.
- Toque em Armazenamento.
- Toque em Limpar cache.
- Toque em Limpar dados e em OK.
Depois disso, tente abrir a câmera e ver se o erro ainda aparece e, se for o caso, passe para a próxima etapa.
Etapa 2: inicialize o telefone no modo de segurança e abra a câmera
Temos que descartar a possibilidade de que esse problema seja causado por um ou alguns dos aplicativos de terceiros que você baixou ou instalou. Portanto, precisamos desabilitá-los temporariamente todos de uma vez e tentar abrir a câmera apenas para descobrir se o erro ainda iria aparecer. Siga estas etapas para iniciar o J7 no modo de segurança:
- Desligue o dispositivo.
- Pressione e segure a tecla Liga / Desliga além da tela com o nome do dispositivo.
- Quando ‘SAMSUNG’ aparecer na tela, solte a tecla Power.
- Imediatamente após liberar a tecla Liga / Desliga, pressione e segure a tecla Diminuir volume.
- Continue a manter pressionada a tecla Diminuir volume até o dispositivo terminar de reiniciar.
- O modo de segurança será exibido no canto inferior esquerdo da tela.
- Solte a tecla Diminuir volume ao ver ‘Modo de segurança’.
Uma vez neste modo, abra a câmera. Se o erro não aparecer, isso significa que um ou alguns dos aplicativos que você instalou estão causando o problema. Você precisa encontrar esses aplicativos e desinstalá-los. Pode ser necessário desinstalar mais de um aplicativo para corrigir este problema e veja como fazer isso:
- Em qualquer tela inicial, toque no ícone Apps.
- Toque em Configurações.
- Toque em Aplicativos.
- Toque em Gerenciador de aplicativos.
- Toque no aplicativo desejado
- Toque em Desinstalar.
- Toque em Desinstalar novamente para confirmar.
Por outro lado, se o erro ainda aparecer quando você abrir a câmera no modo de segurança, você deve continuar com a solução de problemas.
Etapa 3: tente limpar a partição do cache, pois alguns caches podem ter sido corrompidos
Caches de sistema corrompidos também podem causar falhas nos aplicativos ou podem resultar em problemas de desempenho que afetam muitas das funções principais do telefone. Só temos que descartar a possibilidade de que a causa desse problema sejam os caches corrompidos. Portanto, você deve limpar a partição do cache para excluí-los todos de uma vez para que sejam substituídos por novos:
- Desligue o dispositivo.
- Pressione e segure a tecla Aumentar volume e a tecla Home e, em seguida, pressione e segure a tecla Liga / Desliga.
- Quando a tela do logotipo do dispositivo for exibida, solte apenas a tecla Liga / Desliga
- Quando o logotipo do Android for exibido, solte todas as teclas (‘Instalando atualização do sistema’ será exibido por cerca de 30 a 60 segundos antes de mostrar as opções do menu de recuperação do sistema Android).
- Pressione a tecla Diminuir volume várias vezes para destacar "limpar partição de cache".
- Pressione a tecla Liga / Desliga para selecionar.
- Pressione a tecla Diminuir volume para destacar "sim" e pressione a tecla Liga / Desliga para selecionar.
- Quando a partição de cache de limpeza estiver concluída, ‘Reinicializar o sistema agora’ será destacado.
- Pressione a tecla Power para reiniciar o dispositivo.
O telefone pode demorar um pouco mais para reiniciar depois disso, mas assim que estiver ativo, tente abrir a câmera. Se o erro ainda aparecer, a próxima etapa pode ajudar.
Etapa 4: faça backup dos arquivos e reinicie o Galaxy J7
Este será seu último recurso. Se o problema persistir depois disso, é um problema de hardware e você precisa da ajuda de um técnico que pode fazer mais testes para saber se o problema ainda pode ser resolvido sem substituir o sensor.
Uma redefinição excluirá todos os seus arquivos e dados, portanto, certifique-se de fazer um backup daqueles que você não deseja perder e, em seguida, desative a proteção contra redefinição de fábrica ou o recurso antifurto e redefina o telefone.
Como desativar o antifurto no Galaxy J7
- Na tela inicial, toque no ícone Apps.
- Toque em Configurações.
- Toque em Contas.
- Toque em Google.
- Toque no seu endereço de e-mail do Google ID. Se você tiver várias contas configuradas, precisará repetir essas etapas para cada conta.
- Toque em Mais.
- Toque em Remover conta.
- Toque em REMOVER CONTA.
Como dominar a reinicialização do Galaxy J7
- Desligue o dispositivo.
- Pressione e segure a tecla Aumentar volume e a tecla Home e, em seguida, pressione e segure a tecla Liga / Desliga.
- Quando a tela do logotipo do dispositivo for exibida, solte apenas a tecla Liga / Desliga
- Quando o logotipo do Android for exibido, solte todas as teclas (‘Instalando atualização do sistema’ será exibido por cerca de 30 a 60 segundos antes de mostrar as opções do menu de recuperação do sistema Android).
- Pressione a tecla Diminuir volume várias vezes para destacar ‘limpar dados / redefinição de fábrica’.
- Pressione o botão liga / desliga para selecionar.
- Pressione a tecla Diminuir volume até que ‘Sim - excluir todos os dados do usuário’ seja destacado.
- Pressione o botão Liga / Desliga para selecionar e iniciar a redefinição mestre.
- Quando a reinicialização principal estiver concluída, ‘Reiniciar sistema agora’ é destacado.
- Pressione a tecla Power para reiniciar o dispositivo.
Leve o telefone à loja se o problema persistir após a reinicialização.
Guia passo a passo para solucionar problemas no Galaxy J7 com câmera que trava ao tirar fotos
Problema: Oi pessoal! Em fevereiro, comprei um telefone Galaxy J7 para substituir meu bom e velho S4 e desde então estou satisfeito com seu desempenho. Mas acho que recentemente houve uma atualização que foi instalada por conta própria e, depois disso, meu telefone continua me dizendo que a câmera falhou toda vez que eu tiro fotos. Quer dizer, consigo abrir a câmera perfeitamente, mas o erro aparece quando tento tirar fotos ou mesmo gravar vídeos. Estou confuso por que isso está acontecendo quando cuido do telefone desde então. Eu não o deixei cair nem submergi na água, então eu sei que o problema não pode ser devido a um dano físico, mas eu simplesmente não sei qual é o problema. Você pode ajudar?
Solução de problemas: Na verdade, você tem o mesmo problema que com o que abordei acima, apenas que o erro aparece sempre que você tira fotos. Na verdade, estou pensando que o gatilho não é a câmera, mas outro aplicativo. Veja, quando você tira fotos, o aplicativo Galeria entra em ação, pois funciona lado a lado com a câmera. Ele gerencia suas fotos e vídeos, portanto, se houver algum problema, a câmera poderá ser afetada. Dito isso, siga as etapas abaixo para saber o que deve fazer:
Etapa 1: limpe o cache e os dados do aplicativo Gallery
Quando você fizer isso, nenhuma das suas fotos e vídeos serão excluídos, portanto, é seguro. Precisamos fazer isso para descartar a possibilidade de que o problema ou erro seja desencadeado pela Galeria ...
- Em qualquer tela inicial, toque no ícone Apps.
- Toque em Configurações.
- Toque em Aplicativos.
- Toque em Gerenciador de aplicativos.
- Toque em Galeria na lista padrão ou toque em MAIS> Mostrar aplicativos do sistema para exibir os aplicativos pré-instalados.
- Toque em Armazenamento.
- Toque em Limpar cache.
- Toque em Limpar dados e em OK.
Etapa 2: redefinir o aplicativo da câmera
Depois de redefinir o aplicativo Gallery e o problema ainda ocorrer, você precisa ir atrás do aplicativo que está travando, porque talvez seja aí que o problema realmente está:
- Em qualquer tela inicial, toque no ícone Apps.
- Toque em Configurações.
- Toque em Aplicativos.
- Toque em Gerenciador de aplicativos.
- Toque em Câmera na lista padrão ou toque em MAIS> Mostrar aplicativos do sistema para exibir os aplicativos pré-instalados.
- Toque em Armazenamento.
- Toque em Limpar cache.
- Toque em Limpar dados e em OK.
Etapa 3: inicie seu J7 no modo de segurança
Assim como no primeiro problema, você precisa descobrir se aplicativos de terceiros desempenham um papel neste problema. Portanto, inicialize seu telefone no modo de segurança para desativar temporariamente todos os aplicativos de terceiros e, em seguida, tente tirar algumas fotos. Se o problema persistir, você não tem outra escolha a não ser reiniciar o telefone.
- Desligue o dispositivo.
- Pressione e segure a tecla Liga / Desliga além da tela com o nome do dispositivo.
- Quando ‘SAMSUNG’ aparecer na tela, solte a tecla Power.
- Imediatamente após liberar a tecla Liga / Desliga, pressione e segure a tecla Diminuir volume.
- Continue a manter pressionada a tecla Diminuir volume até o dispositivo terminar de reiniciar.
- O modo de segurança será exibido no canto inferior esquerdo da tela.
- Solte a tecla Diminuir volume ao ver ‘Modo de segurança’.
Etapa 4: redefina o Galaxy J7 para a configuração original
É necessário redefinir seu telefone se o erro ainda aparecer após as etapas de 1 a 3. Existe a possibilidade de que seja um problema de hardware, então se ele ainda persistir após a redefinição, você terá que deixar um técnico verificar para você. Mas antes disso, faça backup de seus arquivos e dados e, em seguida, reinicie seu telefone:
- Na tela inicial, toque no ícone Apps.
- Toque em Configurações.
- Toque em Backup e redefinir.
- Se desejar, toque em Fazer backup dos meus dados para mover o controle deslizante para ATIVADO ou DESATIVADO.
- Se desejar, toque em Restaurar para mover o controle deslizante para LIGADO ou DESLIGADO.
- Toque em Redefinir dados de fábrica.
- Toque em Redefinir dispositivo.
- Se o bloqueio de tela estiver ativado, digite seu PIN ou senha.
- Toque em Continuar.
- Toque em Excluir tudo.
Eu espero que isso ajude.
conecte-se conosco
Estamos sempre abertos aos seus problemas, dúvidas e sugestões, por isso não hesite em nos contactar preenchendo este formulário. Este é um serviço gratuito que oferecemos e não cobramos um centavo por ele. Mas observe que recebemos centenas de e-mails todos os dias e é impossível para nós responder a cada um deles. Mas tenha certeza de que lemos todas as mensagens que recebemos. Para aqueles a quem ajudamos, espalhe a palavra compartilhando nossas postagens com seus amigos ou simplesmente curtindo nossa página do Facebook e Google+ ou siga-nos no Twitter.