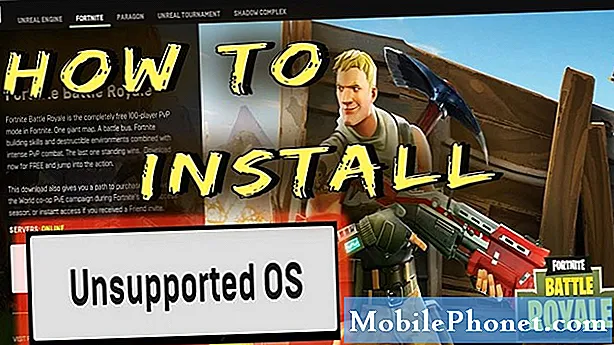Contente
- Como consertar o Galaxy Note 7 que atrasa aleatoriamente ao usar aplicativos
- O que fazer se o seu Galaxy Note 7 ficar lento após semanas de uso
- Como solucionar problemas do Galaxy Note 7 que desliga ou reinicia aleatoriamente
Embora o #Samsung Galaxy Note 7 (# Note7) seja um smartphone muito poderoso, ele não é perfeito. Naturalmente, seu desempenho se deteriorará com o tempo à medida que você continuar a usá-lo e ele continuar a acumular dados. Problemas como congelamento, atraso, desaceleração e reinicializações aleatórias estão entre os problemas mais comuns que você pode enfrentar.

Etapa 1: isole o problema imediatamente para saber se a causa é um dos seus aplicativos baixados
Como eu disse, é possível que um ou alguns de seus aplicativos estejam causando o problema, mas como os aplicativos geralmente são categorizados em aplicativos pré-instalados e de terceiros, você precisa inicializar o dispositivo no Modo de segurança, onde os últimos são temporariamente desativados. Dessa forma, você saberá imediatamente se o problema é causado por aplicativos integrados ou baixados.
Veja como você inicia seu Note 7 no modo de segurança:
- Desligue o Galaxy Note 7.
- Pressione a tecla Liga / Desliga e segure-a além da tela que mostra o nome do modelo do dispositivo.
- Quando o logotipo da Samsung aparecer, solte a tecla Liga / Desliga e pressione e segure imediatamente o botão Diminuir volume.
- Continue segurando o botão Diminuir Volume até que o dispositivo seja inicializado com sucesso.
- Depois de ver “Modo de segurança” no canto esquerdo inferior da tela, solte o botão Diminuir volume.
Se o telefone ainda travar no modo de segurança, o problema deve estar em um dos aplicativos pré-instalados ou com o firmware. Caso contrário, você só precisa encontrar o (s) aplicativo (s) que causa o problema e desabilitá-lo ou desinstalá-lo.
Etapa 2: tente excluir o cache do sistema para forçar o telefone a criar novos
O cache do sistema pode ser facilmente corrompido, especialmente se o telefone for atualizado para uma versão mais recente, o que eu acho que já aconteceu com o seu Note 7, considerando que a Samsung lançou algumas pequenas atualizações para o dispositivo quando o problema da bateria estava incomodando os usuários. A exclusão do cache forçará o telefone a criar novos para substituí-los. Não se preocupe, nenhum dos seus arquivos e dados serão excluídos. Veja como.
- Desligue o Samsung Galaxy Note 7.
- Pressione e segure as teclas Home e Aumentar volume e, a seguir, pressione e segure a tecla Liga / Desliga. NOTA: Não importa por quanto tempo você pressiona e segura as teclas Home e Aumentar volume, isso não afeta o telefone, mas quando você pressiona e segura a tecla Power, é quando o telefone começa a responder.
- Quando o Samsung Galaxy Note 7 for exibido na tela, solte a tecla Liga / desliga, mas continue segurando as teclas Home e Aumentar volume.
- Quando o logotipo do Android aparecer, você pode soltar as duas teclas e deixar o telefone assim por cerca de 30 a 60 segundos. NOTA: A mensagem “Instalando atualização do sistema” pode ser exibida na tela por vários segundos antes de exibir o menu de recuperação do sistema Android. Esta é apenas a primeira fase de todo o processo.
- Usando o botão Diminuir volume, destaque a opção ‘limpar partição de cache’ e pressione a tecla Liga / Desliga para selecioná-la.
- Use o botão Diminuir volume novamente para destacar "sim" e pressione a tecla Liga / Desliga para selecionar.
- Pode levar alguns segundos para limpar completamente a partição do cache, então espere um pouco.
- Depois de concluído, a opção ‘Reiniciar o sistema agora’ deve ser destacada, então pressione o botão Liga / Desliga para reiniciar o telefone.
- O Note 7 será inicializado normalmente.
Etapa 3: se a limpeza da partição do cache falhar, execute a redefinição de fábrica
Se tudo mais falhar, faça backup de seus dados e reinicie o telefone. Uma redefinição de fábrica é suficiente para corrigir esse problema, mas certifique-se de fazer backup de seus arquivos e dados, pois todos eles serão excluídos durante o processo.
- Na tela inicial, toque no ícone Apps.
- Localize e toque em Configurações e depois em Backup e redefinir.
- Toque em Redefinir dados de fábrica e toque em Redefinir dispositivo.
- Se o recurso de bloqueio de tela estiver ativado, digite sua senha ou PIN.
- Toque em Continuar.
- Toque em Excluir tudo para confirmar sua ação.
Como consertar o Galaxy Note 7 que atrasa aleatoriamente ao usar aplicativos
Se o telefone atrasar durante o uso de qualquer aplicativo, é óbvio que é um problema de aplicativo e você pode quase ter certeza de que o aplicativo que está usando quando o telefone atrasar é o culpado. No entanto, há casos em que é causado por outro aplicativo que está usando ou sendo usado pelo aplicativo que você está usando no momento e é isso que você precisa descobrir para corrigir o problema. Aqui está o que você precisa fazer ...
Etapa 1: limpe o cache e / ou dados do aplicativo que você está usando quando o telefone começou a atrasar
É um procedimento muito simples, mas pode corrigir o problema, desde que seja causado pelo aplicativo que você estava usando.
- Na tela inicial, toque no ícone Apps.
- Localize e toque em Configurações e em Aplicativos.
- Encontre e toque no nome do aplicativo que você estava usando.
- Toque em Armazenamento.
- Toque em Limpar cache.
- Toque em Limpar dados e em OK.
Só para evitar que você perca dados,
Etapa 2: encontre os aplicativos que estão conectados ao aplicativo suspeito
Se o problema persistir, tente encontrar os aplicativos que estão possivelmente conectados a ele. Por exemplo, se o atraso começou quando você estava usando o aplicativo Câmera, você precisa tentar limpar o cache e os dados do aplicativo Galeria, que funciona em conjunto com a câmera e outros aplicativos que têm acesso à câmera, como Facebook, Instagram, etc.
Etapa 3: redefina o telefone se você não conseguir encontrar o aplicativo que está causando o problema
Encontrar aplicativos que apresentam problemas parece ser tão fácil de fazer, mas não é especialmente se você tiver centenas de aplicativos instalados em seu telefone. Se você for paciente o suficiente, você pode fazer isso, mas pode levar horas até que você possa encontrá-lo, mas se não, então uma redefinição é necessária, mas certifique-se de fazer backup de seus dados e arquivos primeiro.
- Na tela inicial, toque no ícone Apps.
- Localize e toque em Configurações e depois em Backup e redefinir.
- Toque em Redefinir dados de fábrica e toque em Redefinir dispositivo.
- Se o recurso de bloqueio de tela estiver ativado, digite sua senha ou PIN.
- Toque em Continuar.
- Toque em Excluir tudo para confirmar sua ação.
Eu espero que isso ajude.
O que fazer se o seu Galaxy Note 7 ficar lento após semanas de uso
Apenas alguns podem notar quando um telefone poderoso como o Note 7 diminui um pouco seu desempenho, entretanto, se um usuário comum pode notar, isso significa que o dispositivo ficou visivelmente lento, o que não é bom, na verdade. Para isso, aqui está o que você precisa fazer ...
Etapa 1: inicialize o dispositivo no modo de recuperação e limpe a partição de cache
Não há necessidade de ir atrás dos aplicativos porque, com base em relatórios, esse tipo de problema é com o firmware, então vá atrás do firmware e a primeira coisa que você precisa fazer é excluir o cache do sistema para que seja substituído:
- Desligue o Samsung Galaxy Note 7.
- Pressione e segure as teclas Home e Aumentar volume e, a seguir, pressione e segure a tecla Liga / Desliga. NOTA: Não importa por quanto tempo você pressiona e segura as teclas Home e Aumentar volume, isso não afeta o telefone, mas quando você pressiona e segura a tecla Power, é quando o telefone começa a responder.
- Quando o Samsung Galaxy Note 7 for exibido na tela, solte a tecla Liga / desliga, mas continue segurando as teclas Home e Aumentar volume.
- Quando o logotipo do Android aparecer, você pode soltar as duas teclas e deixar o telefone assim por cerca de 30 a 60 segundos. NOTA: A mensagem “Instalando atualização do sistema” pode ser exibida na tela por vários segundos antes de exibir o menu de recuperação do sistema Android. Esta é apenas a primeira fase de todo o processo.
- Usando o botão Diminuir volume, destaque a opção ‘limpar partição de cache’ e pressione a tecla Liga / Desliga para selecioná-la.
- Use o botão Diminuir volume novamente para destacar "sim" e pressione a tecla Liga / Desliga para selecionar.
- Pode levar alguns segundos para limpar completamente a partição do cache, então espere um pouco.
- Depois de concluído, a opção ‘Reiniciar o sistema agora’ deve ser destacada, então pressione o botão Liga / Desliga para reiniciar o telefone.
- O Note 7 será inicializado normalmente.
Etapa 2: é hora de fazer a redefinição mestre em seu Galaxy Note 7
Se a primeira etapa falhou, a próxima coisa a fazer é reiniciar o telefone, o que excluirá tudo armazenado em seu armazenamento interno, exceto, é claro, os arquivos de sistema. Transfira seus arquivos para o cartão microSD ou computador antes de seguir estas etapas:
- Faça backup de seus dados e arquivos salvos no armazenamento interno do telefone.
- Remova sua conta do Google para desativar a função antifurto do telefone.
- Desligue o Samsung Galaxy Note 7.
- Pressione e segure as teclas Home e Aumentar volume e, a seguir, pressione e segure a tecla Liga / Desliga. NOTA: Não importa por quanto tempo você pressiona e segura as teclas Home e Aumentar volume, isso não afeta o telefone, mas quando você pressiona e segura a tecla Power, é quando o telefone começa a responder.
- Quando o Samsung Galaxy Note 7 for exibido na tela, solte a tecla Liga / desliga, mas continue segurando as teclas Home e Aumentar volume.
- Quando o logotipo do Android aparecer, você pode soltar as duas teclas e deixar o telefone assim por cerca de 30 a 60 segundos. NOTA: A mensagem “Instalando atualização do sistema” pode ser exibida na tela por vários segundos antes de exibir o menu de recuperação do sistema Android. Esta é apenas a primeira fase de todo o processo.
- Usando o botão Diminuir volume, realce a opção ‘wipe data / factory reset’ ’e pressione a tecla Liga / Desliga para selecioná-la.
- Pressione o botão Diminuir volume algumas vezes para destacar ‘Sim - excluir todos os dados do usuário’ e pressione a tecla Liga / Desliga para selecioná-lo.
- Pode demorar alguns segundos para concluir a redefinição, então espere.
- Depois de concluído, a opção ‘Reiniciar o sistema agora’ deve ser destacada, então pressione o botão Liga / Desliga para reiniciar o telefone.
- O Note 7 será inicializado normalmente.
Como solucionar problemas do Galaxy Note 7 que desliga ou reinicia aleatoriamente
Para reinicializações aleatórias, há uma grande chance de que seja um problema de hardware, então a única coisa que precisamos fazer é descartar a possibilidade de que seja o firmware que está causando isso. Com isso dito, basta fazer backup de seus dados e arquivos e, em seguida, fazer a redefinição mestre.
No entanto, se você for paciente o suficiente para seguir os procedimentos nas seções anteriores, faça-o, embora ainda possa acabar fazendo a reinicialização. Depois disso, se o problema ainda persistir, tente ler estas postagens:
- Como consertar seu Samsung Galaxy Note 7 que não liga [Guia de solução de problemas]
- Como consertar seu Samsung Galaxy Note 7 que não carrega [Guia de solução de problemas]
- Como consertar o Samsung Galaxy Note 7 que não inicializa com sucesso ou fica preso no logotipo [Guia de solução de problemas]
CONECTE-SE CONOSCO
Estamos sempre abertos aos seus problemas, dúvidas e sugestões, por isso não hesite em nos contactar preenchendo este formulário. Este é um serviço gratuito que oferecemos e não cobramos um centavo por ele. Mas observe que recebemos centenas de e-mails todos os dias e é impossível para nós responder a cada um deles. Mas tenha certeza de que lemos todas as mensagens que recebemos. Para aqueles a quem ajudamos, espalhe a palavra compartilhando nossas postagens com seus amigos ou simplesmente curtindo nossa página do Facebook e Google+ ou siga-nos no Twitter.