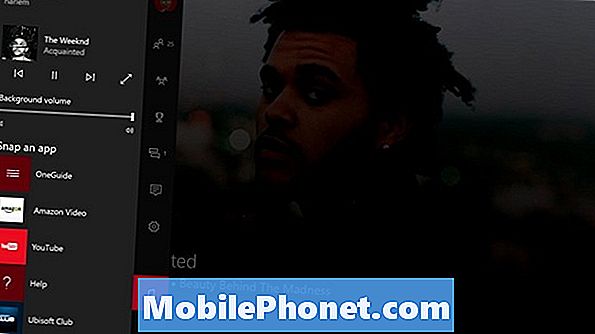Contente
- Como gerenciar o modo de som do Galaxy S6 Edge +
- Como definir o nível de volume do sistema em seu Galaxy S6 Edge +
- Como alterar a intensidade de vibração em seu Galaxy S6 Edge +
- Como definir toques e sons em seu Galaxy S6 Edge +
- Como adicionar um toque em seu Galaxy S6 Edge +
- Como definir toques para todas as chamadas em seu Galaxy S6 Edge +
- Como alterar toques para chamadas de contato individual
- Como alterar os sons de notificação em seu Galaxy S6 Edge +
- Como transferir arquivos de áudio para uso em seu Galaxy S6 Edge + Toques
- Como adicionar arquivos de áudio transferidos ao seu Galaxy S6 Edge + Lista de Toques
Este guia destina-se principalmente a novos usuários de smartphones Android, especialmente o carro-chefe mais recente da Samsung, o Galaxy S6 Edge Plus (#Samsung # GalaxyS6EdgePlus). Neste tutorial, você aprenderá como controlar o sistema de áudio do seu Galaxy S6 Edge Plus, de toques e alertas a tons de toque e sons de notificações, configurando o menu de configurações de sons e notificações e definir opções de acordo com suas preferências.
Como gerenciar o modo de som do Galaxy S6 Edge +
O Modo de Som contém opções de menu que permitem alternar entre diferentes modos de som, mantendo as configurações de som individuais que você possui atualmente.Siga estas etapas para acessar este menu e configurar os modos de som conforme desejar:
- Toque Apps de Casa tela.
- Toque Configurações.
- Toque Sonsenotificações.
- Toque Sommodo.
- Escolha o modo que deseja ativar. Basta tocar para selecionar seu modo de som preferido.
Entre as opções disponíveis estão som, vibração e mudo.
- Som - quando ativado, os sons, vibrações e níveis de volume que você selecionou nas configurações de som para notificações e alertas serão usados por seu telefone.
- Vibrar - quando ativado, seu telefone vibra sempre que há notificações e alertas. A intensidade da vibração que você escolher nas configurações de Sons também será usada ao ativar este modo.
- Mudo - quando ativado, seu telefone não reproduz sons ou vibrações, enquanto os lembretes na tela ainda ocorrerão.
Como definir o nível de volume do sistema em seu Galaxy S6 Edge +
Novamente, você deve acessar o menu Sons e notificações para gerenciar o nível de volume do sistema do seu telefone. Você também pode definir o volume padrão para toques de chamada, notificações e outras mídias por meio do mesmo menu. Este é o procedimento padrão para definir o nível de volume do sistema do seu telefone:
- Toque Apps de Casa tela.
- Toque Configurações.
- Toque Sonsenotificações.
- Toque Volume.
- Arraste os controles deslizantes para definir o volume padrão para toque, mídia, notificações e sistema.
- Um método alternativo mais rápido para definir o volume do sistema do seu telefone é pressionando o Volumechave de Casa É como você reduziria ou aumentaria o nível de volume em outros smartphones de última geração disponíveis até hoje.
Como alterar a intensidade de vibração em seu Galaxy S6 Edge +
Seu telefone oferece diferentes opções de vibração para reproduzir notificações, como chamadas recebidas, novas mensagens e lembretes de eventos. Para configurar essas opções, você precisa acessar os sons e notificações do seu telefone. Veja como fazer isso:
- Toque Apps de Casa tela.
- Toque Configurações.
- Toque Sonsenotificações.
- Toque Vibrações para ver as opções.
- Toque para selecionar qualquer uma das seguintes opções para configurar:
- Intensidade de vibração - usado para selecionar a intensidade das vibrações.
- Padrão de vibração - usado para escolher ou criar um novo padrão de vibração.
- Vibrar enquanto toca - para definir o telefone para vibrar ao tocar.
- Feedback de vibração - para definir o telefone para vibrar quando as teclas programáveis são tocadas para certas ações do aplicativo.
- Vibração do teclado - para definir o telefone para vibrar quando o teclado é tocado.
Como definir toques e sons em seu Galaxy S6 Edge +
Uma maneira de reconhecer facilmente uma chamada recebida é atribuindo um toque específico para chamadas feitas por certas pessoas em sua lista de contatos. Este é um guia rápido sobre como selecionar um toque para chamadas recebidas em seu S6 Edge plus:
- Toque Apps de Casa tela.
- Toque Configurações.
- Toque Sonsenotificações.
- Toque Toquesesons.
- Toque para selecionar uma opção que deseja configurar. Entre as opções disponíveis que você pode gerenciar incluem o seguinte:
- toque - usado para selecionar um toque padrão para o seu telefone.
- Padrãonotificaçãosom - usado para selecionar um som padrão para notificações.
- Mensagensnotificações - usado para selecionar tons a serem reproduzidos e / ou definir o telefone para vibrar quando novas mensagens chegarem.
- Calendárionotificações - usado para selecionar tons a serem reproduzidos e / ou configurar o telefone para vibrar como lembrete de alguns eventos significativos.
- O emailnotificações - usado para selecionar tons a serem reproduzidos e / ou definir o telefone para vibrar quando novos e-mails chegarem.
- Tocarsons - usado para selecionar tons a serem reproduzidos quando você toca na tela para fazer seleções.
- Discagemtecladotom - usado para selecionar os tons a serem reproduzidos quando você toca nas teclas do teclado do telefone.
- Telafechadurasons - usado para selecionar tons a serem reproduzidos quando você toca na tela para bloquear ou desbloquear.
- Emergênciatom - usado para selecionar tons para reproduzir e / ou definir o dispositivo para vibrar para alertas de emergência.
- Tecladosom - usado para selecionar os tons a serem reproduzidos ao tocar no teclado.
Como adicionar um toque em seu Galaxy S6 Edge +
Você pode adicionar um toque personalizado ao selecionar um toque no menu de configurações do telefone ou em Contatos. Veja como:
- Toque Apps de Casa tela.
- Toque Configurações.
- Toque Sonsenotificações.
- Role e toque em Toques e sons para acessar as opções do menu.
- Você pode precisar acessar o Dispositivo seção para chegar ao Sonsenotificações
- Toque Toques e sons para prosseguir.
- Em alguns modelos, Toques e os sons podem ser acessados através do telefone Som
- Role para baixo até o final da lista e toque no Adicionar ícone de toque (+).
- Selecione uma fonte para o toque (por exemplo, OneDrive ou Somselecionador).
- Uma lista de músicas ou arquivos de áudio compatíveis será exibida.
- Toque para selecionar e ouvir uma amostra de uma música.
- Toque Feito para selecionar a música desejada e defini-la como toque.
O novo toque será salvo na lista. Você pode então atribuí-lo como toque padrão ou como toque para contatos individuais ou grupos.
- Para permitir que o sistema selecione que parte da música usar, marque o luzessó caixa de seleção ao escolher música para um toque.
- Para reproduzir a música desde o início, desmarque a caixa.
Como definir toques para todas as chamadas em seu Galaxy S6 Edge +
Siga estas etapas para alterar o toque de todas as chamadas recebidas em seu dispositivo:
- Toque em Apps ícone de qualquer Casa tela.
- Toque Configurações.
- Toque Sonsenotificações sob Dispositivo.
- Toque Toquesesons sob Som.
- Para selecionar o toque desejado, toque toque.
- Toque na seta para trás localizada no canto superior esquerdo da tela e a seleção será salva automaticamente.
Como alterar toques para chamadas de contato individual
Siga estas etapas para alterar ou atribuir um toque para chamadas recebidas de um determinado contato:
- Toque Contatos em qualquer tela inicial.
- Toque no contato desejado.
- Toque em Editarícone (representado por um Lápisícone).
- Toque toque.
- Toque para selecionar o toque desejado e atribuí-lo ao contato selecionado.
- Toque Está bem para prosseguir.
- Toque Salve para salvar as alterações.
Dica: Observe que você não pode atribuir um toque aos contatos salvos no cartão SIM ou no telefone (memória do dispositivo).
Como alterar os sons de notificação em seu Galaxy S6 Edge +
Se você não gosta do som de notificação definido em seu dispositivo, pode alterá-lo com estas etapas simples:
- Toque em Apps ícone de qualquer Casa tela.
- Toque Configurações.
- Toque Sonsenotificações sob Dispositivo seção.
- Toque Toquesesons sob Som seção.
- Toque para selecionar o tipo de notificação que deseja configurar e toque no Notificaçãosom.
- Selecione o som de notificação que você prefere usar.
- Quando terminar de selecionar, toque na seta para trás localizada no canto superior esquerdo e a seleção será salva automaticamente.
Como transferir arquivos de áudio para uso em seu Galaxy S6 Edge + Toques
Às vezes, você pode precisar transferir músicas, sons ou outros arquivos de áudio de outros dispositivos, como um computador, para serem usados como toques e sons de notificação em seu dispositivo. Veja como transferir arquivos de áudio de um computador para o Galaxy S6 Edge Plus:
PC com Windows:
- Conecte o cabo USB fornecido ao telefone e a outra extremidade ao computador.
- Toque o StatusBarra e arraste-o para baixo, se necessário.
- Toque na opção que diz Conectadocomo um dispositivo de mídia.
- Toque Dispositivo de mídia (MTP) para prosseguir.
- No seu computador, clique na opção para Dispositivo aberto para ver arquivos usando explorador de janelas. Ou você também pode navegar e abrir a unidade de disco do telefone e navegar até a pasta desejada.
- Navegue até os arquivos de áudio desejados armazenados em seu computador.
- Para transferir arquivos, arraste e solte os arquivos de música selecionados na unidade de disco do telefone.
- Para adicionar uma notificação, solte o arquivo diretamente no Notificação pasta.
- Quando terminar de transferir arquivos de áudio para usar como toques em seu telefone, desconecte com segurança o telefone do computador.
Computador Mac:
- Baixe e instale o Kies para Mac, se necessário. Apenas vá para samsung.com/kies e clique na opção para Baixar para Mac OS. Siga as instruções para concluir o download e a instalação do software Kies.
- Conecte o cabo USB ao telefone e a outra extremidade ao computador Mac.
- Executar as seguintes ações, se necessário:
- Toque o StatusBarra e arraste-o para baixo.
- Toque Conectado como um dispositivo de mídia.
- Toque Dispositivo de mídia para marcar a caixa de seleção.
- Agora abra Kies no seu computador.
- Na tela Kies, selecione uma das seguintes opções:
- Memória interna - Clique no Pasta ícone à direita de Memória interna e navegue até onde deseja adicionar o arquivo de música ou som.
- Memória externa - Clique no Pasta ícone à direita de Memória externa e navegue até onde deseja adicionar o arquivo de música ou som.
- Alternativamente, você pode clicar Música localizado abaixo do nome do seu telefone.
- Agora vá para o seu computador e navegue até o arquivo de áudio desejado.
- Arraste e solte os arquivos de áudio selecionados no Kies.
- Quando terminar de selecionar os arquivos, desconecte com segurança o telefone do computador.
Como adicionar arquivos de áudio transferidos ao seu Galaxy S6 Edge + Lista de Toques
Você também pode adicionar a nova música ou arquivo de som à lista de toques do telefone usando o dispositivo. Veja como:
- Toque em Apps ícone de qualquer Casa tela.
- Toque Configurações.
- Toque Sonsenotificações sob Dispositivo seção.
- Toque Toquesesons sob Som seção.
- Toque toque para prosseguir.
- Toque Adicionartoque.
- Selecione uma ferramenta que deseja usar para concluir a ação. Você pode selecionar qualquer Selecionador de som ou OneDrive.
- Toque Sempre ou Só uma vez.
- Toque no arquivo de áudio que você deseja.
10 torneiras Feito para completar o processo.
Depois de transferido com sucesso, você pode tentar adicionar o arquivo de música ou som à lista de toques do telefone e defini-lo como toque para chamadas recebidas ou alertas sonoros de notificação.
conecte-se conosco
Estamos sempre abertos aos seus problemas, dúvidas e sugestões, por isso não hesite em nos contactar preenchendo este formulário. Oferecemos suporte a todos os dispositivos Android disponíveis e levamos a sério o que fazemos. Este é um serviço gratuito que oferecemos e não cobramos um centavo por ele. Mas observe que recebemos centenas de e-mails todos os dias e é impossível para nós responder a cada um deles. Mas tenha certeza de que lemos todas as mensagens que recebemos. Para aqueles a quem ajudamos, espalhe a palavra compartilhando nossas postagens com seus amigos ou simplesmente curtindo nossa página do Facebook e Google+ ou siga-nos no Twitter.