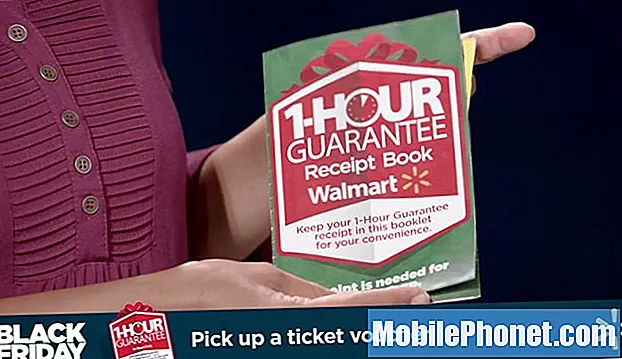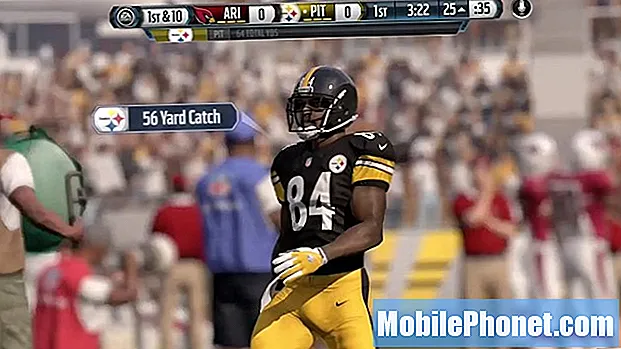Contente
- Como adicionar um contato em seu Galaxy S6 Edge Plus
- Como adicionar um contato salvando um número de telefone nos contatos
- Como visualizar e editar detalhes de contato
- Como compartilhar um contato do seu Galaxy S6 Edge +
- Como remover / excluir um contato
- Como definir um toque para um contato
- Como definir uma imagem para um contato
- Como usar o Compartilhamento de Perfil com o aplicativo Contatos em seu Galaxy S6 Edge Plus
- Como importar / exportar contatos em seu Galaxy S6 Edge Plus
Assim como outros smartphones #Galaxy anteriores, o dispositivo # GalaxyS6EdgePlus recém-lançado da Samsung vem com um aplicativo de contatos amigável usado para armazenar e gerenciar contatos de muitas fontes diferentes, incluindo contatos que você insere e salva diretamente em seu telefone. Você também pode usar o aplicativo Contatos para gerenciar contatos que são sincronizados com suas contas do Google, seu computador e outros programas de e-mail compatíveis, como o Exchange Server e até mesmo seus amigos do Facebook.

Esta é a visão geral dos tópicos abordados nesta postagem. Clique em um link para ir para uma seção:
- Adicionar um contato
- Adicionar um contato salvando um número de telefone
- Ver e editar detalhes do contato
- Compartilhe um contato de seu Galaxy S6 Edge +
- Remover / excluir um contato
- Definir um toque para um contato
- Definir uma imagem para um contato
- Use o compartilhamento de perfil com o aplicativo Contatos
- Importar / Exportar Contatos
Como adicionar um contato em seu Galaxy S6 Edge Plus
Ao adicionar contatos, você será solicitado a inserir os detalhes principais, como nome, números de telefone, endereços de e-mail, endereços para correspondência e informações pertinentes. Abaixo estão as etapas para adicionar contatos do aplicativo Contatos.
- Tocar Apps a partir de Casa para começar.
- Tocar Contatos para abrir o aplicativo onde você pode ver o ContatosLista.
- Para adicionar um contato, toque no Adicionar contatosícone localizado no lado inferior direito da tela.
- Você será solicitado com o Salve contatopara tela, para você especificar um local onde deseja salvar o contato. Basta tocar ou tocar em qualquer uma das seguintes opções de salvamento para usar.
- Dispositivo - selecione esta opção se desejar que seus contatos sejam armazenados apenas no seu telefone. Esta opção não sincronizará contatos com sua Conta do Google.
- Google - selecione esta opção se desejar salvar seus contatos em sua Conta do Google. Os contatos serão automaticamente sincronizados com sua Conta do Google online. Caso você tenha configurado várias contas do Google em seu dispositivo, basta selecionar uma conta específica para usar para sincronizar os contatos.
- SamsungConta - selecione esta opção se preferir sincronizar automaticamente seus contatos com sua conta Samsung.
- MicrosoftTrocaActiveSync - selecione esta opção se desejar que seus contatos sincronizem automaticamente com sua conta do Microsoft Exchange.
Caso a tela Salvar contato na tela não apareça e você tenha configurado várias contas em seu telefone, basta tocar no tipo de conta localizado no canto superior esquerdo para selecionar uma conta.
- Insira os detalhes do contato.
- Você pode inserir quantas informações quiser usando o teclado. Entre os campos de entrada, você geralmente preenche com informações: Nome (nome do contato), Número de telefone (número de telefone do contato) e E-mail (endereço de e-mail do contato).
- Você também pode tocar em Adicionar outro campo para adicionar mais informações a um contato, como Endereço, Organização, endereços da Web, conta de MI, Evento, Notas, Toque, Tom de mensagem, Padrão de vibração e muito mais.
- Para especificar um tipo de número de telefone, endereço de e-mail ou endereço, toque ou toque em à direita do campo de entrada e selecione o tipo apropriado.
- Para adicionar mais entradas de contato para números de telefone, endereços de e-mail e similares, toque no Mais (+)ícone localizado no lado direito do campo de entrada.
- Tocar Salve quando terminar de adicionar informações a um contato.
Como adicionar um contato salvando um número de telefone nos contatos
Outra maneira de adicionar contatos à sua lista de contatos é salvando um número de telefone diretamente do teclado do telefone em Contatos. Veja como fazer em seu S6 Edge Plus:
- Vou ao Casa tela.
- Tocar telefone para abrir a tela do aplicativo do telefone.
- Toque em Tecladoícone para exibir o teclado, se necessário.
- Insira o número do telefone e toque no Sinal de mais (+) ou Adicionarpara o ícone de contatos.
- Tocar Criocontato, para adicionar um novo contato.
- Você também pode adicionar o número a um contato existente tocando Atualizar existente.
- Para um contato existente, toque no nome do contato e selecione um tipo de número para o novo número.
- Para um novo contato, tudo que você precisa fazer é digitar o nome e quaisquer informações adicionais.
- Quando terminar, toque em Salve e as alterações atuais serão salvas e / ou a nova conta será adicionada.
Como visualizar e editar detalhes de contato
Os contatos existentes salvos em seu dispositivo, conta Google ou conta Samsung podem ser modificados a qualquer momento. Você pode editar as informações existentes ou adicionar mais informações a um contato, se desejar. Veja como fazer isso em seu novo aparelho Galaxy:
- Tocar Apps a partir de Casa.
- Tocar Contatos.
- Toque no contato que deseja editar.
- Tocar Editar para acessar as opções do menu de edição.
- Para editar uma entrada de campo, toque no campo.
- Para adicionar informações a um contato, toque no Ícone de mais (+) localizado no canto direito de cada campo de entrada, ou toque em AdicionarOutro
- Para remover informações de um contato, toque no Ícone de menos (-) localizado no canto direito de cada campo de entrada abaixo do ícone +.
- Salve as alterações feitas no contato tocando em Salve . As informações de contato agora estão atualizadas.
Como compartilhar um contato do seu Galaxy S6 Edge +
Os contatos armazenados no telefone podem ser compartilhados rapidamente por Bluetooth, e-mail, Gmail ou mensagem de texto. Veja como:
- Tocar Apps de casa.
- Tocar Contatos para chegar à lista de contatos.
- Toque em um contato para mostrar os detalhes.
- Tocar Mais para ver mais opções.
- Tocar Compartilharcontato. Uma lista de métodos de compartilhamento será exibida.
- Escolha um método de compartilhamento que deseja usar. Entre as opções de compartilhamento disponíveis estão as seguintes:
- Adicionar ao OneNote - para compartilhar e salvar detalhes de contato em sua conta OneNote.
- Android Beam - para enviar detalhes de contato via NFC e Android Beam.
- Bluetooth - para enviar informações de contato via Bluetooth.
- Dirigir - para compartilhar e salvar informações de contato em sua conta do Google Drive.
- O email - para enviar detalhes de contato como um anexo de e-mail.
- Gmail - para enviar detalhes de contato como um anexo do Gmail.
- Mensagens - para enviar informações de contato em uma mensagem de texto.
- OneDrive - para salvar informações de contato em sua conta OneDrive.
- Rápidoconectar - para enviar informações de contato para qualquer dispositivo compatível próximo.
- Simplescompartilhar - para compartilhar arquivos de até 1 gigabyte via Contatos.
- Wi-Fi Direct - para enviar informações de contato para outro dispositivo via W-Fi Direct.
- Toque em um método de compartilhamento que você opte por usar e siga as instruções na tela para concluir o processo de compartilhamento. O contato selecionado será então compartilhado de acordo.
Como remover / excluir um contato
Quaisquer contatos não utilizados ou desnecessários podem ser removidos de seu dispositivo, conta do Google ou conta Samsung a qualquer momento. Sua conta será atualizada automaticamente quando você excluir um contato de conta do Google ou Samsung através do telefone.
Veja como excluir um contato de seu aparelho Edge +:
- Tocar Apps na tela inicial.
- Tocar Contatos.
- Toque e segure o nome do contato que deseja excluir.
- Tocar Excluir.
- Você pode selecionar mais contatos para excluir ao mesmo tempo.
- Quando terminar de selecionar todos os contatos que deseja excluir, toque em Excluir para confirmar a exclusão.
Como definir um toque para um contato
Você pode personalizar os detalhes do contato atribuindo toques exclusivos a contatos individuais salvos em seus contatos. Isso o ajudará a identificar facilmente quando eles ligam ou enviam uma mensagem de texto. Veja como definir um toque para um contato em seu S6 Edge plus:
- Tocar Apps de Casa tela.
- Tocar Contatos para abrir o aplicativo ou a tela de contatos que contém uma lista de contatos atualmente salvos em seu telefone
- Role até o contato que deseja editar e toque nele.
- Tocar Editar para abrir o menu Editar.
- Tocar AdicionarOutroCampo.
- Role e toque em toque para adicionar o campo.
- Tocar toque para escolher um toque para o contato.
- Role e toque em um toque para selecioná-lo.
- Se o toque desejado não estiver na lista ou toque pré-carregado, toque Adicionar toque. Isso permitirá que você atribua um arquivo MP3 de sua biblioteca de música e defina-o como toque para o contato selecionado. Toque em uma faixa de música para selecioná-la.
- Tocar Feito.
- Você verá o Destaques apenas A caixa de seleção é marcada por padrão para reproduzir apenas partes da trilha selecionada. Desmarque a caixa se quiser reproduzir a faixa inteira.
- Tocar Salve para salvar suas alterações.
- Você também pode ver o toque, se necessário. Basta tocar em Exibir mais e o toque selecionado aparecerá.
Como definir uma imagem para um contato
Siga estas etapas para atribuir uma imagem a um contato para ajudá-lo a identificar seus contatos rapidamente quando eles ligam ou enviam uma mensagem de texto em seu Galaxy S6 Edge plus.
- Tocar Apps na tela inicial.
- Tocar Contatos. A tela de contato com uma lista de contatos é exibida.
- Toque para selecionar um contato que deseja editar.
- Tocar Editar continuar.
- Agora, toque no Ícone da foto do contato localizado ao lado do nome do contato.
- Selecione uma foto da Galeria ou tire uma selfie ou outro tipo de foto.
- Para continuar com este guia, toque no Imagemícone para selecionar uma imagem da Galeria do seu telefone.
- Toque para selecionar a imagem que deseja usar.
- Para cortar a imagem, toque e arraste a caixa e toque em Feito.
- Tocar Salve para salvar as alterações feitas no contato.
Como usar o Compartilhamento de Perfil com o aplicativo Contatos em seu Galaxy S6 Edge Plus
Além disso, você também pode usar o aplicativo Contatos para compartilhar o perfil e compartilhar as informações do seu perfil com qualquer um de seus contatos. Veja como:
- Tocar Apps de casa.
- Tocar Contatos.
- Toque em seu perfil em Meu perfil para exibir seu perfil.
- Tocar Compartilhamento de Perfil.
- Toque o Chave liga / desliga para habilitar o recurso Compartilhamento de Perfil em seu telefone.
- Edite as opções de compartilhamento de perfil da seguinte forma:
- Compartilhar com - para compartilhar seu perfil com o público, todos os contatos, seus contatos favoritos ou contatos selecionados.
- Informações de perfil compartilhado - para compartilhar mais informações de perfil, como e-mail, organização, endereço e data de nascimento.
- Informação registrada - para visualizar e definir as informações registradas para o seu número de telefone.
Nota: Pode ser solicitado que você concorde com os Termos e Condições e a Política de Privacidade dos recursos aprimorados. Leia os termos na primeira vez que ativar o compartilhamento de Perfil. Basta tocar Aceita continuar.
Como importar / exportar contatos em seu Galaxy S6 Edge Plus
Siga estas etapas para importar e exportar contatos que foram salvos no armazenamento do dispositivo:
- Tocar Contatos na tela inicial.
- Tocar Mais.
- Role para baixo e toque em Configurações nas opções fornecidas.
- Tocar Importar / Exportar contatos continuar.
- Para importar ou carregar contatos, toque Importare toque para selecionar o local preferido para salvar os contatos. Você pode escolher salvar o contato no dispositivo, no Google ou na conta Samsung. Se solicitado, toque na caixa de seleção ao lado do arquivo de contato que deseja importar e toque em Feito para completar a ação.
- Para exportar contatos, toque em Exportar e aguarde até que todos os contatos sejam exportados para o armazenamento do dispositivo.
Nota: Você pode fazer backup dos contatos manualmente na memória do seu telefone, caso seus contatos sejam salvos em uma conta que não faça backup dos contatos automaticamente através da nuvem. E você pode reimportar esses contatos, se necessário.
Conecte-se conosco
Estamos sempre abertos aos seus problemas, dúvidas e sugestões, por isso não hesite em nos contactar preenchendo este formulário. Oferecemos suporte a todos os dispositivos Android disponíveis e levamos a sério o que fazemos. Este é um serviço gratuito que oferecemos e não cobramos um centavo por ele. Mas observe que recebemos centenas de e-mails todos os dias e é impossível para nós responder a cada um deles. Mas tenha certeza de que lemos todas as mensagens que recebemos. Para aqueles a quem ajudamos, espalhe a palavra compartilhando nossas postagens com seus amigos ou simplesmente curtindo nossa página do Facebook e Google+ ou siga-nos no Twitter.