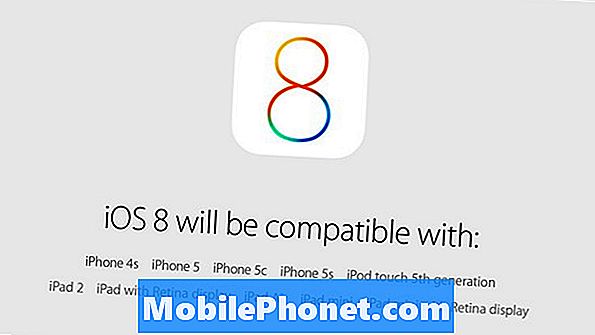Contente
- Defina as configurações de mensagem no Galaxy S6 Edge
- Compor / enviar uma mensagem de texto (SMS)
- Compor / enviar uma mensagem multimídia (MMS)
- Enviando uma mensagem aprimorada no Galaxy S6 Edge
- Salve e retome um rascunho de mensagem no Galaxy S6 Edge
- Visualizando Notificação de Novas Mensagens no Galaxy S6 Edge
- Gerenciar conversas de mensagens no Galaxy S6 Edge
- Gerenciar / configurar mensagens do Gmail no Galaxy S6 Edge
- Usando rótulos do Gmail
- Arquivar tópicos do Gmail
- Silenciar tópicos do Gmail em seu Galaxy S6 Edge
- Excluir mensagens do Gmail no Galaxy S6 Edge
- Pesquisar mensagens do Gmail no Galaxy S6 Edge
- Denunciar spam ou phishing de Gmail no Galaxy S6 Edge
- Adicionando outra conta do Gmail no Galaxy S6 Edge
- Alternar entre contas do Gmail no Galaxy S6 Edge

- Como usar os rótulos do Gmail
- Como trabalhar com tópicos de arquivamento do Gmail
- Como silenciar tópicos do Gmail
- Como excluir mensagens do Gmail
- Como pesquisar mensagens do Gmail
- Como denunciar spam ou phishing no Gmail
- Como adicionar outra conta do Gmail
- Como alternar entre contas do Gmail
Defina as configurações de mensagem no Galaxy S6 Edge
Você pode controlar ou gerenciar diferentes opções para suas mensagens de texto e multimídia por meio do menu de configurações de mensagens do Edge. Entre as opções disponíveis que você pode personalizar ou gerenciar, estão os limites de mensagens, configurações de tamanho e notificações.
Uma maneira rápida de acessar mensagemconfigurações no S6 Edge é do Mensagensinscrição. Basta tocar em Mensagens do Casa tela, toque Maise selecione Configurações das opções fornecidas.
Se você optar por usar o procedimento padrão, siga estas etapas:
- Vou ao Casa tela.
- Tocar Apps.
- Tocar Configurações para ver as opções a serem definidas.
- Role e toque em Formulários para acessar o menu Apps.
- Role e toque para selecionar Mensagens das opções fornecidas. Isso o levará a uma tela onde poderá definir as configurações de Mensagens.
Para ajudá-lo a entender e determinar quais opções definir, aqui está uma lista de opções disponíveis em Configurações de mensagens que você pode ativar ou desativar, junto com suas respectivas descrições:
Mensagens aprimoradas - ativar este recurso permitirá que você envie uma mensagem multimídia com gravações de voz, fotos, arquivos de áudio ou vídeo, compromissos (vCalendar), cartões de contato (vCard), bem como arquivos grandes de até 1 gigabyte (GB) para o Galaxy S6 dispositivo.
Notificações - quando ativado, novas notificações de mensagens serão exibidas na barra de status. Para ativar as notificações, toque no botão LIGA / DESLIGA e configure as seguintes opções:
- Som de notificação - para definir um som a ser reproduzido para notificações de novas mensagens.
- Vibrar – para definir se a vibração é reproduzida junto com o som para notificações de novas mensagens.
- Visor pop-up – para definir se uma nova mensagem aparecerá na tela para notificá-lo.
Planos de fundo e bolhas - permite selecionar planos de fundo e estilos de marcadores a serem usados.
Respostas rápidas - permite criar e gerenciar frases de texto que você pode adicionar às suas mensagens.
Filtro de spam - quando ativado, as mensagens de spam são bloqueadas por filtragem com base nos critérios que você definir. Para ativar esta opção, toque no botão LIGA / DESLIGA e configure os seguintes filtros de acordo com suas preferências:
- Gerenciar números de spam - as mensagens dos números de telefone especificados são marcadas automaticamente como spam. Para usar este filtro, insira os números de telefone.
- Gerenciar frases de spam - as mensagens que contêm a frase são marcadas automaticamente como spam. Para usar este filtro, digite as frases. Só funciona quando as configurações de Spam estão ativadas.
- Mensagens de spam - opção para visualizar mensagens marcadas como spam.
Configurações de mensagens de texto
- Combinação automática - opção para selecionar se as mensagens longas que você recebeu em várias partes são automaticamente remontadas para serem exibidas como uma única mensagem.
Mensagens multimídia
- Conversa em grupo - usado para controlar como as mensagens para vários destinatários são tratadas. Habilitar esta opção enviará uma única mensagem para vários destinatários. Enquanto isso, uma mensagem separada é enviada para cada destinatário quando esta opção é desativada.
- Recuperação automática - usado para selecionar se os anexos de mensagens serão baixados automaticamente quando você visualizar uma mensagem multimídia (MMS). Se você desabilitar essa opção, apenas o cabeçalho da mensagem será mostrado na lista de mensagens e você será solicitado a fazer download dos anexos.
- Recuperação automática em roaming - usado para selecionar se os anexos de mensagens serão baixados automaticamente quando o telefone estiver fora da rede local.
Apagar mensagens antigas - Quando ativado, as mensagens mais antigas serão excluídas automaticamente quando o número máximo de texto (SMS) e rede multimídia (MMS) for excedido. O número máximo de SMS é 1000 e MMS é 100.
Alertas de emergência - usado para definir e gerenciar as configurações de alerta de emergência em seu dispositivo. Com esta opção, você pode desativar ou ativar certos alertas, como alerta extremo, alerta grave, alerta âmbar e mensagens de teste de alerta de emergência. Mas os alertas presidenciais não podem ser desativados. A seguir estão outras opções de alerta de emergência que você pode configurar:
- Alertas de emergência - esta opção permite que você escolha os tipos de mensagens a serem recebidas e se deseja receber mensagens de teste de alerta de emergência. Qualquer um dos tipos de mensagem pode ser ativado ou mostrado, exceto para o alerta presidencial.
- Visualização de notificação de emergência - usado para reproduzir um tom de alerta de emergência de amostra. Para cancelar a reprodução, toque em Pare.
- Vibrar - usado para selecionar opções de vibração para notificações de mensagens de emergência.
- Lembrete de alerta - usado para configuração e gerenciamento de intervalo de lembrete.
Compor / enviar uma mensagem de texto (SMS)
Seu telefone suporta mensagens de texto (SMS) e mensagens multimídia (MMS), permitindo que você envie e receba textos instantâneos, bem como mensagens que contenham texto e imagens, voz gravada, arquivos de áudio ou vídeo, apresentações de fotos, cartões de contato ou compromissos.
Assim que você inserir o SIM, seu telefone estará pronto para enviar e receber mensagens de texto. Mas, em alguns casos, pode ser necessário configurar manualmente o dispositivo para mensagens de texto.
Nota importante:
Pode ser necessário entrar em contato com sua operadora para solicitar informações sobre a configuração de mensagens de texto para o seu dispositivo, visto que você precisa configurar e definir o número do centro de mensagens para o seu telefone durante o processo.
Configurar manualmente o S6 Edge para mensagens de texto
Caso você precise configurar manualmente seu S6 Edge para mensagens de texto, siga estas etapas:
- Tocar Mensagens na tela inicial.
- Tocar Mais para ver mais opções.
- Toque para selecionar Configurações.
- Tocar Mais configurações continuar.
- Tocar Mensagens de texto.
- Tocar Número do centro de mensagens para configurar ou definir o número do centro de mensagens a ser usado.
- Digite o número do centro de mensagens. (Nota: Entre em contato com sua operadora de telefone para obter essas informações).
- Tocar Conjunto.
- Volte para o Casa tela e você está pronto para usar mensagens de texto em seu novo telefone.
Compor / enviar texto ou SMS
Componha e envie mensagens de texto ou SMS em seu Galaxy S6 Edge com estas etapas rápidas:
- Tocar Apps na tela inicial.
- Tocar Mensagens para ir para a tela Mensagens.
- Tocar Compor para abrir a tela Compor para você começar a escrever sua mensagem.
- Preencha um ou mais destinatários. Você pode optar por inserir os números de telefone diretamente no campo Inserir destinatários ou tocar em Destinatários e, em seguida, selecionar os contatos para os quais deseja enviar a mensagem.
Dicas:
- Se você deseja enviar sua mensagem de texto para vários destinatários, basta separar os números de telefone do destinatário com uma vírgula. Quaisquer números de telefone correspondentes da sua lista de contatos serão exibidos conforme você insere as informações, permitindo que você toque em um número ou endereço correspondente para inseri-lo diretamente.
- Depois de selecionar todos os destinatários da mensagem, toque em Feito para prosseguir.
- Toque no campo Inserir mensagem e escreva sua mensagem.
Dica:
- Se você quiser adicionar uma linha de assunto, toque Mais, selecione Mensagensopçõese toque Adicionarsujeito.
- Assim que sua mensagem for concluída, toque em Mandar. Sua mensagem será enviada ao destinatário.
Compor / enviar uma mensagem multimídia (MMS)
Mensagens de texto com fotos adicionadas, gravações de voz, arquivos de áudio ou vídeo, cartões de contato ou compromissos são chamadas de mensagem multimídia ou MMS. Precisa de ajuda para escrever ou enviar seu primeiro MMS com seu novo dispositivo S6 Edge? Estamos protegendo você.
Basta seguir estas etapas quando estiver pronto:
- Tocar Apps na tela inicial.
- Tocar Mensagens para abrir a tela Mensagens.
- Tocar Compor na tela Mensagens para chegar à tela Compor.
- Especifique o número do seu MMS. Você pode inserir um ou mais números de telefone como destinatários. Para vários destinatários, basta separar os números de telefone com uma vírgula.
Dicas:
- Você pode inserir os números de telefone diretamente no campo Inserir destinatário ou tocar no ícone Destinatários da mensagem e selecionar qualquer um de seus Contatos como destinatário.
- Você também pode selecionar grupos de contato como destinatários, conforme desejar.
- Depois de inserir todos os destinatários da mensagem, toque em Feito continuar.
- Para começar a escrever sua mensagem, toque no Digite a mensagem campo.
Dica: Novamente você pode incluir uma linha de assunto tocando Mais, então selecione Opções de mensagem e finalmente, toque Adicionar assunto.
- Toque o Anexosícone (papel cli) para adicionar anexos de arquivo.
- Selecione qualquer arquivo que deseja anexar à sua mensagem. Você pode escolher uma imagem, vídeo, áudio, tirar uma foto, gravar um vídeo ou gravar um áudio. Você também pode anexar outros arquivos, incluindo memorando, calendário, mapas e contatos.
- Se quiser fazer alterações ou remover um anexo, basta tocar e segurar o item para alterar ou remover.
- Quando terminar, toque em Mandar para enviar sua mensagem MMS.
Você também pode criar apresentações de slides com uma foto, vídeo ou áudio e adicione-os à mensagem multimídia. Você pode fazer isso ao redigir sua mensagem multimídia. Veja como:
- Tocar Mais -> Opções de mensagem -> Adicionar slide para adicionar espaço para um novo slide na mensagem multimídia que você está redigindo.
- Toque no espaço alocado para o slide.
- Comece a criar sua apresentação de slides com qualquer uma das seguintes opções:
- Adicionar uma foto - para adicionar uma imagem, toque no Anexo ícone, toque Imageme escolha uma foto.
- Adicionar um vídeo - para adicionar um vídeo, toque no Anexo ícone, toque Vídeo e escolha um vídeo.
Dica rápida: Observe que você não pode adicionar uma imagem e um vídeo no mesmo slide. Você precisa criar um slide separado para cada tipo de arquivo.
- Adicionar música ou gravação de voz - toque o Anexoícone, tocar Áudioe escolha um arquivo.
- Adicionar um novo slide - tocar Mais, selecione mensagemopçõese toque em Adicionardeslizar.
- Visualize sua apresentação de slides – você pode ver sua apresentação de slides antes de enviar, tocando Mais, selecione mensagemopçõese toque em Antevisão.
- Mais -> Mais opções - toque nesta opção para visualizar e / ou selecionar mais opções.
- Quando terminar de criar sua mensagem multimídia, toque em Enviar.
Mais dicas:
Uma apresentação de slides também pode ser criada simplesmente anexando vários arquivos / itens separadamente à mensagem MMS. É assim que se faz:
- Toque o Anexo
- Selecione um tipo de arquivo, local e arquivo.
- Repita as mesmas etapas para mais slides.
- Assim que terminar de selecionar os arquivos, seu telefone irá compilar uma apresentação de slides automaticamente.
Enviando uma mensagem aprimorada no Galaxy S6 Edge
Antes de enviar uma Mensagem Avançada, você precisa habilitar o recurso Mensagens Avançadas do Edge. Veja como:
- Vou ao Casa tela.
- Tocar Apps.
- Tocar Mensagens.
- Tocar Mais de Mensagenstela.
- Toque para selecionar Configurações das opções fornecidas.
- Tocar MelhoradaMensagens.
- Toque o Chave ON / OFF para ligar (habilitar) Aprimore as mensagens.
Mais dicas:
- Uma vez ativado, você pode definir / configurar opções, incluindo Redimensionar imagem e Informações registradas.
- Para definir o tamanho padrão das imagens enviadas com mensagens aprimoradas, toque em Redimensionar imagem.
- Para visualizar e definir as informações registradas para o seu número de celular, toque Informação registrada.
Observe também que pode ser solicitado que você concorde com os Recursos aprimorados, Termos e Condições e Política de Privacidade, especialmente se esta for a primeira vez que você habilita ou ativa o recurso Mensagens avançadas em seu dispositivo. Se sim, revise os termos e toque em Aceita para prosseguir. Então, você pode começar a compor e enviar uma mensagem avançada em seu dispositivo.
Siga estas etapas para enviar uma mensagem aprimorada de seu S6 Edge:
- Tocar Apps na tela inicial.
- Tocar Mensagens para exibir a tela Mensagens.
- Tocar Compor na tela Mensagens para começar a redigir sua mensagem aprimorada para enviar.
- Quando a tela Compor abrir, preencha um ou mais destinatários.
Dicas:
- Você também pode inserir números de telefone diretamente no campo Inserir destinatário.
- Se quiser enviar a mensagem para vários números de telefone, basta separar os números de telefone com uma vírgula.
- Ser-lhe-ão apresentados quaisquer números de telefone correspondentes da sua lista de Contactos à medida que insere as informações, permitindo-lhe simplesmente tocar numa correspondência para inserir esse número ou endereço diretamente.
- Você também pode tocar no ícone Destinatário da mensagem e escolher os contatos para os quais deseja enviar a mensagem ou selecionar grupos de contatos como destinatários.
- Depois de selecionar todos os destinatários da mensagem, toque em Feito continuar.
- Para começar a escrever sua mensagem, toque no Entrarmensagem campo.
- Toque o Anexoícone (clipe de papel) e selecione os arquivos (tipos de arquivo) que deseja anexar à mensagem.
- Se quiser fazer algumas alterações ou remover o anexo, toque e segure o item.
- Quando tudo estiver feito, toque Mandar para enviar a mensagem aprimorada.
Salve e retome um rascunho de mensagem no Galaxy S6 Edge
Quando você toca na tecla Voltar enquanto redige uma mensagem de texto ou multimídia, sua mensagem é salva automaticamente como rascunho. Uma indicação de que uma mensagem é um rascunho é a marca Rascunho mostrada na tela principal de Mensagens. Se desejar retomar a redação da mensagem, siga estas etapas:
- Tocar Apps na tela inicial.
- Tocar Mensagens para abrir a tela Mensagens.
- Toque no rascunho da mensagem para retomar a edição.
- Quando terminar de editar a mensagem, toque em Mandar para enviar.
Visualizando Notificação de Novas Mensagens no Galaxy S6 Edge
Você pode configurar o S6 Edge para reproduzir um toque, vibrar ou exibir a mensagem rapidamente na barra de status ao receber uma nova mensagem de texto ou multimídia. Tudo que você precisa fazer é gerenciar suas configurações de notificação.
Você também verá um novo ícone de mensagem na área de notificações da Barra de status. Isso servirá como sua notificação de recebimento de uma nova mensagem de texto ou multimídia. O número de novas mensagens recebidas também será mostrado no ícone do aplicativo Mensagens.
Para abrir e visualizar a nova mensagem, arraste a barra de status para baixo. Isso abrirá o Painel de Notificação, onde você pode tocar na nova mensagem para abri-la e lê-la.
Alternativamente, você pode abrir e ver uma nova mensagem de Mensagens. Basta tocar Apps, tocar Mensagense o toque para selecionar a conversa.
Gerenciar conversas de mensagens no Galaxy S6 Edge
Geralmente, as mensagens de texto e multimídia enviadas e recebidas de um contato são agrupadas em conversas ou encadeamentos de mensagens na tela Mensagens. A partir dessas conversas, você pode ver as trocas de mensagens com um contato na tela. O conceito é semelhante ao de um programa de chat.
Se quiser ler uma mensagem de texto, você pode tocar na mensagem de texto ou conversa para abri-la e lê-la ou arrastar a Barra de status para baixo para abrir o Painel de Notificação e depois tocar para abrir e ler a nova mensagem.
Se você quiser voltar para a tela de mensagens de uma conversa, basta tocar no Tecla de retrocesso.
Mais dicas:
- Visualize os detalhes de uma mensagem específica na conversa tocando e segurando a mensagem. Isso abrirá o menu de opções onde você pode tocar na opção para Veja os detalhes da mensagem.
- Para mensagens com um link para uma página da web: Para abrir um link em uma mensagem, toque na mensagem e depois toque no link. O link será aberto no navegador da web.
- Para mensagens com um número de telefone: Para discar um número de telefone em uma mensagem ou adicioná-lo aos seus contatos, toque na mensagem e depois toque no número do telefone.
Etapas para visualizar uma mensagem multimídia
- Tocar Apps na tela inicial.
- Tocar Mensagens para abrir a tela Mensagens.
- Toque em uma mensagem multimídia ou conversa para abri-la.
- Toque no anexo para abri-lo.
Dicas:
- Você pode selecionar o calendário onde deseja salvar o evento, se o anexo for um arquivo vCalendar. Enquanto isso, os anexos de contatos vCard serão importados para a lista de contatos do seu telefone.
- Outros arquivos de mídia, como fotos ou vídeos, podem ser salvos em qualquer local de armazenamento de sua preferência. Você também pode escolher um aplicativo para abri-los.
- Se a opção Recuperação automática nas configurações de MMS estiver desligada ou desabilitada, apenas o cabeçalho da mensagem será baixado. Se você deseja baixar a mensagem inteira, basta tocar no Botão de download na mensagem.
- Você também pode verificar o tamanho da mensagem multimídia antes de baixá-la, caso esteja preocupado com o tamanho dos seus downloads de dados.
Etapas para responder a uma mensagem
- Tocar Apps na tela inicial.
- Tocar Mensagens para ir para a tela Mensagens.
- Toque em uma conversa para abri-la na tela Mensagens.
- Digite sua mensagem de resposta tocando no caixa de texto na parte inferior da tela.
- Quando sua mensagem terminar, toque em Mandar para enviar.
Dica:
Você também pode responder a uma mensagem de texto com uma mensagem multimídia. Para fazer isso, abra a mensagem de texto e toque no ícone Anexo. A mensagem de texto será convertida em uma mensagem multimídia automaticamente.
Etapas para excluir a conversa
Para economizar espaço, você pode excluir todas as conversas desnecessárias do aplicativo Mensagens de seu telefone. Veja como:
- Tocar Apps na tela inicial.
- Tocar Mensagens.
- Toque e segure uma conversa que deseja excluir na tela Mensagens.
- Escolha qualquer conversa adicional para excluir e toque em Excluir.
- Tocar Excluir novamente para confirmar a ação.
Etapas para excluir uma mensagem
Você pode excluir uma mensagem de uma conversa com as seguintes etapas:
- Toque e segure uma mensagem enquanto visualiza uma conversa.
- Tocar Excluir.
- Confirme a exclusão da mensagem selecionada tocando Excluir novamente.
Exibir informações de contato em uma mensagem
Se a mensagem que você recebeu for de alguém em sua lista de contatos, você pode ver as informações de contato de uma mensagem tocando na imagem ou ícone do contato na conversa. Isso abrirá um menu com opções para você ver os detalhes do contato, fazer uma ligação, enviar uma mensagem de e-mail para o contato e assim por diante.
Observe que as opções do menu às vezes podem variar dependendo das informações de contato armazenadas no seu dispositivo.
Gerenciar / configurar mensagens do Gmail no Galaxy S6 Edge
O novo Samsung Galaxy S6 Edge oferece uma interface onde você pode gerenciar e controlar suas mensagens do Gmail, usar marcadores, gerenciar conversas e muito mais.
Caso você precise de mais assistência, também compilamos um guia passo a passo para demonstrar cada uma das seguintes operações:
Usando rótulos do Gmail
Normalmente, todos os e-mails (Gmail) são salvos em uma caixa de entrada. Você pode classificar ou agrupar seus tópicos de conversa do Gmail adicionando marcadores como desejar. Por exemplo, se você adicionar o rótulo Viagem, todos os tópicos com “viagem” serão classificados na lista Viagem. Organizar os emails dessa forma ajudará você a descobrir quais emails são de maior importância.
Veja como usar os rótulos do Gmail para suas mensagens do Gmail no S6 Edge:
- Tocar Apps na tela inicial.
- Tocar Google.
- Tocar Gmail para abrir sua caixa de entrada do Gmail.
- Marque a caixa de seleção ao lado de uma conversa tocando e segurando a conversa ou simplesmente toque no ícone ou imagem da conversa.
- Quando o tópico da conversa estiver marcado, toque em Maisopções então selecione Moverpara.
- Toque no marcador que deseja para o tópico e ele será adicionado ao marcador selecionado.
Arquivar tópicos do Gmail
Se você não deseja que as conversas do Gmail apareçam na caixa de entrada, você pode remover todas as conversas enviadas e recebidas do Gmail a qualquer momento. As respostas para tópicos arquivados serão exibidas na caixa de entrada novamente quando chegarem.
Veja como arquivar conversas do Gmail em seu dispositivo Galaxy S6 Edge:
- Tocar Apps na tela inicial.
- Tocar Google.
- Tocar Gmail para abrir a caixa de entrada.
- Marque uma conversa tocando e segurando a conversa ou toque no ícone ou imagem da conversa.
- Quando o tópico da conversa estiver marcado, toque em Arquivo.
O tópico selecionado será movido para Arquivo.
Silenciar tópicos do Gmail em seu Galaxy S6 Edge
Você pode silenciar quaisquer tópicos longos sem importância para evitar que apareçam na sua caixa de entrada. Veja como fazer:
- Tocar Apps na tela inicial.
- Tocar Google.
- Tocar Gmail para acessar a caixa de entrada.
- Marque um tópico de conversa que deseja silenciar, tocando e segurando o tópico de conversa ou toque no ícone ou imagem do tópico.
- Quando a linha estiver marcada, toque em Maisopções.
- Tocar Mudo e o tópico ficará oculto.
Excluir mensagens do Gmail no Galaxy S6 Edge
Você pode excluir qualquer tópico de conversa do Gmail da sua caixa de entrada, se não quiser mais mantê-lo. Veja como fazer:
- Tocar Apps na tela inicial.
- Tocar Google.
- Tocar Gmail para abrir a caixa de entrada.
- Marque um tópico de conversa para excluir tocando e segurando o tópico. Você também pode tocar no ícone da conversa para adicionar uma marca de seleção à conversa que deseja excluir.
- Tocar Excluir para remover o tópico de conversa selecionado.
Pesquisar mensagens do Gmail no Galaxy S6 Edge
Encontrar uma mensagem ou sequência de mensagens específica do Gmail na caixa de entrada ficou mais fácil com o aplicativo Galaxy S6 Edge Gmail.
Veja como fazer:
- Tocar Apps na tela inicial.
- Tocar Google.
- Tocar Gmail para abrir a caixa de entrada.
- Tocar Pesquisa para começar sua pesquisa.
- Digite o seu texto de pesquisa.
- Tocar Pesquisa.
Quando os resultados da pesquisa forem exibidos, toque na mensagem ou conversa na lista para visualizá-la.
Denunciar spam ou phishing de Gmail no Galaxy S6 Edge
Siga estas etapas para denunciar e-mails de spam ou phishing de sua caixa de entrada do Gmail com seu dispositivo S6 Edge:
- Tocar Apps na tela inicial.
- Tocar Google.
- Tocar Gmail.
- Toque e segure uma linha de conversa da Caixa de entrada, que você acha que é uma mensagem de spam ou phishing. Isso marcará o tópico. Em alternativa, toque no ícone do tópico para adicionar uma marca de verificação a um tópico suspeito.
- Tocar Maisopções continuar.
- Toque para selecionar RelatórioSpam ou Relatóriophishing das opções fornecidas. A mensagem / tópico selecionado será relatado como spam ou phishing.
Adicionando outra conta do Gmail no Galaxy S6 Edge
Se você tiver várias contas do Gmail para usar ou visualizar em seu dispositivo, pode adicionar todas elas. Tudo que você precisa fazer é ir para as configurações do seu telefone e, em seguida, menu Contas. Veja como:
- Tocar Apps na tela inicial.
- Tocar Configurações.
- Role e toque para selecionar Contas no menu Configurações.
- Tocar Adicionarconta.
- Toque para selecionar Google da lista.
- Digite seu Gmailnome do usuário e senhae depois toque em Próximo para prosseguir.
- Siga as instruções na tela para revisar e concordar com os Termos de serviço e política de privacidadee toque em Aceitar para prosseguir.
- Assim que o seu telefone se conectar aos servidores do Google, escolha os itens que deseja sincronizar com o dispositivo e toque em Próximo.
Quando você está conectado à sua conta do Google, você terá acesso a ambas as contas do Gmail através do aplicativo Edge Gmail.
Alternar entre contas do Gmail no Galaxy S6 Edge
Usando o aplicativo Gmail, você pode alternar entre contas, caso tenha configurado várias contas em seu dispositivo.
Veja como alternar entre contas do Gmail no dispositivo S6 Edge:
- Tocar Apps na tela inicial.
- Tocar Google.
- Tocar Gmail para abrir a caixa de entrada.
- Tocar Cardápio.
- Localize a conta que deseja visualizar na lista localizada na parte superior do menu e toque no ícone para selecioná-la. A caixa de entrada da conta selecionada será exibida.
E isso cobre tudo na sétima parte de nossa série de tutoriais, tutoriais e dicas do Samsung Galaxy S6 Edge.
Fique atento a conteúdos mais relevantes para preencher nossas páginas de índice de tutoriais nos próximos dias. Faremos o nosso melhor para fornecer referências mais simplificadas do básico aos usos mais avançados do novo smartphone da Samsung.
Para mais perguntas e / ou guias, solicitações de tutoriais específicos sobre o Galaxy S6 Edge, não hesite em nos enviar um e-mail para [e-mail protegido] e teremos o maior prazer em ajudá-lo. Você também pode visitar nossa página no Facebook para acompanhar nossas últimas postagens e atualizações do site através do Facebook Newsfeeds.