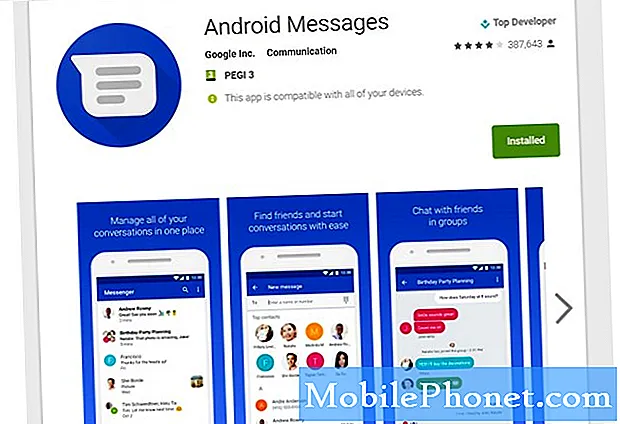Contente
- Adicionando mais telas iniciais
- Acessando o menu de configurações do Galaxy S6
- Orientação da tela do Samsung Galaxy S6
- Como capturar screenshots no Galaxy S6
- Como exibir seu número de telefone no Galaxy S6
- Como acessar as configurações do modo avião no Galaxy S6
- Como usar o teclado Samsung touchscreen e a digitação por voz do Google
- Teclas comumente usadas no teclado Samsung touchscreen
- Usando o Google Voice Typing no Galaxy S6
- Editando Texto em seu Samsung Galaxy S6
- Como criar e fazer login em sua Conta do Google no Galaxy S6
- Como acessar a Google Play Store no Galaxy S6

O dispositivo Galaxy S6 é projetado com uma tela inicial que se estende além da tela inicial. Você pode ver ou exibir telas adicionais deslizando a tela para a esquerda ou direita.
Por padrão, a parte superior da tela inicial do Galaxy S6 compreende a área de notificação, a área de status e a barra de status. Abaixo da barra de status está a seção Widget. Os ícones de aplicativos são colocados na seção intermediária, abaixo da pesquisa do Google. Os ícones na parte inferior são a lista de atalhos primários com aplicativos (aplicativos).
Vamos saber mais sobre esses itens da tela inicial:
- Ícones de aplicativos - são atalhos para seus aplicativos favoritos. Esses atalhos podem ser removidos ou adicionados conforme sua preferência.
- Lista de Aplicativos - é um atalho principal disponível em todas as telas iniciais, usado para abrir a lista de aplicativos.
- Area de notificação - é onde as notificações de mensagens recebidas, chamadas perdidas e atualizações de aplicativos são mostradas.
- Atalhos Principais - consulte os atalhos do aplicativo mostrados na mesma área em todas as telas iniciais do seu telefone. Esses atalhos podem ser personalizados, mas o atalho do Apps permanece estático.
- Área de Status - é onde as informações de status do telefone e do serviço, como intensidade do sinal, status da bateria, Wi-Fi e conectividade de dados, status da campainha e hora, são exibidas.
- Barra de status - é onde os ícones para notificá-lo sobre o status do seu telefone e as notificações são exibidas.
- Widgets - são aplicativos independentes na tela localizados na tela inicial do telefone.
Além da tela inicial principal, o smartphone Galaxy S6 também possui telas iniciais estendidas que oferecem mais espaço para você adicionar ícones, widgets e outros itens.
Mais dicas:
- Para exibir a tela inicial principal, pressione a tecla Home e arraste seu dedo pela tela para mover da tela principal para uma tela estendida.
- Para ir para uma tela inicial estendida, deslize para a esquerda ou direita.
- Para retornar à tela inicial principal a partir de uma tela estendida, basta pressionar a tecla Home.
Adicionando mais telas iniciais
Você pode adicionar mais telas iniciais se quiser configurar mais widgets ou atalhos do que os alocados. Siga esses passos:
- Toque e segure um espaço vazio na tela inicial.
- Percorra as telas de miniaturas para a direita até ver uma tela em branco com um sinal de mais (+) placa.
- Para adicionar a tela, toque no sinal de mais (+) placa. Você verá uma nova tela inicial em branco adicionada à direita distante de suas telas.
Acessando o menu de configurações do Galaxy S6
O menu Configurações lhe dará acesso para ajustar e controlar várias funções do telefone, como conexão à Internet, segurança do telefone e tela. Você também pode ver quais aplicativos estão usando mais dados, mas o uso de dados que você vê pode não refletir o uso real de dados em sua conta.
As configurações e opções do Galaxy S6 podem ser personalizadas por meio do menu Configurações. Entre essas opções estão as configurações básicas, configurações de chamada Wi-Fi, Bluetooth, Hotspot, Modo Avião, Uso de Dados e muito mais.
A seguir estão os métodos disponíveis para acessar o menu Configurações em seu telefone:
Primeiro Método
- Vá para a tela inicial.
- Toque em Apps.
- Toque em Configurações.
Segundo método
- Arraste o painel de notificação para baixo para abri-lo.
- Para exibir o menu Configurações, toque em Configurações.
Orientação da tela do Samsung Galaxy S6
Por padrão, a orientação da tela do seu telefone é definida para orientação retrato ou vertical. Quando você gira o telefone de lado, muitos aplicativos mudam para a orientação paisagem ou widescreen.
Se você não deseja que a tela mude de retrato para paisagem ou vice-versa, basta desligar a rotação da tela. Veja como:
- Arraste para baixo da parte superior da tela para abrir a barra de status.
- Para desligar ou ligar a opção, toque em Rotação da tela. Neste caso, desligue-o.
Dicas: Pode ser necessário rolar para a direita ou esquerda para ver a opção de rotação da tela. Se esta opção não estiver disponível, toque em Editar para mostrar / visualizar a lista completa de opções. Deve estar lá. Além disso, nem todas as telas se ajustam à orientação paisagem.
Como capturar screenshots no Galaxy S6
Capturar screenshots em seu dispositivo S6 pode ser feito de duas maneiras. Primeiro, use as teclas Power e Home e, em segundo lugar, deslize a palma da mão.
Primeiro método
Pressione e segure a tecla Power e a tecla Home simultaneamente. Isso irá capturar uma imagem da tela atual ou ativa.
Por padrão, a captura de tela atual será capturada e armazenada no álbum Capturas de tela dentro da Galeria do seu telefone. Para acessar a Galeria do seu telefone, toque Appse selecione Galeria.
Segundo método
Outra forma de capturar uma imagem é deslizando a palma da mão. Basta deslizar a palma da mão na tela de um lado para o outro. Se você optar por usar este método, certifique-se de habilitar a opção de deslizar do Palm para capturar em Movimentos e gestos no seu dispositivo. Veja como:
- Tocar Apps de Casa
- Tocar Configurações.
- Tocar Movimentos e
- Toque o EM/Interruptor de desligar próximo a Deslize com a palma da mão para capturar. Certifique-se de que está virado EM.
Como iniciar aplicativos no Galaxy S6
Todos os aplicativos instalados em seu telefone podem ser acessados e abertos na lista de aplicativos. Veja como:
- Tocar Apps de Casa tela e a lista de aplicativos será aberta.
- Toque no ícone de um aplicativo para abrir ou iniciar o aplicativo correspondente.
A lista de aplicativos no novo dispositivo S6 pode se expandir para incluir todos os aplicativos que você baixou e instalou em seu dispositivo. Entre os principais aplicativos que foram pré-instalados (integrados) em seu dispositivo estão 1Weather, Amazon, App Pass, Calculadora, Calendário, Câmera, Chrome, Relógio, Contatos, Drive, eBay, Email, Facebook, Galaxy Apps, Galeria , Gmail, Google, Configurações do Google, Google+, Hancom Office 2014, Hangouts, Instagram, Internet, Lookout, Maps e muito mais.
Nota: Os aplicativos disponíveis podem variar de operadora para operadora.
Como exibir seu número de telefone no Galaxy S6
Siga estas etapas para exibir o número do telefone sem fio do seu telefone:
- Toque em Aplicativos na tela inicial.
- Toque em Configurações.
- Toque em Sobre o dispositivo para ver as informações necessárias sobre o seu dispositivo.
- Para exibir seu número de telefone sem fio, toque em Status. Você deverá ver o número mostrado na lista em Meu número de telefone.
Como acessar as configurações do modo avião no Galaxy S6
Quando você ativa ou ativa o modo Avião em seu dispositivo, todas as funções que enviam ou recebem sinais são desativadas, enquanto você mantém o telefone ligado. Este estado permite que você use aplicativos que não requerem um sinal ou dados.
Veja como ativar ou ativar o Modo Avião em seu smartphone S6:
- Pressione e segure a tecla Liga / Desliga para visualizar o menu de opções do dispositivo.
- Role e toque para selecionar Modo avião nas opções fornecidas.
- Toque em Ligar para ligar o modo avião ou ativar o recurso.
Dica: Você saberá quando o telefone já está no modo avião quando o ícone do modo avião aparecer na barra de status.
Outra forma de acessar o modo Avião no Galaxy S6 é por meio do Painel de Notificação. Para exibir ou abrir o painel de notificação, deslize os botões de configurações rápidas para a esquerda e toque em Modo avião para ativar o modo avião.
Se você quiser desligar o modo avião, siga estas etapas:
- Pressione e segure a tecla Liga / Desliga para mostrar o menu de opções do dispositivo.
- Toque em Modo avião nas opções fornecidas. Isso irá restaurar todos os recursos de conexão sem fio do telefone.
Como usar o teclado Samsung touchscreen e a digitação por voz do Google
Existem diferentes opções para você inserir texto ou digitar em seu dispositivo S6, incluindo o teclado Samsung com tela sensível ao toque e a digitação por voz do Google. Continue lendo para aprender a usar qualquer um desses métodos de entrada de texto.
Usando o teclado Samsung touchscreen
Se você quiser usar o teclado da tela de toque da Samsung para inserir texto no seu Samsung Galaxy S6, será solicitado a configuração do teclado QWERTY tradicional que funciona ao tocar nas teclas como em um computador, junto com alguns aprimoramentos e opções que permitem entrar texto mais rápido e preciso. Entre os recursos aprimorados do teclado da tela sensível ao toque da Samsung no dispositivo S6 estão uma entrada de tecla contínua, dicionários de uso personalizados e muito mais.
A aparência do teclado também pode variar dependendo de qual aplicativo você está usando, como Mensagens ou E-mail, por exemplo.
Como usar
Para usar o teclado da tela sensível ao toque da Samsung, toque em um campo de entrada de texto e o teclado será exibido automaticamente na tela, no modo retrato ou paisagem.
Como configurar o teclado Samsung para entrada de texto
Você pode selecionar o teclado Samsung e configurá-lo como o método de entrada de texto padrão, se houver vários métodos de entrada de texto instalados no telefone. Para definir ou atribuir o teclado Samsung como método de entrada de texto padrão, vá para Configurações e configure as opções necessárias. Veja como:
- Toque em Aplicativos na tela inicial.
- Toque em Configurações.
- Toque em Idioma e entrada.
- Selecione Teclado padrão.
- Finalmente, toque para selecionar o teclado Samsung.
Como alternativa, você pode escolher o teclado Samsung enquanto insere texto no telefone. Veja como:
- Ao inserir o texto, arraste para baixo da parte superior da tela para iniciar ou abrir o Painel de Notificação.
- Toque em Selecionar teclado.
- Selecione teclado Samsung.
Teclas comumente usadas no teclado Samsung touchscreen
Aqui estão algumas dicas para usar o teclado da tela sensível ao toque da Samsung para inserir texto no seu dispositivo S6.
Insira o texto tocando nas teclas necessárias. Ao inserir o texto, você pode usar as seguintes opções:
- Excluir chave - toque nesta tecla para excluir caracteres incorretos ou se você cometer um erro. Para excluir uma palavra ou campo inteiro, toque e segure a tecla Excluir.
- Tecla Shift - toque nesta tecla para alterar a caixa do texto e você verá que a seta ficará azul. Para mudar para todas as letras maiúsculas, toque na tecla Shift duas vezes e você verá que a tecla ficará azul.
- Chave de Símbolos - toque nesta tecla para mudar para um teclado de símbolos e para inserir símbolos. Existem dois teclados de símbolos disponíveis para você usar.
- Tecla de voz - mantenha esta tecla pressionada para alternar para a digitação por voz do Google e insira o texto falando. Consulte o guia de digitação do Google Voice para saber mais.
- Chave da barra de espaço - passe o dedo sobre a tecla da barra de espaço para alternar entre os idiomas, se houver mais de um idioma selecionado nas configurações do teclado Samsung da tela sensível ao toque.
Se desejar definir algumas configurações ou opções na tela sensível ao toque do teclado Samsung em seu smartphone S6, siga estas etapas:
- Toque em Aplicativos na tela inicial.
- Toque em Configurações para continuar.
- Toque em Idioma e entrada.
- Selecione teclado Samsung.
Usando o Google Voice Typing no Galaxy S6
Outro método de entrada de texto que você pode usar em seu smartphone Galaxy S6 é o chamado Google Voice Typing. Este método utiliza o reconhecimento de voz do Google para converter a fala em texto. Continue lendo para aprender a usar o Google Voice Typing para inserir texto em seu novo aparelho Samsung.
- Ao inserir o texto, arraste para baixo da parte superior da tela para visualizar ou abrir o painel de notificação.
- Nas opções do painel de notificação, toque em Selecionar teclado.
- Por fim, toque em Digitação por voz do Google.
Você também pode acessar a digitação por voz do Google enquanto usa o teclado Samsung. Veja como:
- Basta tocar na tecla / ícone de voz ou tocar e segurar o mesmo ícone no teclado Samsung e, em seguida, tocar na tecla de entrada de voz do Google.
- Fale no microfone e observe o seu texto sendo inserido na tela.
- Se o texto estiver incorreto, toque em Excluir para apagá-lo.
- Para voltar ao teclado na tela, toque no ícone do teclado do Google Voice quando terminar de inserir o texto por meio da digitação do Google Voice.
Mais dicas:
Você pode alterar ou definir um novo idioma para uso na digitação por voz do Google, com as seguintes etapas:
- Toque no ícone Google Voice Language.
- Toque para selecionar um idioma a ser usado.
Se você quiser adicionar mais idiomas:
- Toque no ícone Google Voice Language.
- Toque em Configurações.
- Toque em Idiomas.
- Toque para selecionar o idioma que deseja adicionar e usar.
- Toque em Salvar para salvar suas alterações recentes nas configurações de idioma do Google Voice.
- Toque na tecla Voltar.
Para configurar as opções de digitação do Google Voice, siga estas etapas:
- Toque em Aplicativos na tela inicial.
- Toque em Configurações.
- Selecione Idioma e entrada.
- Toque em Digitação por voz do Google.
Editando Texto em seu Samsung Galaxy S6
Existem várias opções disponíveis para facilitar a entrada de texto, como copiar, recortar e colar, usar a entrada de voz para texto, personalizar o dicionário do usuário, usar a previsão de texto e muito mais.
Aqui estão os comandos de edição de texto mais comumente usados que você também pode usar em seu smartphone S6:
Normalmente, você precisará destacar um texto ou frase para editar.É como quando você destaca ou seleciona um texto em um editor de texto de computador.
Para realçar, basta tocar duas vezes no texto ou frase para realçar e, em seguida, escolher qualquer uma das opções fornecidas:
- Selecionar tudo - comando para destacar todo o texto no campo de uma vez. Para usar este comando, toque no ícone Selecionar todo o texto.
- Cortar - para remover o texto realçado e salvá-lo na área de transferência. Para usar este comando, toque no ícone Cortar texto.
- Cópia de - comando para copiar o texto destacado para a área de transferência. Para usar este comando, toque no ícone Copiar texto.
- Colar - comando para inserir o último texto ou frase que você copiou ou recortou no campo atual. Para usar este comando, toque no ícone Colar Texto.
- Prancheta - comando usado para mostrar a área de transferência para selecionar texto previamente cortado ou copiado. Para usar este comando, toque no ícone da área de transferência.
- Dicionário - comando usado para acessar seu dicionário pessoal. Para usar este comando, toque no ícone Dicionário.
Como criar e fazer login em sua Conta do Google no Galaxy S6
Uma Conta do Google é um requisito para ter acesso a vários recursos do seu telefone, como Gmail, Google Maps, Hangouts e os aplicativos do Google Play. Isso significa que pode ser necessário inserir as informações da sua conta para acessar os aplicativos do Google. Esses aplicativos sincronizados entre sua Conta do Google online e seu telefone.
Nota importante: Certifique-se de não esquecer o ID e a senha da sua conta do Google.
Se você ainda não criou uma Conta do Google, você pode usar seu telefone para criar uma desta vez, online. Ou você pode apenas usar o aplicativo de configuração do seu telefone para criar e fazer login na sua conta do Google / Gmail usando o seu telefone celular.
Siga estas etapas para criar uma Conta do Google pela Internet usando um computador ou a rede sem fio de seu telefone celular:
Usando um computador
- Abra o navegador da web e navegue até google.com.
- Clique em Entrar na página principal.
- Clique no rótulo para criar uma conta.
- Siga as instruções na tela para criar sua conta do Google gratuitamente.
- Pesquise um e-mail do Google na caixa de entrada que você forneceu e responda ao e-mail para confirmar e ativar sua nova conta.
Usando seu telefone
- Toque em Aplicativos na tela inicial.
- Toque em Configurações.
- Role e toque para selecionar Contas para começar a criar sua conta do Google.
- Toque em Adicionar conta no menu Contas para continuar.
- Role e toque em Google. Uma nova tela solicitará que você insira seu e-mail para fazer login ou criar uma nova conta.
- Insira seu nome e sobrenome e toque em Avançar para continuar.
- Escolha ou insira um nome de usuário desejado no campo Nome de usuário e toque em Avançar.
- Insira e redigite sua senha quando solicitado e toque em Avançar.
- Quando solicitado com a tela Rescue Info, insira um número de telefone válido para usar no caso de precisar recuperar sua conta do Google e senha se você a esquecer ou perder, e toque em Avançar.
Dica:
Você pode ser solicitado a adicionar um endereço de e-mail secundário. Em caso afirmativo, digite um segundo endereço do Gmail ou qualquer outro endereço de e-mail usado atualmente para enviar e receber e-mails. Este endereço de e-mail será usado para autenticar sua conta se você tiver problemas ou esquecer sua senha no futuro. Os usuários do Android são fortemente aconselhados a adicionar um endereço de e-mail secundário para recuperar o acesso aos serviços do Google e às compras em seus telefones celulares.
- Quando solicitado, leia e revise os Termos de Serviço, Política de Privacidade e outros documentos legais do Google e toque em Aceitar.
- Permita que seu telefone se conecte aos servidores do Google e mostre as informações de sua conta, a seguir toque em Avançar para continuar.
- Na tela de serviços do Google, configure seu backup de dados e comunicação do Google e toque em Avançar.
- A tela a seguir solicitará que você configure suas informações de pagamento. Se desejar, você pode configurar suas opções de pagamento para compras usando a Google Play Store. Basta selecionar qualquer uma das opções fornecidas e, em seguida, tocar em Avançar para prosseguir com o login em sua nova Conta do Google.
Você encontrará sua conta do Google listada no menu Contas do telefone. Apenas vá para Aplicativos -> Configurações -> Contas. A partir daí, você pode acessar sua Conta do Google com o telefone sempre que desejar. Caso precise de mais assistência, veja como fazer isso.
- Toque em Aplicativos na tela inicial.
- Toque em Configurações.
- Role e toque para selecionar Contas.
- Toque em Adicionar conta no menu Contas.
- Role e toque para selecionar Google entre as opções fornecidas.
- Toque no campo para inserir seu e-mail e, em seguida, insira seu endereço do Gmail. Toque em Avançar para continuar.
- Digite sua senha e toque em Avançar.
- Quando solicitado, leia e analise os Termos de Serviço, Política de Privacidade e outros documentos legais do Google e toque em Aceitar.
- Configure as informações de pagamento para uso na Google Play Store e toque em Avançar.
- Na tela Sincronizar sua conta, toque nos itens da Conta do Google que deseja sincronizar com o telefone. Os itens marcados serão sincronizados. Toque em Avançar para continuar acessando sua Conta do Google. Seu telefone começará a sincronizar com sua Conta do Google.
Como acessar a Google Play Store no Galaxy S6
Será necessário fazer login em sua conta do Gmail em seu dispositivo Samsung Galaxy S6 para acessar a Google Play Store. Depois de fazer login, você pode prosseguir com a busca de aplicativos, baixar e / ou instalar quaisquer aplicativos que deseja ter em seu novo telefone. Você pode consultar as etapas a seguir, se desejar.
- Toque em Play Store na tela inicial.
- Toque no campo Google Play para pesquisar o aplicativo desejado.
- Digite seus termos de pesquisa.
- Quando solicitado com os resultados da pesquisa, basta tocar para selecionar o aplicativo.
- Toque em Instalar para prosseguir com o download e a instalação.
Nota: Certifique-se de ler as isenções de responsabilidade dos Termos de Serviço (se solicitado) e toque em Aceitar se concordar.
- Aguarde até que o download do aplicativo seja concluído e toque em Abrir para iniciá-lo ou abri-lo imediatamente.
Além de baixar e instalar, você também pode acessar a Google Play Store para desinstalar quaisquer aplicativos que não deseja mais ter em seu dispositivo. Veja como:
- Toque em Play Store na tela inicial.
- Toque no ícone de navegação para continuar.
- Toque em Meus aplicativos para visualizar todos os seus aplicativos.
- Role até o aplicativo que deseja remover ou desinstalar.
- Toque para selecionar o aplicativo que deseja desinstalar.
- Toque em Desinstalar para iniciar a desinstalação do aplicativo selecionado.
- Toque em OK no prompt na tela para confirmar a desinstalação do aplicativo e aguarde até que o processo de desinstalação seja concluído.
Dica: Quando você desinstala um aplicativo ou widget de seu dispositivo, todos os seus dados são apagados.
E isso cobre tudo na sexta edição da série Tutoriais, tutoriais e dicas do Samsung Galaxy S6. Continue postado para obter conteúdos mais relevantes para preencher em breve em nossas páginas de índice de tutoriais.
Para mais perguntas e / ou solicitações de guias / tutoriais sobre o Galaxy S6, não hesite em nos enviar por e-mail para [e-mail protegido]. Teremos o maior prazer em ajudá-lo. Você também pode visitar nossa página no Facebook para acompanhar nossas últimas postagens e atualizações do site.