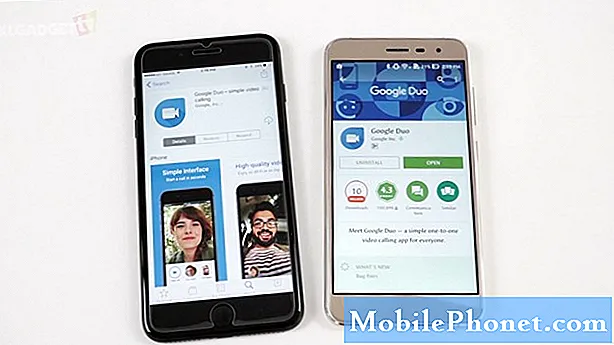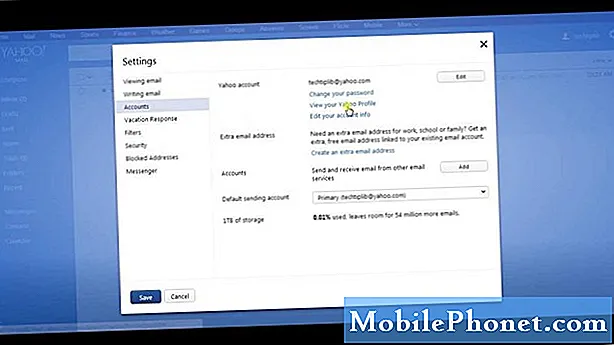Contente
- A tela do Samsung Galaxy J7 começa a piscar sem motivo ou causa aparente
- A tela do Galaxy J7 começou a piscar após a atualização forçada do firmware
O que torna o problema de tremulação da tela um pouco complexo é o fato de que podem causar problemas de firmware e hardware. Isso acontece não apenas com o Samsung Galaxy J7, mas também com dispositivos, e a parte mais desafiadora é determinar a causa disso. Depois de saber a causa, seria muito mais fácil consertar assumindo que o problema não seja realmente com o hardware.
A tela do Samsung Galaxy J7 começa a piscar sem motivo ou causa aparente
Novamente, a parte mais desafiadora neste problema é determinar o que causou a oscilação, então precisamos considerar a possibilidade de que seja apenas causado por um aplicativo, então iremos atrás do firmware. Quanto ao problema de hardware, não há muito que possamos fazer sobre isso, já que essa parte tem que ser tratada por um técnico. Agora, antes de irmos para as etapas de solução de problemas, tente ler o seguinte problema que foi enviado por nosso leitor ...
Problema: Oi pessoal. Eu tenho o telefone J7 que comprei há 3 meses e, embora não tenha realmente encontrado problemas sérios com ele, havia problemas que se repetiam, mas fui capaz de corrigi-los. Recentemente, no entanto, outro problema apareceu e desta vez é um pouco sério e estou muito preocupado, pois a tela continua piscando. Há momentos em que o telefone apaga, mas liga depois de alguns segundos. Também há momentos em que ele pisca por alguns segundos antes de desaparecer. Tenho quase certeza de que este problema não é causado por danos físicos ou causados pela água, porque meu telefone não caiu nem entrou em contato com qualquer forma de líquido. É por isso que estou realmente preocupado, porque pode ser um problema de fabricação. Você pode me ajudar com isso? Obrigado.
Solução de problemas: Agora que você já tem uma ideia de como esse problema ocorre com outros usuários, é hora de resolvermos isso, mas também teremos que considerar o fato de que você pode ter muitos arquivos e dados armazenados em seu telefone. Portanto, tentaremos seguir os procedimentos seguros antes de passar para uma solução de problemas mais geral que pode afetar seus arquivos. Aqui está o que você precisa fazer ...
Etapa 1: observe a tela do seu telefone no modo de segurança
Precisamos descartar a possibilidade de que um dos aplicativos que você instalou possa estar causando o problema. Então, você tem que reiniciar o telefone no modo de segurança, é um ambiente Android que desativa temporariamente todos os aplicativos de terceiros. Se o problema for causado por um dos aplicativos, então, naturalmente, o problema de tremulação da tela será resolvido nesse modo. Veja como iniciar seu J7 no modo de segurança:
- Desligue o dispositivo.
- Pressione e segure a tecla Liga / Desliga além da tela com o nome do dispositivo.
- Quando ‘SAMSUNG’ aparecer na tela, solte a tecla Power.
- Imediatamente após liberar a tecla Liga / Desliga, pressione e segure a tecla Diminuir volume.
- Continue a manter pressionada a tecla Diminuir volume até o dispositivo terminar de reiniciar.
- O modo de segurança será exibido no canto inferior esquerdo da tela.
- Solte a tecla Diminuir volume ao ver ‘Modo de segurança’.
Supondo que a cintilação pare neste modo, você precisa encontrar o aplicativo que pode estar causando o problema e, em seguida, tentar atualizá-lo, redefini-lo ou mesmo desinstalá-lo apenas para saber se o problema foi corrigido. É assim que você faz essas coisas no seu telefone ...
Como atualizar aplicativos em seu Galaxy J7
- Em qualquer tela inicial, toque no ícone Apps.
- Toque em Play Store.
- Toque na tecla Menu e em Meus aplicativos. Para manter seus aplicativos atualizados automaticamente, toque na tecla Menu, toque em Configurações e toque em Atualizar aplicativos automaticamente para marcar a caixa de seleção.
- Escolha uma das seguintes opções:
- Toque em Atualizar [xx] para atualizar todos os aplicativos com atualizações disponíveis.
- Toque em um aplicativo individual e em Atualizar para atualizar um único aplicativo.
Como limpar o cache e os dados do aplicativo no Galaxy J7
- Em qualquer tela inicial, toque no ícone Apps.
- Toque em Configurações.
- Toque em Aplicativos.
- Toque em Gerenciador de aplicativos.
- Toque no aplicativo desejado na lista padrão ou toque em MAIS> Mostrar aplicativos do sistema para exibir os aplicativos pré-instalados.
- Toque em Armazenamento.
- Toque em Limpar dados e em OK.
- Toque em Limpar cache.
Como desinstalar aplicativos do seu Galaxy J7
- Em qualquer tela inicial, toque no ícone Apps.
- Toque em Configurações.
- Toque em Aplicativos.
- Toque em Gerenciador de aplicativos.
- Toque no aplicativo desejado
- Toque em Desinstalar.
- Toque em Desinstalar novamente para confirmar.
No entanto, se a tela ainda piscar durante o modo de segurança, você terá que ir atrás do firmware.
Etapa 2: tente limpar a partição do cache, pois alguns caches podem estar corrompidos
Os arquivos temporários criados pelo sistema conhecido como "caches" desempenham um papel realmente importante para garantir que o desempenho do seu telefone esteja em seu nível ideal. Quando alguns deles são corrompidos, coisas como tela trêmula, travamentos de aplicativos, lentidão, etc. podem ocorrer. Nesta etapa, vou orientá-lo na inicialização do telefone no modo de recuperação e, em seguida, na limpeza da partição do cache.
- Desligue o dispositivo.
- Pressione e segure a tecla Aumentar volume e a tecla Home e, em seguida, pressione e segure a tecla Liga / Desliga.
- Quando a tela do logotipo do dispositivo for exibida, solte apenas a tecla Liga / Desliga
- Quando o logotipo do Android for exibido, solte todas as teclas (‘Instalando atualização do sistema’ será exibido por cerca de 30 a 60 segundos antes de mostrar as opções do menu de recuperação do sistema Android).
- Pressione a tecla Diminuir volume várias vezes para destacar "limpar partição de cache".
- Pressione a tecla Liga / Desliga para selecionar.
- Pressione a tecla Diminuir volume para destacar "sim" e pressione a tecla Liga / Desliga para selecionar.
- Quando a partição de cache de limpeza estiver concluída, ‘Reinicializar o sistema agora’ será destacado.
- Pressione a tecla Power para reiniciar o dispositivo.
Se a tela ainda piscar após limpar a partição do cache, você terá que seguir para a próxima etapa.
Etapa 3: faça backup de seus arquivos e dados e, em seguida, reinicie seu Galaxy J7
Isso eliminará a possibilidade de que o problema seja devido a um problema de firmware. É necessário que você faça isso antes de levar o telefone a uma loja e solicitar que um técnico dê uma olhada nele. Desde que o problema tenha algo a ver com o firmware, este procedimento pode corrigi-lo. No entanto, todos os seus arquivos e dados serão excluídos, por isso você precisa fazer um backup dos itens que não deseja perder, pois não será possível recuperá-los após a redefinição. Após o backup, é recomendado que você desative a proteção contra redefinição de fábrica para não ficar sem acesso ao seu dispositivo após a redefinição.
Como desativar a proteção contra redefinição de fábrica no Galaxy J7
Para desligar o antirroubo do dispositivo, você terá que sair do seu ID do Google no dispositivo e optar por não fazer login com um ID do Google em nenhum serviço do Google. Depois de fazer login com um ID do Google em qualquer serviço e configurar um PIN, senha ou bloqueio de impressão digital, você está ativando automaticamente o antifurto. Para sair do seu ID do Google, siga estas etapas:
- Na tela inicial, toque no ícone Apps.
- Toque em Configurações.
- Toque em Contas.
- Toque em Google.
- Toque no seu endereço de e-mail do Google ID. Se você tiver várias contas configuradas, precisará repetir essas etapas para cada conta.
- Toque em Mais.
- Toque em Remover conta.
- Toque em REMOVER CONTA.
Como dominar a redefinição do seu Samsung Galaxy J7
Supondo que você já tenha feito backup de seus arquivos e dados e desativado o FRP, siga estas etapas para reiniciar o telefone no modo de recuperação e fazer a redefinição mestre.
- Desligue o dispositivo.
- Pressione e segure a tecla Aumentar volume e a tecla Home e, em seguida, pressione e segure a tecla Liga / Desliga.
- Quando a tela do logotipo do dispositivo for exibida, solte apenas a tecla Liga / Desliga
- Quando o logotipo do Android for exibido, solte todas as teclas (‘Instalando atualização do sistema’ será exibido por cerca de 30 a 60 segundos antes de mostrar as opções do menu de recuperação do sistema Android).
- Pressione a tecla Diminuir volume várias vezes para destacar ‘limpar dados / redefinição de fábrica’.
- Pressione o botão liga / desliga para selecionar.
- Pressione a tecla Diminuir volume até que ‘Sim - excluir todos os dados do usuário’ seja destacado.
- Pressione o botão Liga / Desliga para selecionar e iniciar a redefinição mestre.
- Quando a reinicialização principal estiver concluída, ‘Reiniciar sistema agora’ é destacado.
- Pressione a tecla Power para reiniciar o dispositivo.
Se o problema persistir após a reinicialização, leve o telefone à loja e deixe o técnico cuidar do problema para você, pois pode ter algo a ver com o hardware.
A tela do Galaxy J7 começou a piscar após a atualização forçada do firmware
Embora nosso leitor tenha afirmado positivamente que esse problema começou a acontecer após uma atualização, ainda não podemos dizer que realmente foi a atualização que bagunçou o telefone. Tente ler o problema abaixo e então pule para o procedimento de solução de problemas ...
Problema: Olá, cara andróide. Recentemente, comprei um novo telefone J7 como uma atualização do meu J5. De qualquer forma, continuo recebendo o problema de tremulação da tela. Você sabe, quando a tela mostra algum tipo de estática e pisca. Não há nada significativo que aconteceu a ele, exceto a atualização forçada, mas eu não tenho certeza se é isso que está causando o problema. Se você tem alguma ideia de como consertar isso, pode me ajudar.
Solução de problemas: Basicamente, esse problema é o mesmo que abordamos no problema anterior, mas a diferença é que o problema pode ter começado após uma atualização. Então, essa é uma consideração que devemos levar e, dito isso, aqui está o que eu sugiro que você faça:
Etapa 1: inicie o telefone no modo de recuperação e limpe a partição do cache
Este é um procedimento muito importante, pois sempre existe a possibilidade de que a atualização recente tenha corrompido alguns dos caches que o sistema usa. Limpar a partição do cache definitivamente excluirá todos os caches do sistema, mas eles serão substituídos durante a reinicialização após excluí-los.
- Desligue o dispositivo.
- Pressione e segure a tecla Aumentar volume e a tecla Home e, em seguida, pressione e segure a tecla Liga / Desliga.
- Quando a tela do logotipo do dispositivo for exibida, solte apenas a tecla Liga / Desliga
- Quando o logotipo do Android for exibido, solte todas as teclas (‘Instalando atualização do sistema’ será exibido por cerca de 30 a 60 segundos antes de mostrar as opções do menu de recuperação do sistema Android).
- Pressione a tecla Diminuir volume várias vezes para destacar "limpar partição de cache".
- Pressione a tecla Liga / Desliga para selecionar.
- Pressione a tecla Diminuir volume para destacar "sim" e pressione a tecla Liga / Desliga para selecionar.
- Quando a partição de cache de limpeza estiver concluída, ‘Reinicializar o sistema agora’ será destacado.
- Pressione a tecla Power para reiniciar o dispositivo.
Etapa 2: faça backup de arquivos e reinicie seu telefone
Eu sugiro que você tente inicializar seu telefone no modo de segurança antes de reiniciar, apenas para saber se a cintilação foi corrigida. Se a situação ainda for a mesma, faça backup de seus arquivos e dados e reinicie seu dispositivo.
- Na tela inicial, toque no ícone Apps.
- Toque em Configurações.
- Toque em Backup e redefinir.
- Se desejar, toque em Fazer backup dos meus dados para mover o controle deslizante para ATIVADO ou DESATIVADO.
- Se desejar, toque em Restaurar para mover o controle deslizante para LIGADO ou DESLIGADO.
- Toque em Redefinir dados de fábrica.
- Toque em Redefinir dispositivo.
- Se o bloqueio de tela estiver ativado, digite seu PIN ou senha.
- Toque em Continuar.
- Toque em Excluir tudo.
Se o problema persistir depois disso, é hora de levar seu telefone à loja.
conecte-se conosco
Estamos sempre abertos aos seus problemas, dúvidas e sugestões, por isso não hesite em nos contactar preenchendo este formulário. Este é um serviço gratuito que oferecemos e não cobramos um centavo por ele. Mas observe que recebemos centenas de e-mails todos os dias e é impossível para nós responder a cada um deles. Mas tenha certeza de que lemos todas as mensagens que recebemos. Para aqueles a quem ajudamos, espalhe a palavra compartilhando nossas postagens com seus amigos ou simplesmente curtindo nossa página do Facebook e Google+ ou siga-nos no Twitter.