
Contente
Os usuários do Android ficarão satisfeitos em saber que agora podem enviar mensagens de texto confortavelmente em seus PCs, graças ao Mensagens do Google. No momento, os dispositivos Android podem adicionar o aplicativo do Google e vinculá-los ao PC para um novo envio e recebimento de SMS.
Todas as conversas de texto que você tiver serão mostradas em seu PC, portanto, é muito conveniente verificar seu histórico de SMS. Você também pode enviar e receber MMS, emojis, fazer upload de fotos e vídeos e muito mais.
Tudo o que você precisa fazer é manter o telefone conectado à internet.
Configurando o Mensagens do Google
Se você planeja enviar mensagens de texto em seu PC, você precisará instalar o Mensagens do Google em seu Android primeiro. Então, depois de configurar o aplicativo, você pode começar a enviar SMS e MMS usando o serviço de mensagens no navegador do seu PC. Todo o processo de configuração para que isso funcione é simples, portanto, certifique-se de seguir nossas instruções neste guia e você deve estar pronto para prosseguir.
- Baixe o aplicativo Mensagens do Google.
Abra a Play Store e baixe o aplicativo Mensagens do Google a partir daí.
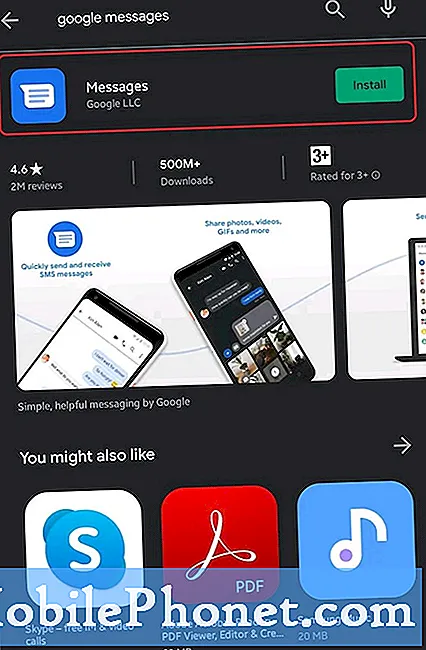
- Instale o Mensagens do Google.
Toque em Instalar botão para iniciar a instalação. Uma vez feito isso, toque em Abrir.
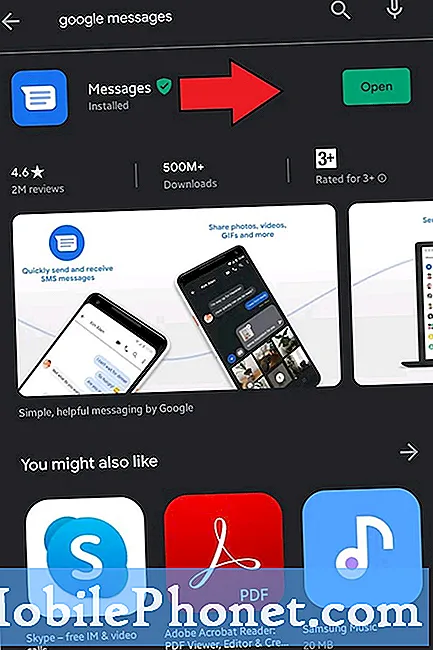
- Defina o Mensagens do Google como padrão.
Selecione Definir SMS padrão, Mensagens, e toque em Definir como padrão. Se você estiver recebendo uma mensagem para ajudar a melhorar o Mensagens, basta tocar Está bem.
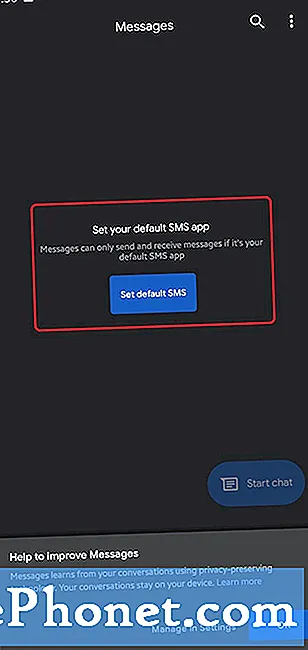
- Mensagens para web.
Toque em ícone de três pontos no canto superior direito e selecione Mensagens para a web.
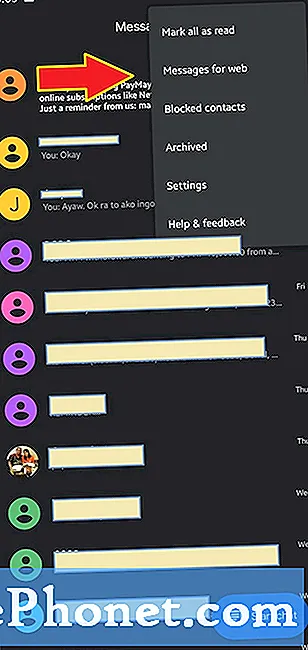
- Habilite Mensagens no PC.
No seu PC, abra um navegador da web, de preferência Google Chrome, e abra o Mensagens do Google. Certifique-se de alternar Lembre-se deste computador se este for seu próprio PC. Caso contrário, deixe-o.
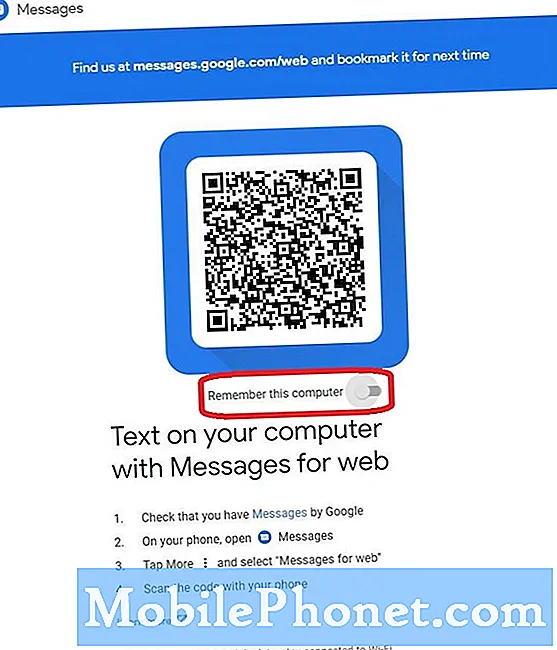
- Leia o código QR.
No seu telefone, toque em Leitor de código QR botão e digitalize o código QR na tela do seu PC.
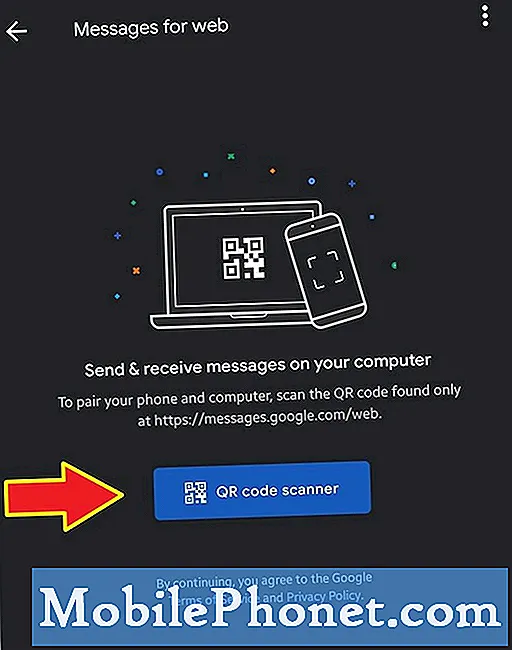
É isso aí! Agora você pode começar a enviar e receber textos em seu PC.
Leitura sugerida:
- Como ativar o modo Não perturbe no Samsung
- Como ativar o modo de depuração USB do Galaxy Note10
- Como ativar o modo de desenvolvedor do Galaxy Note10
Obtenha nossa ajuda
Está tendo problemas com seu telefone? Sinta-se à vontade para nos contatar usando este formulário. Tentaremos ajudar. Também criamos vídeos para quem deseja seguir instruções visuais. Visite nossa página do Youtube para solução de problemas.


