
Contente
 Alterar toque
Alterar toque- Desligue o clique do teclado
 Ligue a bateria%
Ligue a bateria%- Configurar bloqueio por senha
 Alterar tempo limite de bloqueio de senha
Alterar tempo limite de bloqueio de senha- Vincule iMessages e FaceTime
- Desativar notificações por email
- Downloads automáticos
 Sincronizar contas do Facebook e Twitter
Sincronizar contas do Facebook e Twitter
Quer você seja um novo usuário do iPhone ou o iPhone 5 seja apenas mais um iPhone para adicionar à sua coleção, temos algumas alterações simples que você pode fazer para tornar a experiência do seu iPhone 5 muito melhor.
Já compartilhamos nosso Guia de configuração e segurança do iPhone 5, bem como dicas sobre como melhorar a vida útil da bateria do iPhone 5 e agora é hora de compartilhar algumas configurações que os usuários do iPhone 5 devem alterar logo após receber o novo iPhone 5.
Essas mudanças não apenas tornarão a experiência do seu iPhone 5 muito melhor como um todo, mas algumas delas também evitarão que você irrite as pessoas ao seu redor com seus hábitos de smartphone.
Aqui estão nossas 10 principais configurações que podem ser alteradas imediatamente no iPhone 5.

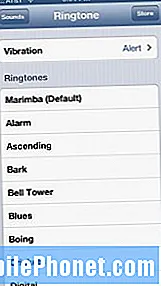 Alterar toque
Alterar toque
Puro e simples, o toque padrão da Marimba no iOS está cansado e esgotado. Então, você vai querer fazer um favor a si mesmo e a todos ao seu redor, alterando o toque para algo novo.
Para alterar seu toque, siga estas etapas.
- Toque Configurações.
- Escolher Sons.
- Toque em toque.
- Escolha um toque padrão.
- Ou selecione Loja do topo e compre um novo toque.
Você também pode criar toques personalizados usando sua biblioteca de música no iTunes. Dessa forma, você não terá que pagar pelo custo de um novo toque para o seu iPhone 5. Se é isso que você deseja fazer, consulte Como criar toques e alertas personalizados para o iPhone.
Desligue o clique do teclado
O clique do teclado virtual do iPhone 5 me deixa louco e fará o mesmo com aqueles ao seu redor, caso você deixe a opção ativada. Se você não quiser fazer isso, você deve pelo menos saber onde está a opção caso precise desligá-la quando estiver em algum lugar que exija silêncio.
Para desligar o clique do teclado, siga estas etapas.
- Vá para Configurações
- Toque em Sons
- Role até o final e alterne Cliques do teclado para Desligado.
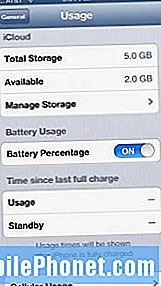 Ligue a bateria%
Ligue a bateria%
Quando você adquirir o iPhone 5, seu medidor de bateria não mostrará um de seus recursos mais úteis que, claro, é a porcentagem com a qual você ainda precisa trabalhar. Isso é extremamente importante agora que o iPhone 5 possui 4G LTE, que pode consumir a vida da bateria quando usado. Também é bom ter um para que você possa gerenciar melhor a vida útil da bateria.
Para que a% de duração da bateria apareça no ícone de duração da bateria, basta fazer isso.
- ToqueConfigurações.
- Escolher Geral.
- Toque Uso.
- Role para baixo e Ligue o botão de porcentagem da bateria.
Depois de seguir essas etapas, você verá um% no ícone da bateria no canto superior direito.
Configurar bloqueio por senha
Aqueles que já tiveram um smartphone no passado podem já ter configurado uma senha com o iPhone 5. Se você ainda não fez isso, é inteligente fazer isso agora para proteger melhor o conteúdo do seu iPhone 5 em caso de roubo.
Também é capaz de evitar que amigos ou olhos indesejados bisbilhotem suas informações. Para configurar uma senha no seu iPhone 5, siga estas etapas.
- ToqueConfigurações.
- Escolher Geral.
- Role para baixo até Bloqueio por Código.
- Toque em Bloqueio por Código.
- Escolha para Ativar senha no topo.
- Digite um código de 4 dígitos que você possa lembrar.
Depois que isso for concluído, seu iPhone estará mais seguro. Lembre-se de que, se você digitar a senha errada muitas vezes, o telefone o bloqueará por um curto período de tempo.
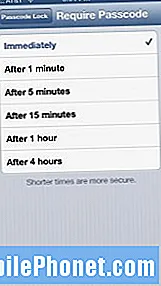 Alterar tempo limite de bloqueio de senha
Alterar tempo limite de bloqueio de senha
Se você usa o seu iPhone 5 com frequência, e presumo que a maioria de vocês o faz, deve ajustar o tempo de bloqueio do código de acesso para não ter que digitar o código do iPhone sempre que pegar o iPhone 5 para usá-lo.
Felizmente, o processo para mudar isso é simples.
- ToqueConfigurações.
- Escolher Geral.
- Role para baixo até Bloqueio por Código.
- Toque em Bloqueio por Código.
- Toque Exigir senha.
Geralmente gosto de usar cinco minutos porque estou constantemente ao telefone, mas você pode ajustá-lo para qualquer lugar de imediatamente a quatro horas.
Vincule iMessages e FaceTime
Vincular seus recursos iMessages e FaceTime em vários dispositivos é uma maneira extremamente fácil de manter contato com as pessoas de quem você gosta, em seus produtos Apple. Por exemplo, como eu tenho essa configuração, as iMessages que são enviadas para meu número de telefone do iPhone 5 também são enviadas para meu MacBook Air, o que significa que não preciso pegar o telefone para responder.
Da mesma forma, para o FaceTime, minha conta está configurada para que as chamadas do FaceTime cheguem ao meu iPhone 5 e também ao meu MacBook Air.
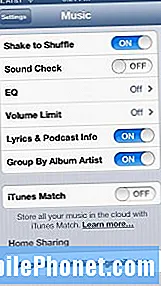 Compartilhamento de casa
Compartilhamento de casa
Um recurso extremamente útil que os usuários do iPhone 5 devem ativar é chamado Compartilhamento Familiar. O Compartilhamento Familiar é essencialmente uma versão local do iTunes Match e do iCloud, permitindo que você acesse suas músicas do iTunes enquanto estiver na mesma rede.
Se seu telefone e computador estiverem na mesma rede, acessar suas músicas será fácil. Aqui está o que você precisa fazer para configurar o Compartilhamento Familiar.
No seu iPhone 5, siga estas instruções.
- Toque em Configurações.
- Escolher Música.
- Insira o seu Identificação da Apple e senha nas caixas na parte inferior do menu de configurações.
No seu computador, siga estas instruções.
- Abrir iTunes.
- Abrir Preferências do iTunes.
- Clique no Ícone de compartilhamento no topo do Preferências.
- Verifica, Compartilhe minha biblioteca na minha rede local.
É tão fácil.
Desativar notificações por email
Eu recebo muitos e-mails e, se você for como eu, sugiro desligar o efeito sonoro de notificação por e-mail como uma forma de manter a sanidade. Pessoalmente, eu desativo as notificações por e-mail, mas você não precisa fazer isso se não quiser.
Para alterar o som de notificação de e-mail ou desligar todos os sons ao mesmo tempo, siga estas etapas.
- Escolher Configurações.
- Toque em Sons.
- Role para baixo até Novo Email e toque nele.
- Para desligar, toque em Escolha nenhum.
- Para escolher um novo tom, Escolha a partir da lista abaixo ou clique Loja no canto superior direito.
Este é um ótimo momento para desligar outras notificações também. Se você deseja fazer isso, vá para o nosso Como remover um aplicativo da Central de notificações do iPhone.
Downloads automáticos
Ativar um recurso chamado Downloads Automáticos é uma ótima maneira de garantir que os aplicativos baixados pelo iTunes cheguem ao iPhone 5 automaticamente. Configurar isso é fácil, mas exigirá que você altere algumas configurações no iPhone 5 e no computador.
Para ativar o download automático de aplicativos no seu iPhone 5, siga estas etapas.
- Escolher Configurações.
- Toque em iTunes e App Stores.
- Troque o Download automático alterna para Livros, aplicativos e música.
- Se você tiver um plano de dados limitado, certifique-se de que Usar dados da rede celular está desativado, caso contrário, você pode acumular alguns dados desnecessários.
Além disso, você deve ter certeza de que tem o ID da Apple correto listado na parte inferior da tela.
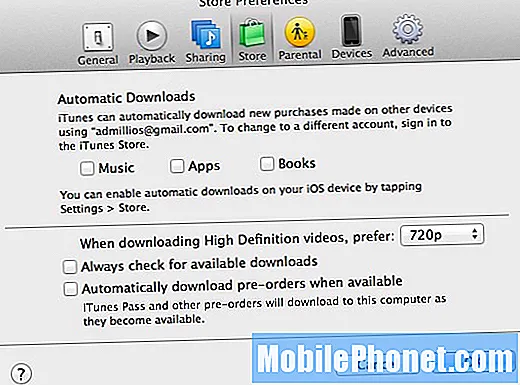
Em seguida, você precisará habilitar a configuração no iTunes.
- Abrir iTunes.
- Abrir Preferências do iTunes.
- Clique em Loja no meio dos ícones de preferência.
- Verifica a Downloads automáticos caixas de seleção.
- Clique Está bem.
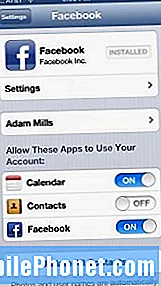 Sincronizar contas do Facebook e Twitter
Sincronizar contas do Facebook e Twitter
O iOS 6 oferece integração poderosa com o Twitter e o Facebook, o que permite que você poste no Facebook ou Twitter manualmente ou usando o Siri, desde que você tenha sincronizado seu iPhone 5 com as duas redes sociais.
Se você usa Twitter ou Facebook ou ambos, você deseja sincronizar suas contas com o iPhone 5 e iOS. Para fazer isso, siga estas etapas.
Para Twitter:
- Toque Configurações.
- Role para baixo até Twitter.
- Se você não tem o App Twitter instalado neste ponto, instale-o.
- Selecione Adicionar Conta.
Agora, você poderá postar facilmente no Twitter usando os novos recursos de compartilhamento do iOS 6, bem como através da Siri, se tiver acesso a ela.
Para Facebook:
- Toque Configurações.
- Role para baixo até o Facebook.
- Se você não tem o App do Facebook instalado neste ponto, instale-o.
- Selecione Adicionar Conta e insira suas informações.
Você pode enviar fotos para o Facebook usando os novos recursos de compartilhamento do iOS 6 e também pode postar instruções do Siri. Além disso, o iOS 6 pode extrair informações do próprio Facebook, o que atualizará seu telefone com eventos relevantes no calendário ou atualizará suas informações de contato.
Se precisar de mais ajuda, consulte Como configurar o Twitter no iOS 6 para tweetar e compartilhar mais rápido e Como configurar o Facebook no iOS 6.
 Alterar toque
Alterar toque Ligue a bateria%
Ligue a bateria% Alterar tempo limite de bloqueio de senha
Alterar tempo limite de bloqueio de senha Sincronizar contas do Facebook e Twitter
Sincronizar contas do Facebook e Twitter

