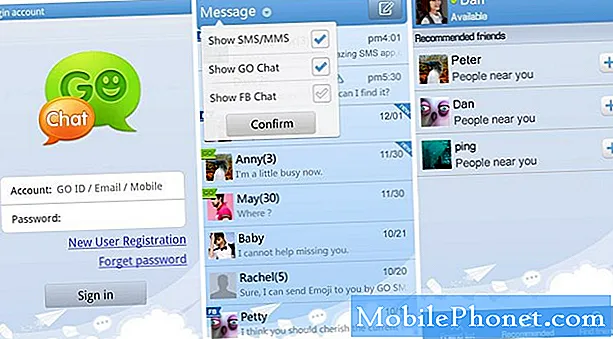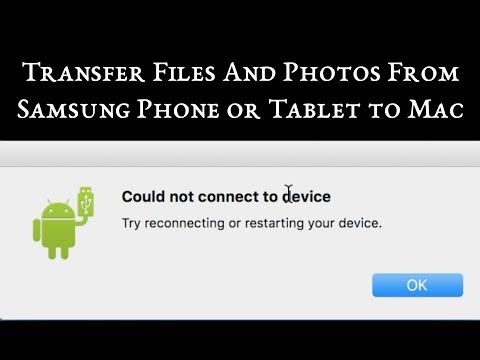
Contente
- Problema 1: como transferir arquivos de um Galaxy S7 para Mac
- Problema 2: a borda do Galaxy S7 continua congelando, para de responder quando está no modo normal
- Problema 3: opção de atualização de software ausente no Galaxy S7 em Configurações
Olá, comunidade Android! Hoje abordamos uma questão que alguns usuários de Android podem estar tendo: como mover arquivos de seu dispositivo # GalaxyS7 para um Mac. Embora haja apenas uma pequena fração de proprietários de Galaxy que desejam transferir dados para seus Macs, também percebemos que não há literatura disponível que forneça uma resposta direta sobre o que precisa ser feito. É por isso que dedicamos um terço deste post para fornecer as etapas para fazer este procedimento com sucesso. Também respondemos a dois outros problemas que alguns outros usuários podem encontrar. Esperamos que você considere nossas soluções úteis.
Se você está procurando soluções para seu próprio problema com o #Android, pode entrar em contato conosco usando o link fornecido na parte inferior desta página.
Ao descrever seu problema, seja o mais detalhado possível para que possamos localizar facilmente uma solução relevante. Se puder, inclua as mensagens de erro exatas que está recebendo para nos dar uma ideia por onde começar. Se você já tentou algumas etapas de solução de problemas antes de nos enviar um e-mail, certifique-se de mencioná-las para que possamos ignorá-las em nossas respostas.
Problema 1: como transferir arquivos de um Galaxy S7 para Mac
Oi. Eu tenho um Galaxy S7 Edge com um cartão micro SD de 32 GB. O cartão está quase cheio e, portanto, gostaria de fazer backup do conteúdo do cartão no meu Mac e, em seguida, transferi-lo de volta para um novo cartão micro SD maior. No entanto, ao tentar conectar via USB (o cabo fornecido originalmente com o S7 Edge), o Mac não consegue se conectar. “Transferência de arquivos do Android” me diz “Não foi possível conectar ao dispositivo” e “Tente reconectar ou reiniciar o dispositivo.” Isso persiste após a reconexão do cabo USB e após desligar e ligar o dispositivo S7. Também confirmei que quando abro a 'cortina da janela' no S7, há uma atualização informando "Sistema Android" e está definido como "Transferência de arquivos".
Observe que tentei outras configurações e elas também não estão funcionando. Também experimentei o ‘Coolmuster Android Assistant for Mac’ e também não parece funcionar. Várias pesquisas no google me deixam ainda sem solução para este problema. Espero que você tenha algumas dicas. Eu realmente aprecio qualquer sugestão que você possa ter. - Chris.Ambrozic
Solução: Oi Cris. Computadores como PCs ou Macs geralmente são equipados com um pacote de software USB chamado de drivers para permitir que reconheçam conexões de outro dispositivo, como um smartphone Android. Na maioria dos casos, esses drivers USB são desenvolvidos pelos fabricantes de sistemas operacionais, como Microsoft para PCs baseados em Windows e Apple para Macs. Esses drivers, assim como qualquer software ou sistema operacional, às vezes precisam de atualizações. Portanto, se o seu Mac não foi atualizado recentemente e há uma atualização pendente para o seu Mac OS, certifique-se de instalá-lo antes de tentar conectar seu S7 a ele novamente. Se o seu Mac já executa a atualização mais recente disponível neste momento, você pode solucionar o problema seguindo as etapas abaixo.
Como usar o Smart Switch para transferir arquivos da Samsung para o Mac OS
A maneira mais fácil de garantir que seu Mac reconheça seu Galaxy S7 é usando o aplicativo Samsung Smart Switch. É um aplicativo oficial da Samsung projetado para permitir a transferência perfeita de dados entre seu dispositivo Samsung e seu computador.
Etapa 1: verifique se o seu Mac é compatível com o aplicativo Smart Switch
Seu Mac precisa atender a alguns requisitos mínimos para que o aplicativo Smart Switch funcione. Abaixo estão os requisitos mínimos:
- Sistema operacional: Mac OS X® 10.6 ou posterior.
- CPU: Intel Core 2 Duo 2.0 GHz ou superior.
- RAM: 1 GB ou superior.
- Resolução da tela: 1280 x 800.
- Transferência de arquivo Android aplicativo instalado em seu computador.
Etapa 2: certifique-se de que você tenha o aplicativo Android File Transfer instalado em seu Mac
Você mencionou o aplicativo Android File Transfer, então presumimos que ele já esteja instalado. No entanto, queremos que você desinstale e, em seguida, reinstale-o para o caso.
Para reinstalar Transferência de arquivos Android aplicativo, siga estas etapas:
- Depois de desinstalar o aplicativo Android File Transfer, baixe o aplicativo novamente seguindo este link.
- Abrir androidfiletransfer.dmg.
- Arraste a Transferência de arquivos do Android para a pasta Aplicativos.
Etapa 3: use o Smart Switch para transferir arquivos do Samsung Galaxy S7 para o Mac
Se o seu Mac atender a todos os requisitos acima, você poderá instalar o aplicativo Smart Switch. Depois de instalar o Smart Switch, siga as etapas abaixo para transferir seus arquivos para o Mac:
- Conecte o dispositivo Galaxy S7 ao Mac via cabo USB.
- Abra o aplicativo Smart Switch em seu Mac.
- Se disser que seu telefone está bloqueado, basta desbloquear a tela do seu Galaxy S7.
- Espere o Smart Switch reconhecer que o telefone foi desbloqueado. Isso pode demorar alguns instantes.
- Clique no nome do seu telefone (Samsung Galaxy S7).
- Clique na memória onde seus arquivos estão localizados.
- Uma tela deve ser aberta mostrando as pastas no dispositivo de armazenamento selecionado. Escolher Cartão para abrir pastas no cartão SD.
- Se você deseja mover uma pasta ou arquivo para o seu Mac, simplesmente realce-o e arraste-o para o local da pasta desejado.
Etapa 4: limpe seu Mac e reinstale o Mac OS limpo
Se o seu Mac continuar com problemas e não permitir que você instale o Smart Switch por algum motivo, ou se o Smart Switch não funcionar como esperado após a instalação, considere limpar seu computador e reinstalar uma versão limpa de seu sistema operacional.
Problema 2: a borda do Galaxy S7 continua congelando, para de responder quando está no modo normal
Ei! Meu Samsung S7 edge de repente começou a congelar. Assim que congelou, não respondeu a nada. Nem mesmo o "botão liga / desliga + botão de diminuir volume" ou "botão liga / desliga + aumentar volume + botão home". Procurei o técnico mais próximo e eles fizeram backup dos meus dados, restauraram o firmware e devolveram meu telefone. Assim que cheguei em casa, apaguei quase todos os aplicativos do telefone, pois pensei que estavam de alguma forma relacionados ao travamento. De alguma forma, o telefone ainda agia de forma estranha ao travar e congelar, mas o “diminuir volume + botão liga / desliga” resolveu. Hoje ele congelou, então inicializei no modo de segurança. Tudo estava bem por 10 minutos, mas então quando decidi ligá-lo de volta ao normal, ele reiniciou e congelou novamente, sem responder a nada. Há algo que eu possa fazer com isso? Porque o técnico local disse que eles podem fazer outra restauração de firmware, mas como ainda tenho o problema depois, parece desnecessário. Cumprimentos! - Mantas Gusmantas
Solução: Oi, Mantas. Se o telefone estava funcionando normalmente quando estava em modo de segurança, provavelmente o culpado é um aplicativo ruim de terceiros. Observar o telefone por 10 minutos, entretanto, não é tempo suficiente para permitir que você confirme isso. Tente reiniciar o dispositivo novamente no modo de segurança por pelo menos 24 horas. Nesse modo, apenas aplicativos pré-instalados devem estar em execução, portanto, se o telefone funcionar perfeitamente durante todo o período de observação, você pode apostar que a culpa é de um aplicativo de terceiros.
Para saber qual aplicativo está causando o problema, você precisará usar o método de eliminação. Veja como:
- Desinstale um aplicativo de terceiros. Remova primeiro o aplicativo instalado mais recentemente. Se você ainda consegue lembrar qual aplicativo instalou antes de o telefone começar a congelar, remova-o primeiro.
- Depois de desinstalar um aplicativo, verifique se o problema ainda está presente usando o telefone normalmente por até 10 minutos. Se funcionar bem sem soluços, é provável que o aplicativo recém-desinstalado seja o causador do problema.
- Se o problema retornar, desinstale outro aplicativo de terceiros.
- Repita a etapa 2.
- Siga as etapas de 1 a 3 até identificar a origem do bug.
Problema 3: opção de atualização de software ausente no Galaxy S7 em Configurações
Portanto, quando tento atualizar meu S7 Edge, ele falha ao atualizar todas as vezes. E quando vou para os aplicativos em minha configuração e procuro o aplicativo de atualização de software, ele não está lá, então a única maneira de acessá-lo é quando a notificação aparece na parte superior e se eu segurar a notificação, ela me levará as opções de desativar, forçar parada e os dados de aplicativos, mas não consigo pressionar forçar parada ou desativar como disse em seu artigo, então o que eu faço? A versão que diz ser é 2.0.22-0. - Kammy
Solução: Oi Kammy. É um pouco suspeito que você não consiga encontrar o Atualização de software opção no aplicativo Configurações. Se este Galaxy S7 edge foi fornecido por sua operadora, certifique-se de contatá-los para perguntar se eles removeram intencionalmente a opção de atualização de software. Em muitos S7s fornecidos por operadoras que examinamos, a atualização de software ainda deve estar disponível. Definitivamente está presente nas versões internacionais e nos modelos que não são restritos às operadoras.
Se sua operadora disser que a opção de atualização de software deve estar presente em Configurações, algo deve tê-la removido. Não temos conhecimento de nenhum malware que possa fazer isso, mas sempre há uma chance de que possa acontecer. Não sabemos o suficiente sobre o histórico do seu telefone para ajudá-lo a dar uma resposta precisa.
Para ficar no lado seguro, você pode tentar realizar uma redefinição de fábrica para ver se a opção de atualização de software ressurgirá posteriormente. Veja como fazer isso:
- Crie um backup de seus arquivos importantes, como fotos, vídeos, etc.
- Desligue o Samsung Galaxy S7.
- Pressione e segure as teclas Home e Aumentar volume e, a seguir, pressione e segure a tecla Liga / Desliga.
- Quando o Samsung Galaxy S7 aparecer na tela, solte a tecla Liga / desliga, mas continue segurando as teclas Home e Aumentar volume.
- Quando o logotipo do Android aparecer, você pode soltar as duas teclas e deixar o telefone assim por cerca de 30 a 60 segundos.
- Usando a tecla Diminuir volume, navegue pelas opções e destaque ‘limpar dados / redefinição de fábrica’.
- Uma vez destacado, você pode pressionar a tecla Power para selecioná-lo.
- Agora destaque a opção Sim - exclua todos os dados do usuário usando a tecla Diminuir volume e pressione o botão Liga / desliga para selecioná-lo.
- Espere até que o telefone termine de fazer o Master Reset. Depois de concluído, destaque ‘Reiniciar sistema agora’ e pressione a tecla Liga / Desliga.
- O telefone será reiniciado por mais tempo do que o normal.