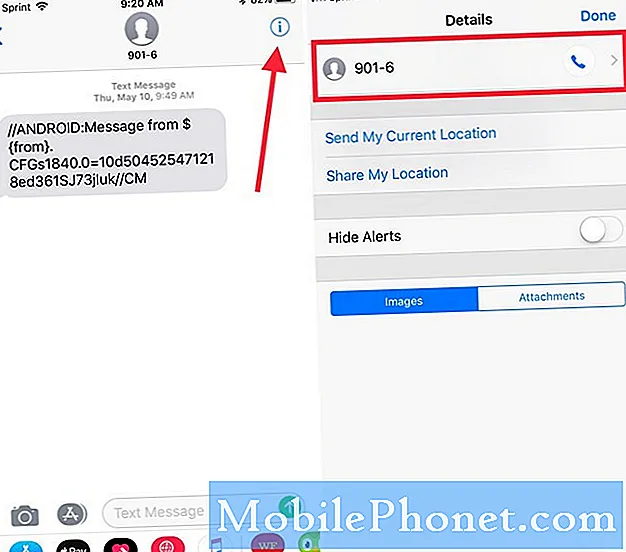Contente
- 1. Torne o menu Iniciar maior ou menor
- 2. Adicione suas pastas favoritas ao menu Iniciar
- 3. Ligue e desligue o Live Tiles no menu Iniciar
- 4. Use o seu menu Iniciar como uma placa de pinos
- 5. Mude rapidamente os sistemas de alto-falantes
- 6. Encaixar os aplicativos nos lados da tela com o Snap Assist
- 7. Veja todos os seus aplicativos abertos e as notificações com dois toques
- 8. Desligue o brilho adaptável
- 9. Como alterar o tamanho de exibição do Windows 10
- 10. Parear o Windows 10 com um receptor de exibição sem fio
- 11. Download de extensões para o Microsoft Edge
- 12. Adicione uma barra de favoritos ao Microsoft Edge
- 13. Navegar por páginas da Web em tela inteira com o Microsoft Edge
- 14. Vá para frente ou para trás com um golpe no Microsoft Edge
- 15. Tome notas no Microsoft Edge
- 16. Altere seu mecanismo de pesquisa para o Google
- 17. Ocultar a barra de pesquisa na barra de tarefas
- 18. Faça a bateria do seu PC durar mais com o Battery Saver
- 19. Acompanhe os pacotes com a Cortana
- 20. Sincronizar guias entre dois computadores com a Cortana
- 21. Envie sites da Web do seu telefone ou iPhone Android
- 22. Controle o volume com sua voz e Cortana
- 23. Envie mensagens de texto com o seu telefone Android da Cortana
- 24. Faça Cortana procurar por cupons e ofertas
- 25. Broadcast com o Xbox Game Bar
- 26. Gravar clipes de videogame
- 27. Ligue o modo escuro
- 28. Use o Centro de Ação para alterar rapidamente as configurações
- 29. Desativar notificações de aplicativos e jogos
- 30. Ativar e desativar o modo Tablet automaticamente
- 31. Economize espaço com o OneDrive on Demand
- 32. Criar capas de lista de reprodução no Groove Music
- 33. Torne a barra de tarefas maior
- 34. Sincronize Suas Configurações
- 35. Criar vídeos no aplicativo Fotos
- 36. Leia documentos, planilhas e apresentações gratuitamente
- 37. Combinar caixas de entrada de e-mail com caixa de entrada vinculada
- 38. Faça Selfies com o aplicativo Camera
- 39. Adicione seus contatos favoritos à barra de tarefas para mensagens instantâneas
- 40. Baixe as substituições dos seus aplicativos favoritos para celular
- 41. Durma mais fácil com a luz da noite
- 42. Gerenciar Facilmente o Armazenamento
- 43. Baixar novos temas do Windows 10
- 44. Como alterar o que seu botão liga / desliga faz
- 45. Equilibre rapidamente o desempenho e a duração da bateria
- 46. Limite a quantidade de dados que seu PC usa
- 47. Compartilhe sua conexão com a Internet com outras pessoas e PCs
- 48. Faça com que o seu PC mude automaticamente os fusos horários
- 49. Alternar e minimizar aplicativos com o seu touchpad
- 50. Acessar o menu do usuário avançado
- 51. Use a Família Microsoft para monitorar o que seus filhos fazem
- 52. Obter Cortana Windows 10 Dicas Diretamente da Cortana
Qualquer PC Windows que valha a pena comprar agora vem com o Windows 10 e você precisa dessas dicas e truques para dominar tudo o que seu PC pode fazer.A Microsoft está sempre atualizando e melhorando o Windows 10 e, com esses truques e recursos, você pode aproveitar cada nova opção que a empresa adicionou desde o lançamento do Windows 10 em 2015.
Essas dicas e truques do Windows 10 tornam cada parte do Windows 10 melhor. Alguns permitem que você gire o Menu Iniciar, a área que você usa para abrir seus aplicativos, de volta para o menu direto que era. Outros permitem que você aproveite os Live Tiles e trate o Menu Iniciar como um quadro de anúncios. Gestos e Snap Assist facilitam a multitarefa. Existem dezenas de recursos que você pode desativar ou alterar para que o seu PC se comporte como você deseja.

Tem que ser móvel compilou essas dicas do Windows 10 em anos de uso de notebooks, desktops e tablets da Microsoft, Dell, Lenovo, HP, Acer e muito mais. Use-os para aproveitar ao máximo seu PC hoje.
Leia: 6 melhores laptops Windows 10 em 2017
1. Torne o menu Iniciar maior ou menor

Você pode alterar o tamanho do menu Iniciar para o que quiser. Passe o ponteiro do mouse sobre as bordas do menu Iniciar. Aparecem alças que permitem arrastar os limites do menu Iniciar para diminuir ou aumentar. Quanto menor for, mais perto você chegará ao clássico Start Menu do Windows 7 e versões anteriores.
2. Adicione suas pastas favoritas ao menu Iniciar

Você pode fixar suas pastas de músicas, imagens, documentos e downloads diretamente no seu Menu Iniciar. Abra o Aplicativo de configurações e clique em Personalização. Clique no Escolha quais pastas aparecem no menu Iniciar link na parte inferior de todos os toggles. Agora, ative os interruptores on de qualquer pasta que você queira adicionar ao menu Iniciar.
3. Ligue e desligue o Live Tiles no menu Iniciar

Nenhuma coleção de dicas do Windows 10 está completa sem uma maneira de transformar os Live Tiles novamente em ícones. Live Tiles pode mostrar mensagens pendentes, e-mails, suas fotos e notícias favoritas. No entanto, há momentos em que você não deseja que suas informações sejam acessadas com facilidade. Transformar telhas ao vivo por clicando com o botão direito neles no menu Iniciar. Clique Mais. Agora clique Desligue a tecla "ao vivo.
4. Use o seu menu Iniciar como uma placa de pinos
Fixar um arquivo evita que você abra o aplicativo e navegue para esse arquivo. Procure as opções de pinos no Groove Music, no Outlook Mail, no CBS All Access, no Microsoft Edge e em muitos outros aplicativos que você pode baixar da Microsoft Store.
5. Mude rapidamente os sistemas de alto-falantes

Uma vez que o sistema de alto-falantes estiver conectado ao seu PC através de Bluetooth ou USB, clique no ícone de alto-falante no canto inferior direito canto da sua tela. Você pode alternar entre vários alto-falantes de lá sem entrar no aplicativo Configurações.
6. Encaixar os aplicativos nos lados da tela com o Snap Assist

Não desperdice seu tempo redimensionando aplicativos para executar multitarefas. Clique nas barras de título e arraste-as até a borda da tela. O Snap Assist sugerirá outros aplicativos nos quais você pode executar várias tarefas automaticamente.
7. Veja todos os seus aplicativos abertos e as notificações com dois toques

Para ver todos os aplicativos abertos em um PC com toque, coloque o dedo no borda esquerda da sua tela e deslize para a direita. Isso abre a exibição de tarefas. Para ver todas as suas notificações em um PC com toque, coloque seu dedo no borda direita da tela e deslize para a esquerda.
8. Desligue o brilho adaptável
Se você está tendo problemas para fazer com que seu monitor fique mais claro, leia isto Como desativar o brilho adaptável no Windows 10 tutorial. Observe que você também pode ajustar o brilho da tela no botão Central de ações no canto inferior direito canto da sua tela.
9. Como alterar o tamanho de exibição do Windows 10

Alguns fabricantes de PCs com Windows enviam seus PCs com elementos na tela que são realmente grandes ou muito pequenos. Para ajustar o tamanho dos aplicativos e menus no Windows 10, abra o Definições aplicativo. Clique em Sistema. Agora use o menu suspenso abaixo Escala e Layout para alterar a forma como grandes aplicativos, texto e janelas estão no seu PC.
10. Parear o Windows 10 com um receptor de exibição sem fio
Assista a um vídeo do outro lado da sala com um receptor Miracast e seu PC com Windows 10. Abra o Centro de Ação pressionando o balão de mensagens no canto inferior direito canto da sua tela. Toque ou clique em Expandir. Agora toque ou clique em Conectar.
11. Download de extensões para o Microsoft Edge

Assim como o Google Chrome, você pode adicionar recursos ao Microsoft Edge com extensões. Clique aqui para obter links para EnPass, AdBlock, Grammarly e outras extensões do Microsoft Edge. A maioria das extensões são gratuitas para uso.
12. Adicione uma barra de favoritos ao Microsoft Edge

Não fique preso nos menus para visitar seus sites favoritos. Basta adicionar uma barra de favoritos ao Microsoft Edge. Abra o navegador e clique no três pontos no canto superior direito da sua tela. Clique em Definições. Virar o Barra Favoritos ligar.
13. Navegar por páginas da Web em tela inteira com o Microsoft Edge
Para se livrar da barra de endereço e navegar em sites com toda a sua exibição, clique no três pontos no canto superior direito canto do Microsoft Edge. Clique no Setas; flechas ao lado de Zoom.
14. Vá para frente ou para trás com um golpe no Microsoft Edge
Em um PC com tela sensível ao toque, deslize para a esquerda na sua página da Web para voltar e deslize para a direita para avançar no Microsoft Edge. Você pode desativar isso no menu Configurações dentro do aplicativo.
15. Tome notas no Microsoft Edge

Clique no ícone da caneta na barra de endereços do Microsoft Edge para obter uma captura de tela de uma página da web. Depois de ter a captura de tela, use seu dedo ou uma caneta digital para rabiscar, destacar texto e compartilhá-lo com outras pessoas.
16. Altere seu mecanismo de pesquisa para o Google

Você não pode alterar a barra de pesquisa na parte inferior da tela para o Google, mas pode alterar o mecanismo de pesquisa que o Microsoft Edge usa. Usa isto Como alterar o mecanismo de pesquisa no Windows 10 tutorial para adicionar novos mecanismos de pesquisa ao navegador da Microsoft. Ler Microsoft Edge Trickspara mais dicas do Microsoft Edge Windows 10.
17. Ocultar a barra de pesquisa na barra de tarefas
Evite acostumar-se à barra de pesquisa na parte inferior da tela se você não gostar do Bing. Clique com o botão direito no bar e passe o mouse sobre o Cortana opção no menu. Clique em Escondido. Isso removerá a Cortana da sua barra de tarefas.
18. Faça a bateria do seu PC durar mais com o Battery Saver

Para que o seu PC com Windows demore mais tempo entre as cobranças, clique no ícone da bateria no canto inferior direito da tela. Clique no Configurações de bateria ligação. Clique no comutador marcado Status de economia de bateria até a próxima carga. Leia as dicas do Windows 10 em Como melhorar a vida útil da bateria do Windows 10 para fazer seu laptop ou tablet durar ainda mais com a energia da bateria.
19. Acompanhe os pacotes com a Cortana

Você pode acompanhar pacotes com a Cortana. Clique na barra de pesquisa no canto inferior esquerdo da tela. Clique no ícone do caderno na borda esquerda da janela pop-up. Selecione Pacotes no menu. Use o Adicione um pacote e cole seu número de rastreamento.
A Cortana pode rastrear pacotes automaticamente quando você dá acesso ao seu email através do Outlook Mail. Ler 10 dicas da Cortana para usuários do Windows 10 e do Xbox para saber mais sobre o assistente pessoal da Microsoft.
20. Sincronizar guias entre dois computadores com a Cortana

Clique na caixa de pesquisa no inferior esquerdo canto da sua tela para abrir a Cortana. Se ela está ativada, ela acompanha os últimos sites que você visitou, independentemente do computador em que você estava. Todos os seus PCs devem usar a conta da Microsoft para que isso funcione.
21. Envie sites da Web do seu telefone ou iPhone Android
Instale o Microsoft Edge Preview no seu iPhone ou dispositivo Android. Toque no botão enviar na parte inferior do navegador para enviar uma página da web diretamente para o seu PC.
22. Controle o volume com sua voz e Cortana

Se Cortana estiver ligado, clique no microfone ícone na parte inferior da tela e diga “Aumentar o volume,” “Volume baixo”Ou“Mudo.Isso também funciona com o comando "Hey Cortana" se você tiver seu PC configurado para sempre ouvir comandos de voz.
23. Envie mensagens de texto com o seu telefone Android da Cortana

Os telefones Android com o aplicativo Cortana instalado podem enviar mensagens de texto do seu computador Windows 10. Depois de instalar o aplicativo na Google Play Store, clique na caixa de pesquisa Cortana na parte inferior da tela e digite "Envie uma mensagem de texto para.Inclua o nome do contato que você deseja enviar. Esse recurso também funciona com um comando de voz.
24. Faça Cortana procurar por cupons e ofertas

Navegue até qualquer loja on-line no Microsoft Edge e a Cortana perguntará se você gostaria de ver cupons e vendas na barra de endereço. Clique nessa notificação para ver as ofertas desse site.
25. Broadcast com o Xbox Game Bar
O Windows 10 usa o Mixer para permitir que você transmita imagens dos seus jogos para outras pessoas. aperte o Chave do Windows e a G tecla no teclado ao mesmo tempo. Em seguida, selecione o Transmissão botão dentro da barra de jogo. Qualquer pessoa com uma conta do Mixer pode ver você jogando seu jogo.
26. Gravar clipes de videogame

Ao jogar qualquer jogo no Windows 10, pressione o botão Chave do Windows no seu teclado e no G botão para abrir a barra de jogo. Clique no botão vermelho para capturar um videoclipe do seu jogo.
27. Ligue o modo escuro

O Windows 10 tem um modo escuro para pessoas que usam seu PC sem muita luz. Para ativá-lo, vá para o Definições aplicativo. Clique em Personalização. Selecione Cores no menu à direita. Agora selecione Sombrio no Escolha o seu modo de aplicativo padrão área.
28. Use o Centro de Ação para alterar rapidamente as configurações

Clique no botão Acton Center no canto inferior direito canto da tela para abrir o Centro de Ação. Na parte inferior desta área, há botões para alterar rapidamente as configurações do seu PC sem abrir o aplicativo Configurações. Clique Expandir para obter ainda mais configurações.
29. Desativar notificações de aplicativos e jogos

Para desativar as notificações de seus aplicativos e jogos, abra o Definições aplicativo. Clique em Sistema. Selecione Notificações e Ações no menu no lado esquerdo da tela. Virar o interruptor sob Receba notificações de aplicativos e remetentes para fora. Se houver apenas um aplicativo que você gostaria de silenciar, clique com o botão direito no Centro de Ação para desativar suas notificações.
30. Ativar e desativar o modo Tablet automaticamente

Você pode fazer com que o Windows 10 2-em-1 desligue o Modo Tablet quando detectar um teclado. Abra o Definições app e clique em Sistema. Selecione Modo Tablet no menu à esquerda da tela. Escolher Não me pergunte e sempre mude debaixo Quando este dispositivo liga e desliga automaticamente o modo tablet.
31. Economize espaço com o OneDrive on Demand

O OneDrive sob demanda permite que você veja os arquivos armazenados no OneDrive sem precisar fazer o download de cada um deles para o seu computador com o Windows 10. Tipo OneDrive na barra de pesquisa na parte inferior da tela para iniciar o processo de configuração. Ler O Microsoft OneDrive deve ser comprado? para saber mais sobre o serviço de armazenamento na nuvem incorporado ao Windows 10 e para obter mais dicas do OneDrive para Windows 10.
32. Criar capas de lista de reprodução no Groove Music

Depois de criar sua própria lista de reprodução no aplicativo Groove Music, clique no ícone da caneta na lista de reprodução para adicionar capas e rabiscos que sincronizem com todos os seus PCs com Windows 10. Isso dá às suas playlists uma sensação mais pessoal.
33. Torne a barra de tarefas maior

Se você ficar sem espaço para fixar jogos e aplicativos na barra de tarefas, passe o ponteiro do mouse sobre a borda e arraste-o para cima para adicionar uma segunda linha de ícones. Se você quiser ícones menores, clique com o botão direito na barra de tarefas e selecione Configurações da barra de tarefas no menu pop-up. Virar o Use botões pequenos da barra de tarefas mude para ligado.
34. Sincronize Suas Configurações
O Windows 10 sincroniza a maioria das opções do seu PC com a sua conta da Microsoft, para que elas se apliquem a qualquer PC em que você esteja conectado. Para garantir que esse recurso esteja ativado, abra o Definições aplicativo. Agora clique em Contas. Selecione Sincronize suas configurações no menu à esquerda da tela e marque cada configuração que você deseja sincronizar.
35. Criar vídeos no aplicativo Fotos

Para criar vídeos, abra o Fotos app no menu Iniciar. Clique em Você é o diretor e selecione as fotos e gravações que você gostaria de transformar em um videoclipe. Este é um novo recurso do aplicativo, então espere mais dicas do Windows 10 para ele em breve.
36. Leia documentos, planilhas e apresentações gratuitamente

Todos com o Windows 10 podem usar os aplicativos Word Mobile, Excel Mobile e PowerPoint Mobile para ler documentos criados por eles ou por outras pessoas. Compre uma assinatura do Office 365 Business ou do Office 365 Personal e você poderá editar seus arquivos por meio desses aplicativos.
37. Combinar caixas de entrada de e-mail com caixa de entrada vinculada

Organize facilmente seu e-mail vinculando contas semelhantes. Abra o Enviar app do Menu Iniciar. Clique no Definições cog na parte inferior do aplicativo à esquerda. Selecione Gerenciar contas. Finalmente, clique em Caixas de entrada de links.
38. Faça Selfies com o aplicativo Camera

O Windows 10 tem um aplicativo de câmera integrado que captura fotos e grava vídeos, para que você possa evitar o terrível software complementar que a maioria dos fabricantes de PCs ainda instala. Clique no Começar botão no inferior esquerdo canto da sua tela. Procure pelo Câmera aplicativo na lista de aplicativos e programas instalados no seu PC.
39. Adicione seus contatos favoritos à barra de tarefas para mensagens instantâneas

PCs com Windows com a Atualização de criadores de quedas do Windows 10 instalada têm um Pessoas ícone à esquerda do ícone de Wi-Fi do sistema. Clique no ícone e adicione as pessoas que são mais importantes para você na sua barra de tarefas. Você pode ligar, enviar mensagens de texto e enviar e-mails para os amigos ou familiares de cada janela. Se eles usam o Skype, você também pode enviar mensagens instantâneas e compartilhar links sem abrir o aplicativo completo do Skype.
40. Baixe as substituições dos seus aplicativos favoritos para celular

A loja da Microsoft não tem tantos aplicativos quanto seu iPhone ou dispositivo Android. Pesquise na Microsoft Store por alguns aplicativos básicos, como Facebook e Twitter, e baixe o que você precisar Gotta Be Mobile's 16 alternativas para aplicativos do Windows 10. O detalhamento inclui substituições do YouTube, bate-papo do Google e mais dicas do Windows 10 para encontrar substitutos excelentes para seus serviços favoritos.
41. Durma mais fácil com a luz da noite
Não é possível ativar o modo escuro no Windows 10 automaticamente, mas você pode decidir quando o Night Light será ativado. É o recurso do Windows 10 que ajusta a quantidade de luz azul que o monitor do seu PC emite. Alguns estudos mostram que a luz azul pode atrapalhar os padrões de sono. Abra o Definições aplicativo. Clique Exibição. Agora clique no Configurações de luz noturna link para decidir quando o Night Light se liga e quanto ele corta a luz azul proveniente da tela do seu PC.
42. Gerenciar Facilmente o Armazenamento

Gerencie seu armazenamento com as ferramentas internas do Windows 10 para rastrear quanto espaço seus arquivos ocupam. Abra o Definições app e clique em Sistema. Selecione Armazenamento no menu à esquerda da tela. Invertendo o switch Storage Sense, o seu PC pode excluir arquivos desnecessários e liberar espaço sem que você faça nada.
Usar Gotta Be Mobile's 4 maneiras de liberar espaço de armazenamento no Windows 10 para mais dicas de economia de armazenamento do Windows 10.
43. Baixar novos temas do Windows 10

Os temas mudam seu papel de parede, sons e ponteiro do mouse. Obtenha novos temas na área de temas da Microsoft Store. Abra o Definições aplicativo. Clique em Personalização. Agora selecione Temas no menu da esquerda.
44. Como alterar o que seu botão liga / desliga faz

Em vez de desligar completamente o PC, você pode ter o botão de controle de energia em modo de hibernação, para que esteja sempre pronto para começar a trabalhar. Tipo Editar planos de energia na barra de pesquisa na parte inferior da tela. Clique em Alterar configurações avançadas de energia. Veja para botões de energia e tampa no menu pop-up. Finalmente, selecione Opções do botão liga / desliga para alterar o que o seu botão liga / desliga faz.
45. Equilibre rapidamente o desempenho e a duração da bateria

Clique no ícone da bateria no canto inferior direito canto da tela para alterar se o seu computador oferece melhor desempenho para seus aplicativos e programas ou maior duração da bateria.
46. Limite a quantidade de dados que seu PC usa

A empresa que fornece a você internet pode ter uma penalidade por ultrapassar o valor de cada mês. Se você se deparar com essa penalidade muito, use a ferramenta Data Sense do Windows 10 para rastrear quantos dados o seu PC está usando e limite o que ele faz em segundo plano. Abra o Definições aplicativo. Clique em Rede e Internet. Agora clique em Uso de dados no menu à direita.
47. Compartilhe sua conexão com a Internet com outras pessoas e PCs

Se você quiser ajudar outras pessoas ao seu redor a se conectarem à Internet, mas não quiser fornecer a senha da sua rede, compartilhe a conexão com a Internet do seu PC. Abra o Definições app e clique em Rede e Internet. Selecione Hotspot móvel no menu à esquerda da sua tela. Agora vire o Compartilhar minha conexão com a Internet com outros dispositivos mude para ligado.
48. Faça com que o seu PC mude automaticamente os fusos horários

Nunca ajuste o relógio do seu PC para viajar novamente com essas duas dicas do Windows 10. Clique com o botão direito do mouse no relógio no canto inferior direito da tela. Selecione Ajustar data / hora no menu. Agora vire o Definir o fuso horário automaticamente e definir hora automaticamente muda para ligado. Seu PC usará sua conexão de internet para descobrir onde você está e atualizar a hora em segundo plano.
49. Alternar e minimizar aplicativos com o seu touchpad
O Windows 10 2 em 1 e os laptops têm trackpads que permitem manipular aplicativos e programas sem mover os dedos como em uma tela sensível ao toque. Coloque três dedos no trackpad e deslize para a esquerda ou para a direita para alternar rapidamente aplicativos ou programas. Minimize todos os aplicativos e programas colocando três dedos no trackpad e deslizando para baixo. Deslize para cima com os três dedos para restaurar todos os seus aplicativos para onde eles estavam.
50. Acessar o menu do usuário avançado

Clique com o botão direito no botão Iniciar no inferior esquerdo canto da tela para links para o Gerenciador de arquivos, Painel de controle e Recursos de rede para os quais a Microsoft não fornece acesso no aplicativo Configurações. Este menu é tão útil que é uma das dicas do Windows 10 que você deve anotar em uma nota adesiva e manter ao lado do seu PC.
51. Use a Família Microsoft para monitorar o que seus filhos fazem

A Família da Microsoft permite que você atribua às crianças seus próprios nome de usuário e senha, depois rastreie o que eles estão fazendo on-line e quanto tempo de tela eles têm. Usar Gotta Be Mobile's Guia de configuração da família Microsoft para começar.Esse recurso é gratuito e as configurações que você escolher também se aplicam ao Xbox One, Xbox One S e Xbox One X.
52. Obter Cortana Windows 10 Dicas Diretamente da Cortana

É difícil lembrar de todos os comandos de voz do Windows 10. Felizmente, a Cortana fornece a si própria as dicas do Windows 10. Clique na barra de pesquisa. Uma vez aberto, clique no Veja todas as dicas link dentro da janela pop-up. Percorra a lista de comandos e ações para aprender a usar o assistente pessoal.