
Contente
As senhas mantêm nossos e-mails privados e nossos saldos de assar seguros. Eles fazem parte da experiência de computação. Se o seu dispositivo não tiver uma senha, não é seguro. O Windows 10, a atualização mais recente do sistema operacional da Microsoft, reconhece o quão essencial é a senha para o cenário moderno da computação, tentando garantir que os usuários nunca precisem digitar sua senha. Isso é feito usando um sistema chamado Windows Hello.
Se você já usou um dispositivo iPhone ou Android com um leitor de impressão digital, está familiarizado com os fundamentos do Windows Hello. Ainda é necessário que você crie uma senha e forneça uma sugestão de qual pode ser essa senha quando você passar pelo processo de configuração. O que o Windows Hello faz é garantir que você nunca - ou pelo menos raramente tenha que usá-lo. Em vez de fazer login com sua senha, basta pressionar o dedo no leitor de impressão digital interno ou complementar que o dispositivo conectou a ele. Dentro de alguns segundos, o PC é desbloqueado.

Leia: Revisão da atualização do aniversário do Windows 10 - tudo necessário
Tem que ser móvel falou sobre o login no Windows 10 com sua impressão digital antes. Com câmeras compatíveis chegando lentamente às prateleiras das lojas, é hora de discutir o uso do Windows Hello com um acessório de câmera compatível.
Leia: Windows Hello - Como fazer login no Windows 10 com o dedo
Veja como fazer login no Windows 10 com seu rosto usando o Windows Hello.
Antes de começarmos
Antes que você possa começar a configurar seu PC com Windows 10 para permitir que você faça o login apenas com o seu rosto, você precisa de algum hardware essencial.
O Windows Hello é um dos poucos recursos que a Microsoft adicionou ao Windows 10, relacionado a hardware. O sistema usa uma câmera para permitir que você faça o login com seu rosto. Se você está em um notebook ou em um PC completo, é provável que já tenha uma câmera da Web, mas nenhuma câmera funcionará.

Você precisa de uma webcam com os drivers corretos e sensores óticos para suportar o Windows Hello. Alguns PCs os possuem - o Microsoft Surface Pro 4 e o Surface Book já possuem as câmeras certas integradas. Alguns notebooks foram lançados com o hardware adequado no ano passado - mas muitos não. Se você tiver um notebook, computador ou tablet sem o Windows Hello, precisará comprar uma câmera do Windows Hello. O Razer Stargazer suporta o Windows Hello e reconhecimento de gestos. Custa US $ 149,99. O acessório Tobii Eye Tracking Gaming custa US $ 139,99. O SteelSeries Sentry Gaming Eye Tracker custa US $ 249,99.
Ter esses dispositivos conectados ao seu PC com o software incluído instalado antes de continuar este tutorial. É claro que você pode pular a compra de um desses se o seu dispositivo já tiver a câmera necessária incorporada.
Configurando o login do Windows Hello Face
Para lidar com o processo de configuração do Windows Hello, você precisará abrir o aplicativo Configurações no seu dispositivo. Toque ou clique no botão do Windows no canto inferior esquerdo da tela para abrir o menu Iniciar. O clique ou toque no cog Configurações no canto inferior esquerdo. Você também pode abrir o Menu Iniciar tocando na tecla Windows do seu teclado.

Dentro do aplicativo Configurações, toque ou clique em Contas.

No momento em que você clica ou toca em Contas, você será levado a uma área dedicada que detalha os detalhes da Conta da Microsoft que você está usando com o Windows 10. Toque ou clique em Opções de Login no menu no lado esquerdo do seu monitor.

Se seu dispositivo já suporta logins do Windows Hello face, você verá a opção de adicioná-lo imediatamente. Se você é o dispositivo, essa opção só será exibida se você tiver conectado uma das câmeras compatíveis no início deste tutorial.
Toque Configuração e observe que você será solicitado a criar um PIN para fazer login no seu dispositivo também. Esse PIN é para o caso de você conseguir se proteger do seu dispositivo e o Windows Hello não estiver funcionando como deveria. Se você já tiver um PIN, o processo de configuração solicitará que você insira o PIN existente como uma maneira de saber que é você.
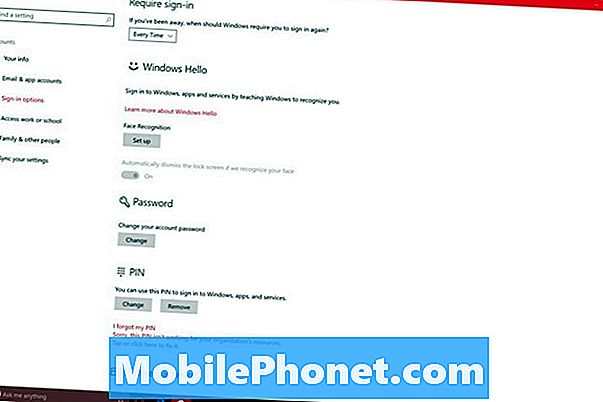
Tudo que você faz é simplesmente olhar para a câmera de frente. A barra logo abaixo do visor irá se encher lentamente, reunindo os detalhes necessários em seus olhos e rosto. Depois de coletar informações, você saberá que o processo de configuração está concluído. Execute a configuração algumas vezes para melhorar o reconhecimento do seu dispositivo. Qualquer um que use óculos deve definitivamente considerar a execução do processo de configuração uma vez com seus óculos e um com eles desligado.

Por enquanto, o Windows Hello permite que você faça login ou verifique as compras. Eventualmente, a Microsoft espera permitir que os desenvolvedores usem o Windows Hello para permitir que os usuários acessem os sites sem uma senha. Um pequeno número de aplicativos permite que você faça login no Windows Hello. É algo que já é popular com o leitor de impressões digitais TouchID no iPhone.
Boa sorte ao usar o Windows Hello para fazer login no Windows 10 com seu rosto e quase eliminar sua senha.


