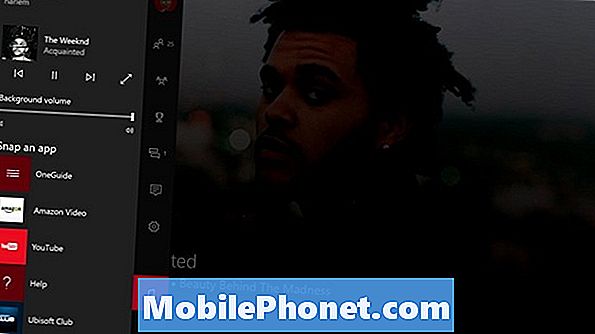Contente
- Como consertar o Windows Hello A câmera não desliga
- Como consertar o Windows Hello câmera não vai logar você
- Como consertar o Windows Hello Stuck na tela de bloqueio
- Como consertar o leitor de impressões digitais do Windows Hello não registrará você em
- Como corrigir o Windows Hello não funciona na Windows Store
- Opções do Windows Hello desfocadas no aplicativo de configurações
- Huawei MateBook
Os problemas do Windows Hello podem tornar a assinatura no seu notebook, desktop ou tablet frustrante. É por isso que você precisa dessas dicas para corrigi-las.
Os códigos PIN nem sempre oferecem as melhores senhas de segurança e de imagem, não são muito úteis. O Windows Hello é uma alternativa para essas duas opções de entrada. Como o leitor de impressões digitais em seu smartphone ou tablet, ele oferece uma maneira rápida de confirmar sua identidade que outra pessoa não pode copiar facilmente. Os problemas do Windows Hello não apenas irritam: você pode desativar o recurso se eles continuarem, tornando seu PC menos seguro.

Leia: 16 problemas comuns do Windows 10 e como corrigi-los
Não volte a usar um código PIN e não se livre totalmente da senha quando ocorrerem problemas do Windows Hello. Use este detalhamento dos problemas e correções do Windows Hello para que seu computador com Windows 10 funcione corretamente.
Como consertar o Windows Hello A câmera não desliga
Uma luz branca ou vermelha acende quando a câmera do Windows Hello está em uso e se apaga quando o computador termina a digitalização. Às vezes, a luz e a câmera permanecem acesas, mesmo se você já fez login no seu PC ou fechou o aplicativo que verificou sua identidade. O desempenho do seu PC pode sofrer como resultado.
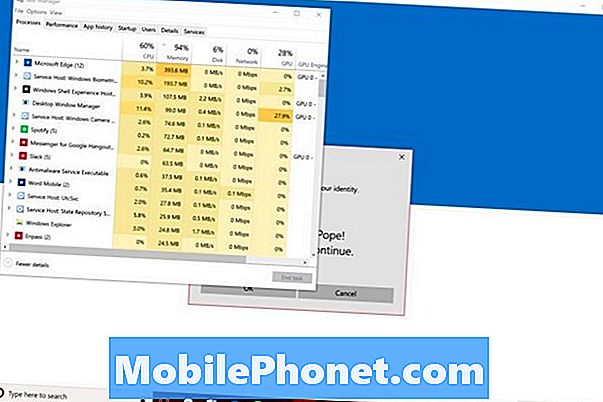
Há duas opções para corrigir uma câmera do Windows Hello que não é desativada. aperte o CTRL + ALT + DEL teclas no teclado ao mesmo tempo. Selecione Gerenciador de tarefas no menu. Agora, procure Biometria do Windows na lista de processos em execução em segundo plano. Clique com o botão direito nesse nome e selecione Finalizar tarefa.
Leia: Windows Hello: Como entrar no Windows 10 com o seu rosto
Você também pode corrigir o seu Windows Hello Camera não desligando, reiniciando o seu PC. Abra o Menu Iniciar. Clique no Poder botão no canto inferior esquerdo. Selecione Reiniciar no menu. A câmera deve verificar sua identidade após a reinicialização, mas não permanecer ativa.
Como consertar o Windows Hello câmera não vai logar você
Se sua câmera do Windows Hello não fizer login confiável, tente melhorar sua verificação. Pressione a tecla Iniciar no seu teclado. Clique em Contas, depois clique em Opções de Login. Finalmente, clique em Melhore o reconhecimento.

Ao tentar entrar, sempre olhe diretamente para a luz vermelha ou branca acima da tela. Se você não digitalizou a si mesmo com seus óculos, clique no botão Melhorar reconhecimento no aplicativo Configurações e faça outra varredura.
Como consertar o Windows Hello Stuck na tela de bloqueio

O Windows Hello deve mantê-lo na tela de bloqueio por quanto tempo for necessário para verificar quem você é. Se ele diz "Olá" e confirma sua identidade, mas não levanta a tela de bloqueio, pode haver um problema.
Se você tiver um dispositivo com toque, ele está aguardando que você tire a tela de bloqueio. Coloque o dedo no inferior borda de sua exibição e deslize para cima. Usuários de mouse e teclado devem apenas tocar barra de espaço para levantar a tela de bloqueio.
Verifique se há novas atualizações e drivers dentro do Definições app sob Atualizações e Segurança se isso acontecer muito. Talvez seja necessário reinstalar o Windows 10 para se livrar desse problema. Lembre-se de salvar tudo no seu PC se decidir fazer um reset.
Leia: Como redefinir o Windows 10
Como consertar o leitor de impressões digitais do Windows Hello não registrará você em
O leitor de impressões digitais do Windows Hello só deixará você entrar se não reconhecer seu dedo. Isso pode acontecer por dois motivos. O dedo que você está usando não foi adicionado ao Windows Hello ou a varredura do dedo que você adicionou não é detalhada o suficiente.
aperte o Começar tecla no teclado para abrir o menu Iniciar. Clique no Definições roda dentada no canto inferior esquerdo. Toque ou clique em Contas. Clique em Opções de Login. Agora use os botões no Windows Hello para adicionar uma nova impressão digital ou melhorar sua impressão digital existente.

Leia: Windows Hello: Como entrar no Windows 10 com o dedo
Para o Windows Hello ser realmente eficaz, adicione todos os dedos da mão direita. Dessa forma, você não precisa pensar em qual dedo usar em cada login. Além disso, lembre-se de alterar os ângulos ao digitalizar seu dedo. Por exemplo, se você segurar seu PC da borda direita com freqüência, faça com que o sensor capture seu dedo daquele ângulo.
Como corrigir o Windows Hello não funciona na Windows Store
Desde que você tenha configurado o Windows Hello, a Microsoft Store pode usar sua impressão digital ou varredura facial para autorizar a compra de aplicativos e jogos.
Para certificar-se de que as autorizações de compra da Microsoft Store estejam ativadas, abra o Loja da Microsoft app no menu Iniciar. Agora clique nos três pontos no canto superior direito do aplicativo. Role para baixo até ver Login de compra. Certifique-se de que o interruptor esteja desligado.
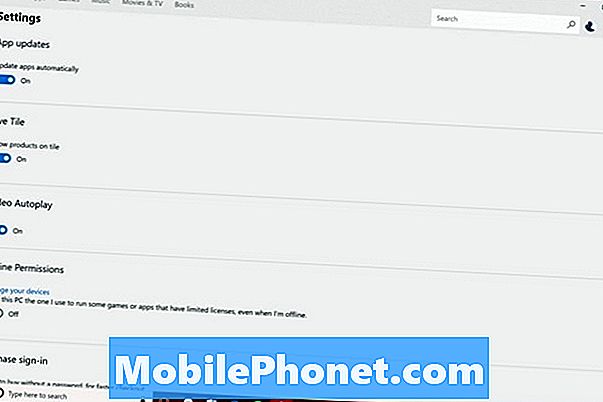
Leia: 48 Melhores Aplicativos do Windows 10 em 2017
Na próxima vez que você tentar comprar algo da Windows Store, uma janela pop-up confirmará sua identidade com o Windows Hello ou solicitará que você insira seu PIN. Se isso não acontecer, considere redefinir o Windows 10 para que a Windows Store se comporte como deveria.
Opções do Windows Hello desfocadas no aplicativo de configurações
O Windows 10 desfaz as opções do Windows Hello quando não detecta um leitor de impressões digitais ou um sensor de câmera que funcione com ele. Novamente, o Windows Hello requer novo hardware, portanto, mesmo que você aproveite a Oferta de Atualização Gratuita do Windows 10, será necessário um sensor compatível.

A câmera IR Reconhecimento de Rosto LilBit custa US $ 69,99 na Amazon e funciona com o Windows Hello. Compre esta câmera se você tiver um desktop ou laptop que nunca sai de casa.
Compre um Leitor de Impressões Digitais Mini USB para Windows se tiver um notebook ou tablet. Ele ocupa uma porta USB, mas seu design discreto evita que você o remova sempre que precisar usar seu laptop longe de casa. Custa US $ 34,99.
Se você está no ponto em que é recomendável comprar um novo PC, lembre-se de procurar uma câmera do Windows Hello ou um leitor de impressões digitais ao considerar quais dispositivos comprar. A maioria dos laptops e multifuncionais de médio porte têm sensores do Windows Hello como complementos opcionais on-line. Todos os PCs de última geração, como o Lenovo Yoga 920, o Dell XPS 13, o Surface Pro e o Surface Laptop, vêm com os sensores embutidos.
17 Melhores Surface Pro Alternativas em 2019